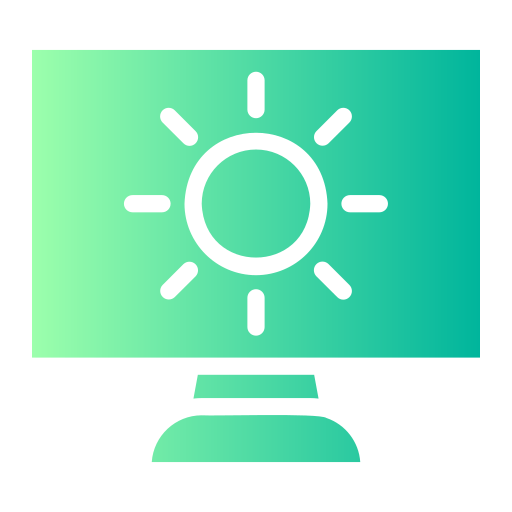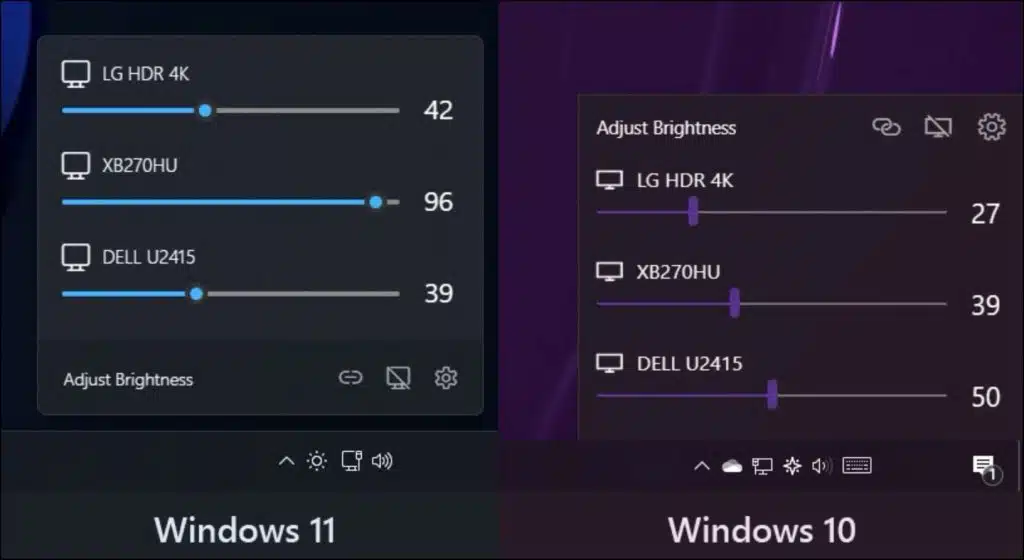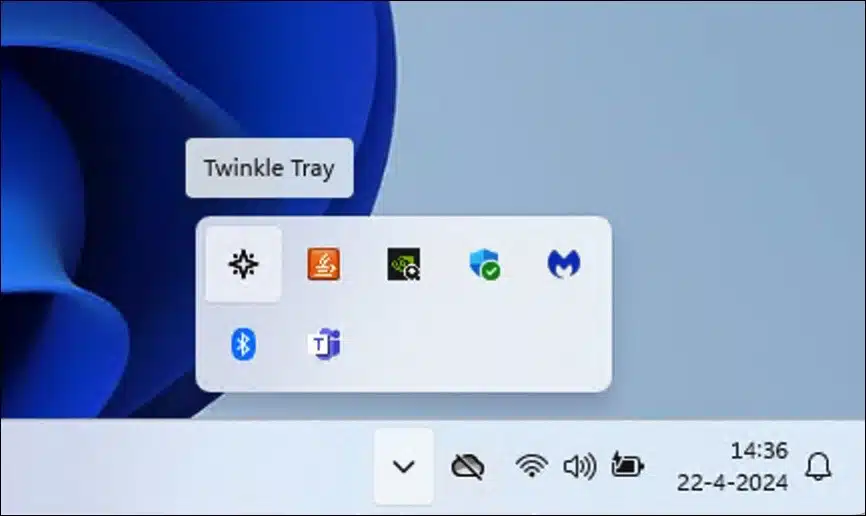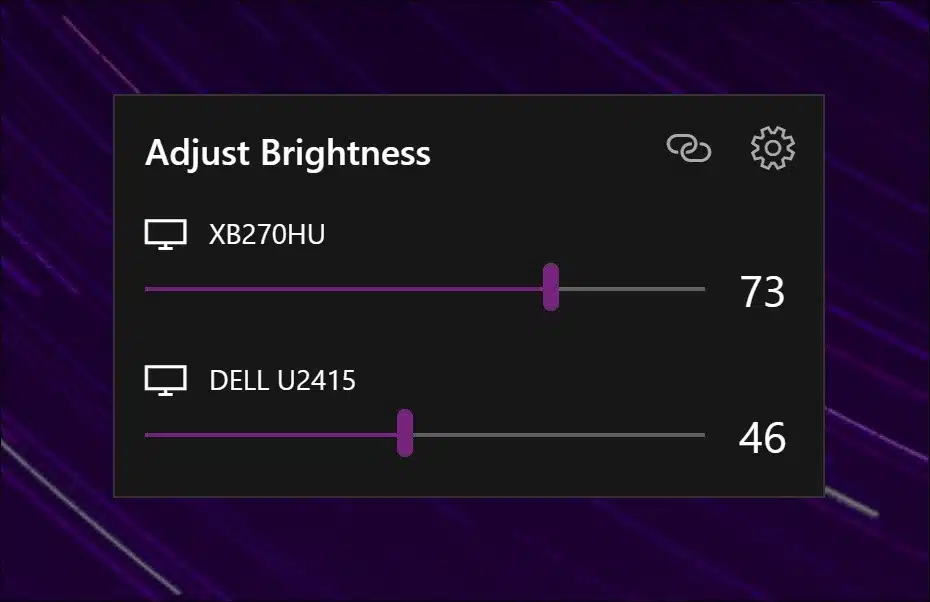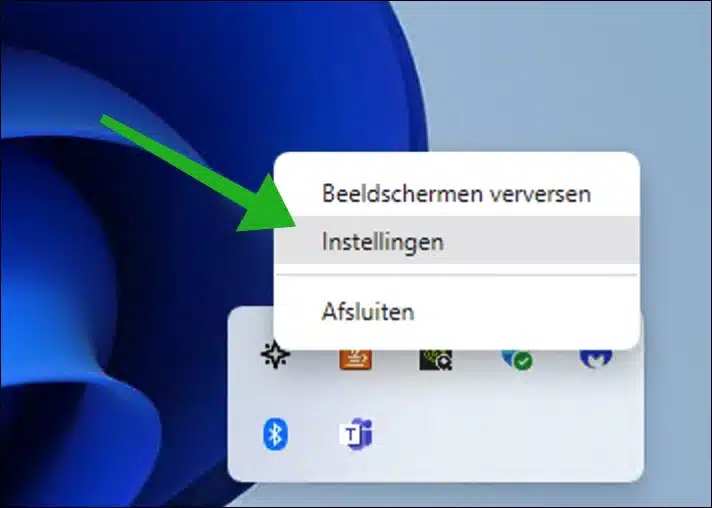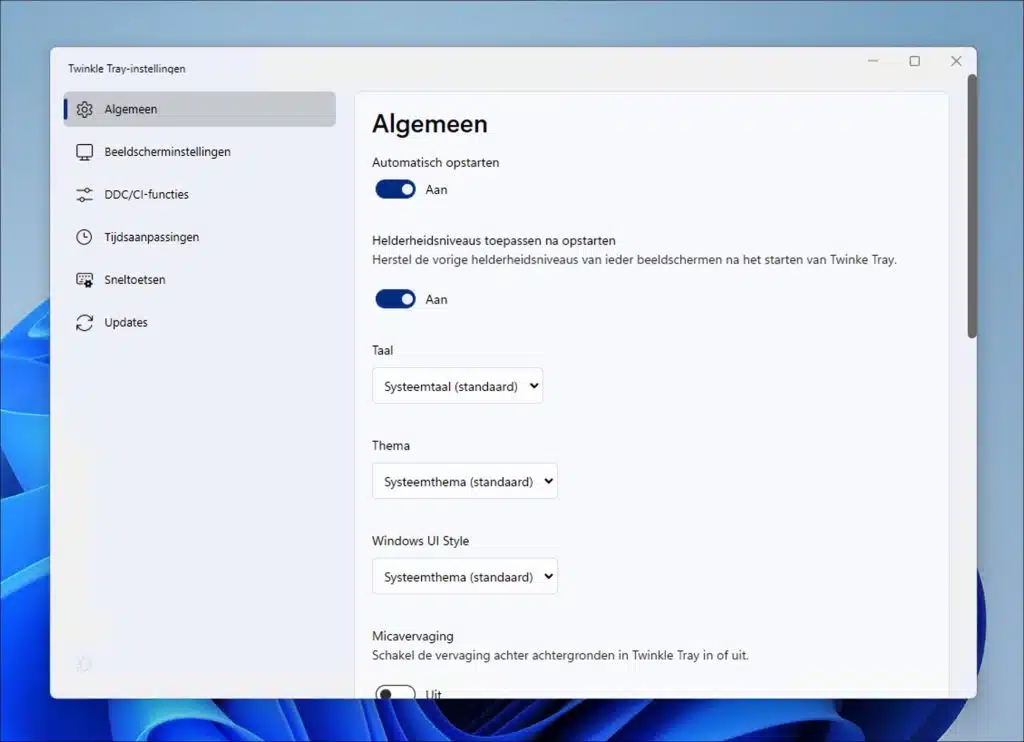Wenn Sie mehrere Monitore an Ihren Computer angeschlossen haben, können Sie die Helligkeit pro Monitor einfach über die Twinkle Tray-App verwalten.
Twinkle Tray bietet Ihnen eine Reihe von Optionen und Funktionen ganz nach Ihren Wünschen, alles völlig kostenlos. Das Programm lässt sich nahtlos in Windows 10 und Windows 11 integrieren und funktioniert mit den meisten Laptops und DDC/CI-unterstützenden Monitoren.
Sie können Hotkeys festlegen, um die Helligkeit bestimmter oder aller Bildschirme anzupassen. Sie können auch DDC/CI-Funktionen wie Kontrast, Lautstärke und Ein-/Aus-Status verwalten.
Twinkle Tray passt die Helligkeit je nach Tageszeit oder Inaktivität Ihres Computers an. Sie können Befehlszeilenargumente für benutzerdefinierte Skripte verwenden, die Hintergrundbeleuchtung zwischen verschiedenen Monitoren normalisieren und vieles mehr.
Passen Sie die Helligkeit mehrerer Displays in Windows 11 oder 10 an
Zunächst einmal Laden Sie Twinkle Tray herunter zu deinem Computer. Diese App befindet sich im Benachrichtigungsbereich und wird dort im Hintergrund ausgeführt.
Durch Klicken auf das Symbol in der Taskleiste können Sie die Helligkeit für jedes erkannte Display ändern. Es erscheint ein Fenster mit den Namen der angeschlossenen Monitore. Durch Verschieben des Schiebereglers können Sie die Helligkeit pro Monitor ändern.
Klicken Sie mit der rechten Maustaste auf Twinkle Tray, um dessen Einstellungen zu öffnen.
Hier können Sie verschiedene allgemeine App-Einstellungen wie Farbthema, Sprache und andere GUI-Anpassungen ändern. Eventuelle Probleme mit Ihrem angeschlossenen Display können Sie in den Displayeinstellungen und DDC/CI-Funktionen lösen. Dies kann beispielsweise hilfreich sein, wenn das Display von Twinkle Tray nicht erkannt wird.
Sie können in den Einstellungen auch einen Hotkey zuweisen, um die Helligkeit eines bestimmten Displays zu erhöhen oder zu verringern. Bei Bedarf können Sie sogar pro Zeitraum angeben, wann eine bestimmte Helligkeit pro Bildschirm angewendet werden soll. Beispielsweise können Sie die Helligkeit ab 18:00 Uhr abends automatisch verringern.
Lesen Sie mehr darüber Twinkle Tray auf Github.
Ich hoffe, Sie damit informiert zu haben. Vielen Dank fürs Lesen!