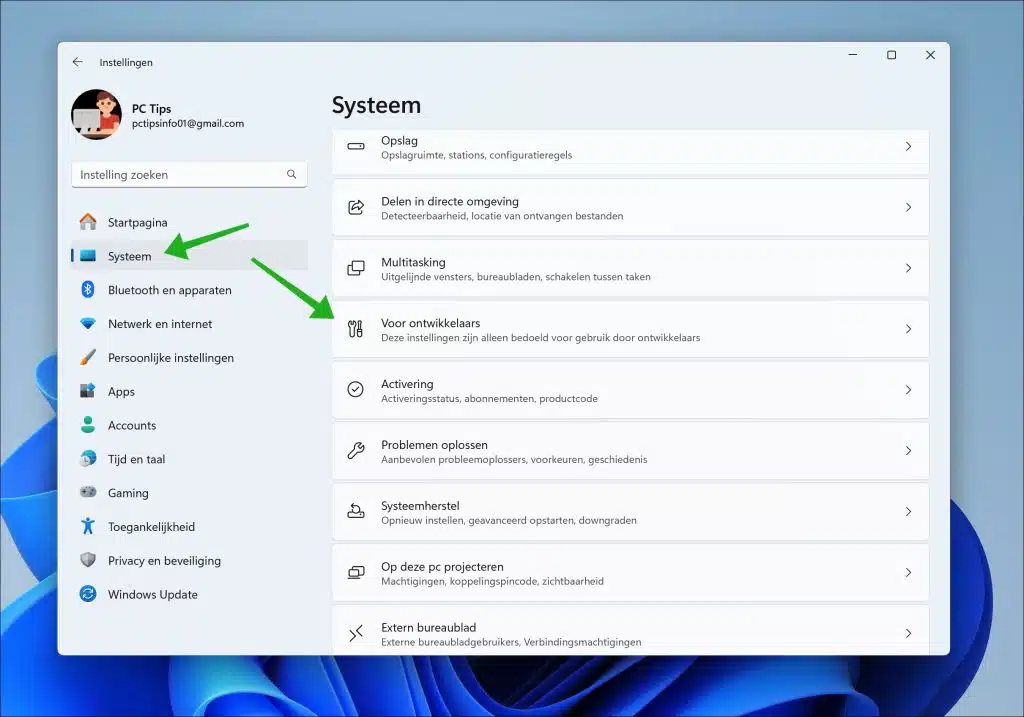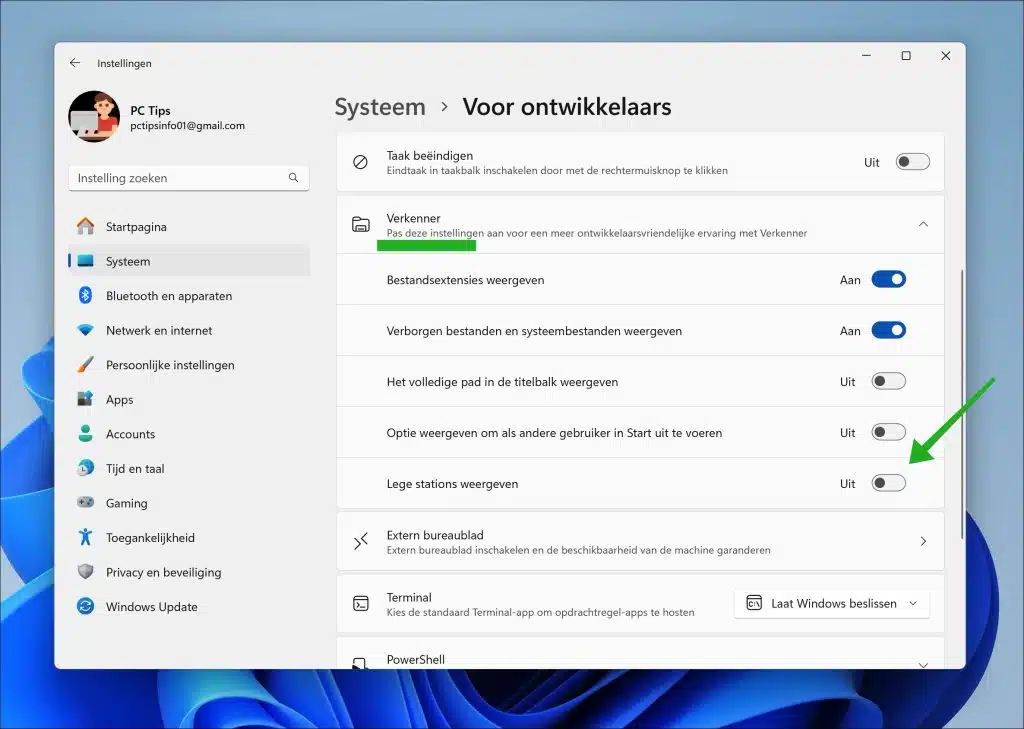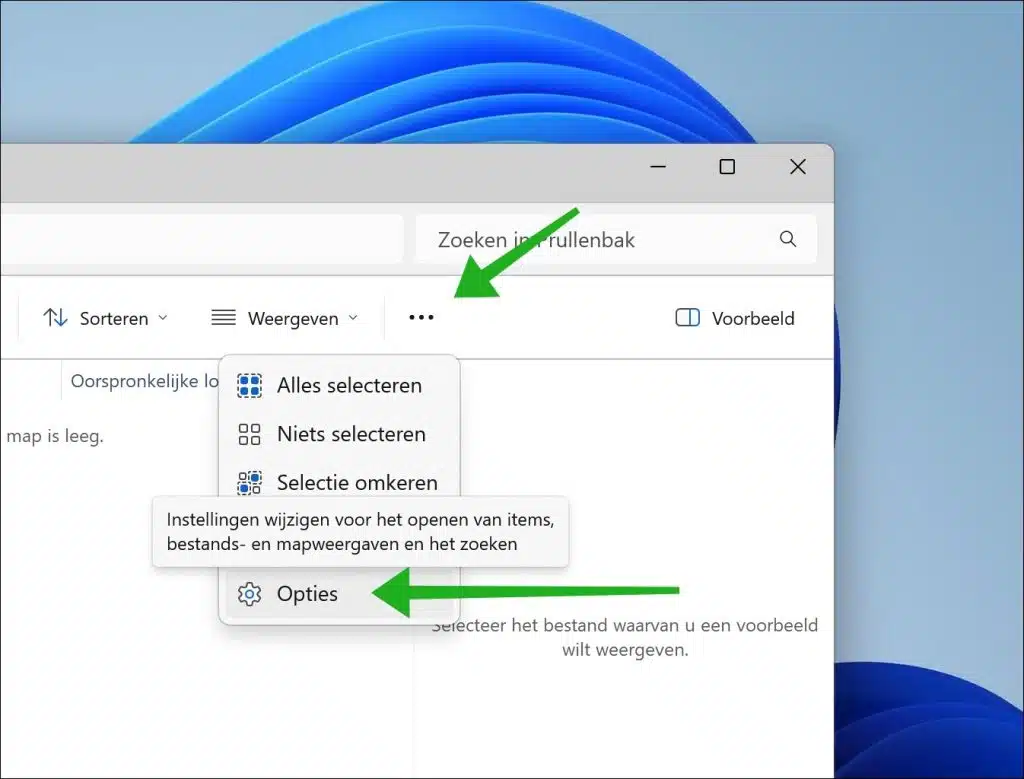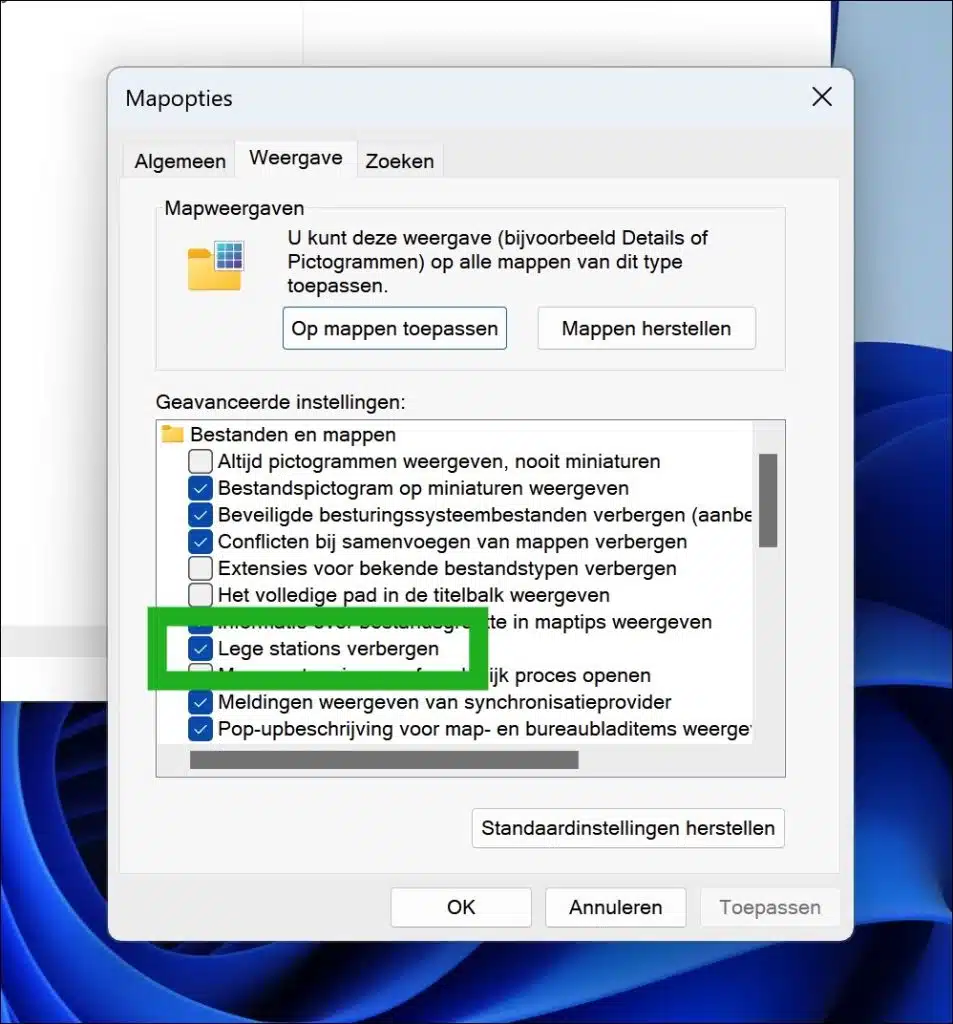Wenn Sie eine neue Festplatte oder ein neues Solid-State-Laufwerk (SSD) an Ihren Computer anschließen, ist es möglicherweise nicht sofort sichtbar Windows Explorer.
Dieses Phänomen tritt auf, wenn die betreffende Festplatte keine vorhandenen Daten enthält. Microsoft hat sich in Windows 11 gezielt für eine Funktion entschieden, die leere Laufwerke standardmäßig ausblendet. Der Zweck besteht darin, die Benutzeroberfläche des Datei-Explorers übersichtlich und übersichtlich zu halten, indem nur Speichermedien angezeigt werden, die tatsächlich Dateien enthalten. Dies trägt dazu bei, dass Benutzer nicht mit einer Überlastung von Laufwerksbuchstaben zu kämpfen haben, was besonders in Umgebungen nützlich ist, in denen viele externe Laufwerke verwendet werden.
Es gibt jedoch denkbare Situationen, in denen Sie diese leeren Datenträger sichtbar machen müssen. Vielleicht möchten Sie eines Neue Festplatte formatieren, One Erstelle eine Sicherung auf einem sauberen Laufwerk, oder Sie möchten einfach alle angeschlossenen Geräte auf einen Blick sehen, unabhängig davon, ob sie Daten enthalten. Andererseits möchten Sie möglicherweise auch die Übersicht im Explorer minimieren, indem Sie auch nicht leere Einträge anzeigen Laufwerke vorübergehend ausblenden.
In dieser Anleitung werde ich Sie durch zwei Methoden führen, die Ihnen bei der Auswahl helfen, welche Laufwerke im Windows Explorer sichtbar sind und welche nicht.
Leere SSDs oder Festplatten in Windows 11 ein- oder ausblenden
Über Einstellungen
Die erste Möglichkeit, ein leeres Laufwerk im Datei-Explorer anzuzeigen, sind die Einstellungen.
Öffnen Sie zunächst die Einstellungen. Klicken Sie in den Einstellungen auf „System“ und dann auf „Für Entwickler“.
Öffnen Sie die „Datei-Explorer“-Einstellungen und aktivieren Sie die Option „Leere Laufwerke anzeigen“, um Laufwerke ohne Daten im Datei-Explorer anzuzeigen. Deaktivieren Sie die Option „Leere Laufwerke anzeigen“, um Laufwerke ohne Daten im Datei-Explorer auszublenden.
Lesen Sie auch: Vollständigen Pfad im Windows Explorer anzeigen? Das ist wie!
Über Explorer-Optionen
Das Gleiche können Sie auch über die Explorer-Optionen tun.
Öffnen Sie zunächst den Windows Explorer. Klicken Sie im Menü auf „Weitere Optionen“, gekennzeichnet durch das „…“, und klicken Sie im Menü auf „Optionen“.
Aktivieren Sie in den Optionen „Dateien und Ordner“ die Option „Leere Laufwerke ausblenden“, um leere Laufwerke auszublenden, und deaktivieren Sie „Leere Laufwerke ausblenden“, um alle verbundenen Laufwerke anzuzeigen, unabhängig davon, ob sie Daten enthalten oder nicht. Bestätigen Sie mit „Übernehmen“ und „OK“.
Verbunden: Korrigieren Sie die Ordneransicht des Windows Explorers in Windows 11
Weitere Tipps lesen: PC-Tipps für den Fall, dass Sie gerade Windows 11 installiert haben (Anleitung)
Ich hoffe, Sie damit informiert zu haben. Vielen Dank fürs Lesen!