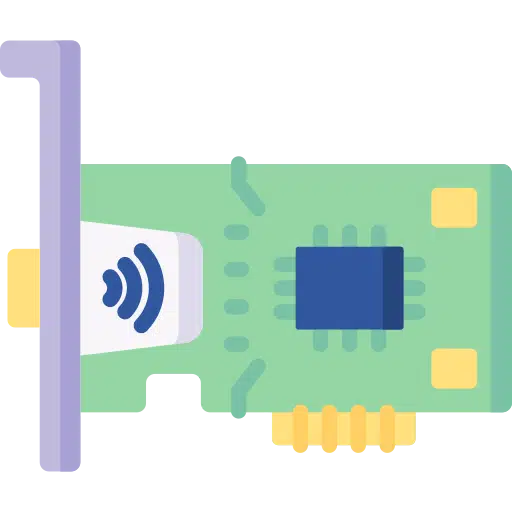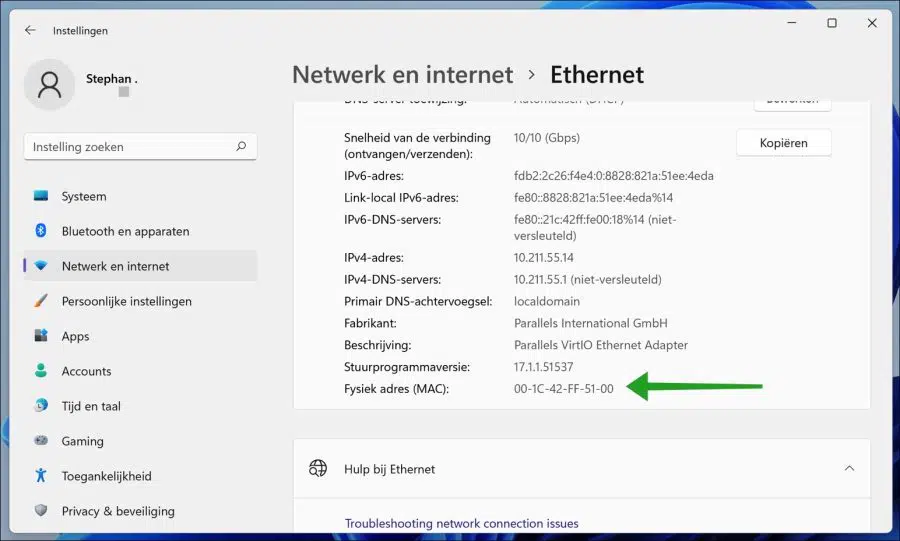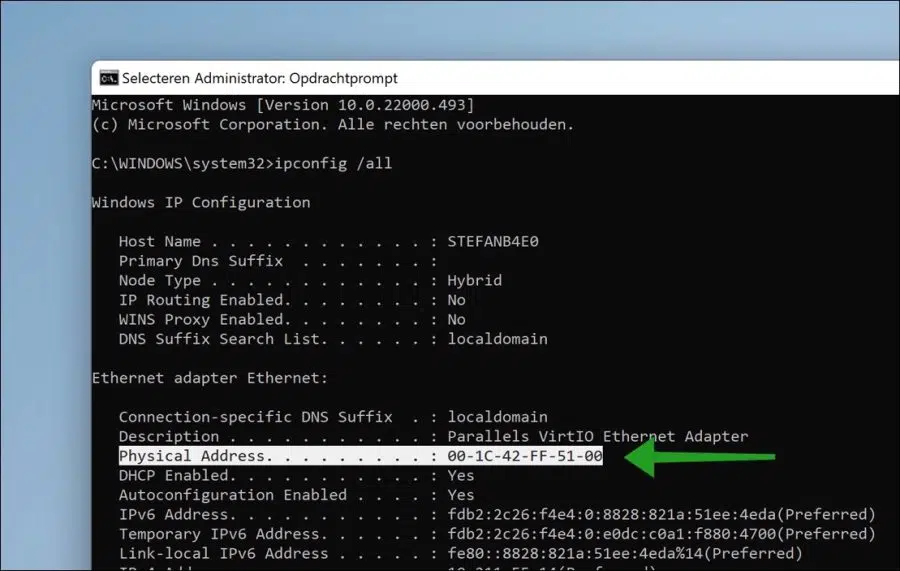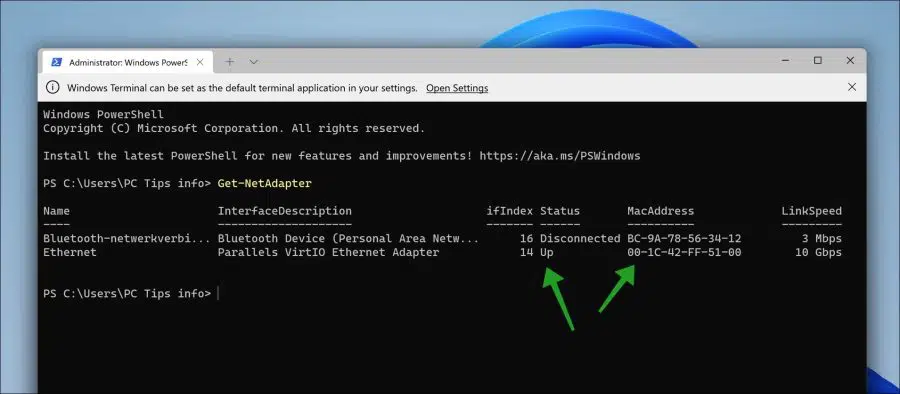Wenn Sie in einer Büro- oder Heimumgebung arbeiten, haben alle Computer im Netzwerk eines gemeinsam. Sie alle kommunizieren über Soft- und Hardware miteinander.
Jede Hardwarekomponente, die kommuniziert, hat eine Hardwareadresse, das ist eine Mac-Adresse. Eine Mac-Adresse ist eine Kombination aus Buchstaben und Zahlen, die jede Komponente in einem Netzwerk einzeln identifiziert.
Einem Netzwerkadapter wird eine Mac-Adresse zugewiesen. Wenn Sie Probleme in einem Netzwerk oder im Internet haben, kann Ihnen die Mac-Adresse des Netzwerkadapters weiterhelfen Internetprobleme lösen. In diesem Artikel lesen Sie daher 3 verschiedene Möglichkeiten, eine Mac-Adresse in Windows 11 nachzuschlagen.
3 Möglichkeiten, eine Mac-Adresse in Windows 11 nachzuschlagen
Suchen Sie in den Windows-Einstellungen nach der Mac-Adresse
Der einfachste Weg, eine Mac-Adresse auf Ihrem Computer zu ermitteln, besteht darin, die Windows-Einstellungen zu öffnen. Anschließend sehen Sie die Mac-Adresse in den Netzwerkadaptereinstellungen.
Klicken Sie mit der rechten Maustaste auf die Schaltfläche „Start“. Klicken Sie im Menü auf Einstellungen. Klicken Sie links Netzwerk und Internet. Klicken Sie dann auf Ihr aktives Netzwerk oder Ihre Internetverbindung. Dies kann Ethernet (kabelgebunden) oder Wi-Fi (kabellos) sein.
Öffnen Sie die Einstellungen und navigieren Sie nach unten, bis Sie „Physische Adresse (Mac)“ erreichen. Dies ist die Mac-Adresse Ihres Netzwerkadapters.
Suchen Sie über die Eingabeaufforderung nach der Mac-Adresse
Sie können eine Mac-Adresse auch suchen, indem Sie einen Befehl in der Eingabeaufforderung ausführen. Wenn Sie den folgenden Befehl ausführen, werden die Netzwerkeinstellungen einschließlich der Mac-Adresse des aktiven Netzwerkadapters angezeigt.
Öffnen Sie die Eingabeaufforderung. Geben Sie in der Eingabeaufforderung den folgenden Befehl ein
ipconfig /all
In der Ausgabe sehen Sie die „Physische Adresse“. Dies ist die Mac-Adresse des Ethernet- oder Wi-Fi-Netzwerkadapters.
Suchen Sie über das Windows-Terminal nach der Mac-Adresse
Sie können eine Mac-Adresse auch suchen, indem Sie einen Befehl in einem Windows-Terminalfenster ausführen. Wenn Sie den folgenden Befehl ausführen, werden die Netzwerkeinstellungen einschließlich der Mac-Adresse des aktiven Netzwerkadapters angezeigt.
Klicken Sie mit der rechten Maustaste auf die Schaltfläche „Start“. Klicken Sie dann auf „Windows Terminal (Admin)“ und geben Sie den folgenden Befehl in das Terminalfenster ein:
Get-NetAdapter
Anschließend werden Ihnen alle Netzwerkadapter („Schnittstellen“) angezeigt. Sie sehen auch eine Ausgabe mit „MacAddress“, dies ist die Mac-Adresse, nach der Sie suchen.
Überprüfen Sie die Spalte „Status“ mit dem Status „Up“, um die Mac-Adresse des aktiven Netzwerkadapters zu finden.
Lesen Sie auch:
- Aktivieren oder deaktivieren Sie die Netzwerkerkennung in Windows 11.
- Löschen Sie gespeicherte Netzwerkanmeldeinformationen.
- So erstellen Sie eine Netzwerkverbindung in Windows 11.
- Ändern Sie die Mac-Adresse in Windows 11.
- Wie kann ich meinen Router aktualisieren?
Ich hoffe, das hat Ihnen geholfen. Vielen Dank fürs Lesen!