Wenn auf Ihrem Computer die Fehlermeldung „Unbekanntes Netzwerk“ angezeigt wird, bedeutet dies häufig, dass keine Internetverbindung verfügbar ist. Auch wenn es naheliegend ist, anzunehmen, dass ein Problem mit Ihrem ISP vorliegt, weist diese spezielle Fehlermeldung in Windows normalerweise auf ein Problem mit der Netzwerkkonfiguration des Computers selbst hin.
In diesem Artikel erklären wir Ihnen, wie Sie die Ursache der Fehlermeldung „Unbekanntes Netzwerk“ in Windows ermitteln und ggf. beheben können. Da jeder Computer individuell für den Internetzugang konfiguriert ist, empfehlen wir Ihnen, alle Schritte in diesem Artikel sorgfältig zu befolgen, bis Sie eine Lösung gefunden haben.
Bevor wir uns mit möglichen Lösungen befassen, ist es hilfreich, die möglichen Ursachen dieser Fehlermeldung zu verstehen:
- Konfiguration der IP-Adresse: Eine korrekt konfigurierte IP-Adresse ist für die Kommunikation innerhalb eines Netzwerks unerlässlich. Wenn ein Computer falsch konfiguriert ist, kann die Kommunikation unterbrochen werden, was zur Fehlermeldung „Unbekanntes Netzwerk“ führt. Dieses Problem wird häufig durch ein gelbes Ausrufezeichen auf dem Netzwerksymbol in der Windows-Taskleiste erkannt.
- Netzwerktreiber: Wenn Sie kürzlich Netzwerktreiber aktualisiert oder Windows auf die neueste Version aktualisiert haben, treten möglicherweise Netzwerkprobleme auf.
- Externe SoftwareHinweis: Einige Softwareprogramme, beispielsweise Antivirenprogramme, installieren auch Firewalls. Wenn diese Firewalls nicht richtig konfiguriert sind, können sie Netzwerkprozesse blockieren, was zu Internetproblemen und damit verbundenen Fehlermeldungen führen kann.
Bevor Sie die Schritte in diesem Artikel ausführen, müssen Sie unbedingt zunächst Ihre Hardware überprüfen. Überprüfen Sie alle UTP-Kabel, setzen Sie Ihren Router und Ihr Modem zurück, indem Sie sie ausstecken, und versuchen Sie, wenn möglich, eine Verbindung über WLAN herzustellen, wenn Sie normalerweise eine Kabelverbindung verwenden. Stellen Sie sicher, dass die gesamte Hardware ordnungsgemäß funktioniert, bevor Sie mit Softwarelösungen fortfahren.
Unbekanntes Netzwerk, kein Internetproblem gelöst
Fehlerbehebung im Netzwerk
Der Netzwerk-Troubleshooter führt eine Reihe von Prüfungen durch und implementiert bei Bedarf eine Lösung für das Netzwerkproblem selbst.
Klicken Sie mit der rechten Maustaste auf die Schaltfläche „Start“. Klicken Sie im Menü auf Einstellungen.
Klicken Sie in den Windows-Einstellungen auf Netzwerk & Internet.
Klicken Sie auf Netzwerk-Fehlerbehebung.
Befolgen Sie die Schritte in der Fehlerbehebung, um das Netzwerkproblem zu beheben. Wenn das Problem nicht behoben ist, fahren Sie mit dem nächsten Schritt fort.
Aktualisieren Sie den Netzwerktreiber auf die neueste Version
Wenn Sie Probleme mit Netzwerktreibern haben, können Sie diese auf die neueste Version aktualisieren. Ich empfehle Ihnen, im Internet nach den Treibern für den Netzwerkadapter zu suchen, diese auf einen USB-Stick zu packen und diese dann auf dem Computer dort zu installieren, wo sie benötigt werden.
Klicken Sie mit der rechten Maustaste auf die Schaltfläche „Start“. klicke auf Geräteverwaltung aus dem Menü.
Klicken Sie auf Netzwerkadapter und dann mit der rechten Maustaste auf den aktiven Netzwerkadapter. Wählen Sie aus dem Menü Treiber aktualisieren.
Nach der Aktualisierung der Treiber haben Sie die Möglichkeit, die Treibersuche automatisch über das Internet durchführen zu lassen. Angesichts der Netzwerkprobleme gehe ich jedoch davon aus, dass diese Option keinen Erfolg haben wird. Sie können auf Ihrem Computer auch manuell nach Treibern suchen. Wählen Sie die Option „Diesen Computer durchsuchen“, stecken Sie den USB-Stick mit den neuesten Treibern in den betreffenden Computer und wählen Sie den Speicherort des USB-Sticks aus. Dadurch werden die Netzwerkadapter installiert oder aktualisiert.
Leider kann ich Ihnen nicht genau sagen, welche Treiber Sie installieren müssen, da ich keine Informationen über den Netzwerkadapter in Ihrem Computer habe.
Wenn weiterhin Probleme auftreten, fahren Sie mit dem nächsten Schritt fort.
IP-Adresse erneuern
Wenn Konflikte zwischen verschiedenen IP-Adressen in Ihrem Netzwerk auftreten, können Sie die Erneuerung der IP-Adresse in Betracht ziehen, um das Problem „Unbekanntes Netzwerk“ zu beheben.
Geben Sie „cmd.exe“ in das Windows-Suchfeld ein. Klicken Sie dann mit der rechten Maustaste auf das Ergebnis der „Eingabeaufforderung“ und wählen Sie „Als Administrator ausführen“.
Geben Sie im Eingabeaufforderungsfenster den folgenden Befehl ein und geben Sie dann ein.
ipconfig /release ipconfig /renew ipconfig /flushdns
Setzen Sie die TCP/IP-Einstellungen zurück
TCP stellt die Verbindung zwischen Ihrem Computer und dem Internetprotokoll her. Das Zurücksetzen der TCP-Einstellungen kann zur Lösung von Netzwerkproblemen in Windows beitragen.
Geben Sie „cmd.exe“ in das Windows-Suchfeld ein. Klicken Sie dann mit der rechten Maustaste auf das Ergebnis „Eingabeaufforderung“ und wählen Sie „Als Administrator ausführen“.
Geben Sie im Eingabeaufforderungsfenster den folgenden Befehl ein und geben Sie dann ein.
netsh winsock reset netsh int ip reset
Starten Sie Ihren Computer neu, sobald die oben genannten Befehle ausgeführt wurden. Speichern Sie diese Seite, um bei Bedarf später für weitere Schritte zurückzukehren.
Richten Sie einen benutzerdefinierten DNS-Server ein
Ein DNS wandelt eine Webadresse in eine IP-Adresse um. Bei Problemen mit dem DNS-Server kann es zu Problemen bei der Verbindung zum Internet kommen. Ich empfehle daher zu prüfen, ob die Einstellung einer alternativen DNS-Adresse zur Wiederherstellung der Verbindung beiträgt. In Ihrer aktuellen Konfiguration wird die DNS-Adresse wahrscheinlich automatisch von Ihrem ISP bereitgestellt und eingestellt.
Klicken Sie mit der rechten Maustaste auf die Schaltfläche „Start“ und wählen Sie „Einstellungen“ aus dem Menü.
Klicken Sie in den Windows-Einstellungen auf Netzwerk & Internet.
Klicken Sie auf Adapteroptionen ändern.
Klicken Sie mit der rechten Maustaste auf Ihren aktiven Netzwerkadapter, normalerweise Ethernet (kabelgebunden) oder Wi-Fi (kabellos), und klicken Sie im Menü auf Eigenschaften.
Klicken Sie auf Internetprotokoll Version 4 (TCP/IP) und dann auf die Schaltfläche „Eigenschaften“, um die IP-Einstellungen zu öffnen.
Bitte beachten Sie: Bevor Sie fortfahren, ändern Sie die DNS-Servereinstellungen. Stellen Sie sicher, dass Sie Ihre aktuellen IP-Einstellungen speichern.
Klicken Sie auf „Folgende DNS-Serveradressen verwenden“. Geben Sie im Feld „Bevorzugter DNS-Server“ Folgendes ein: 1.1.1.1.
Geben Sie im Feld „Alternativer DNS-Server“ Folgendes ein: 1.0.0.1.
Weitere Informationen zu diesen DNS-Servereinstellungen finden Sie hier hier. Klicken Sie auf OK, um die Einstellungen zu speichern.
Starten Sie nun Ihren Computer neu. Speichern Sie diese Seite, um später für weitere Informationen darauf zurückzukommen.
Ich hoffe, das hat Ihnen geholfen. Vielen Dank fürs Lesen!

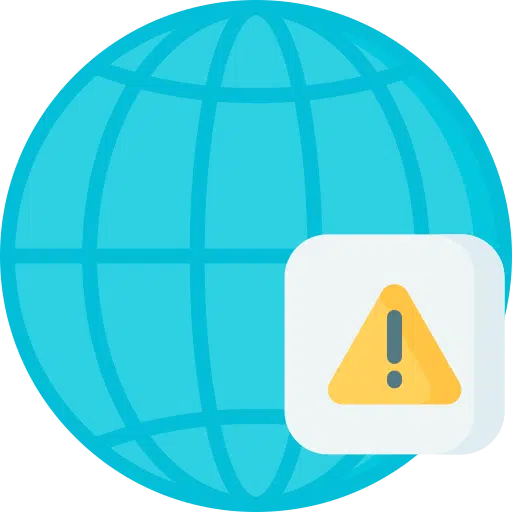
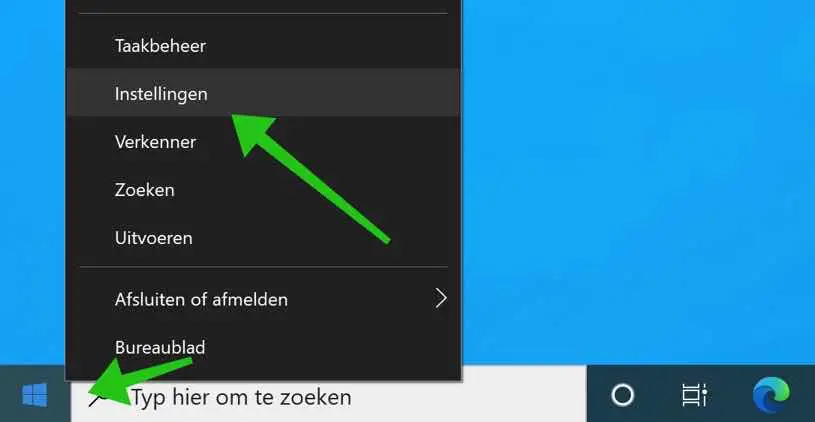
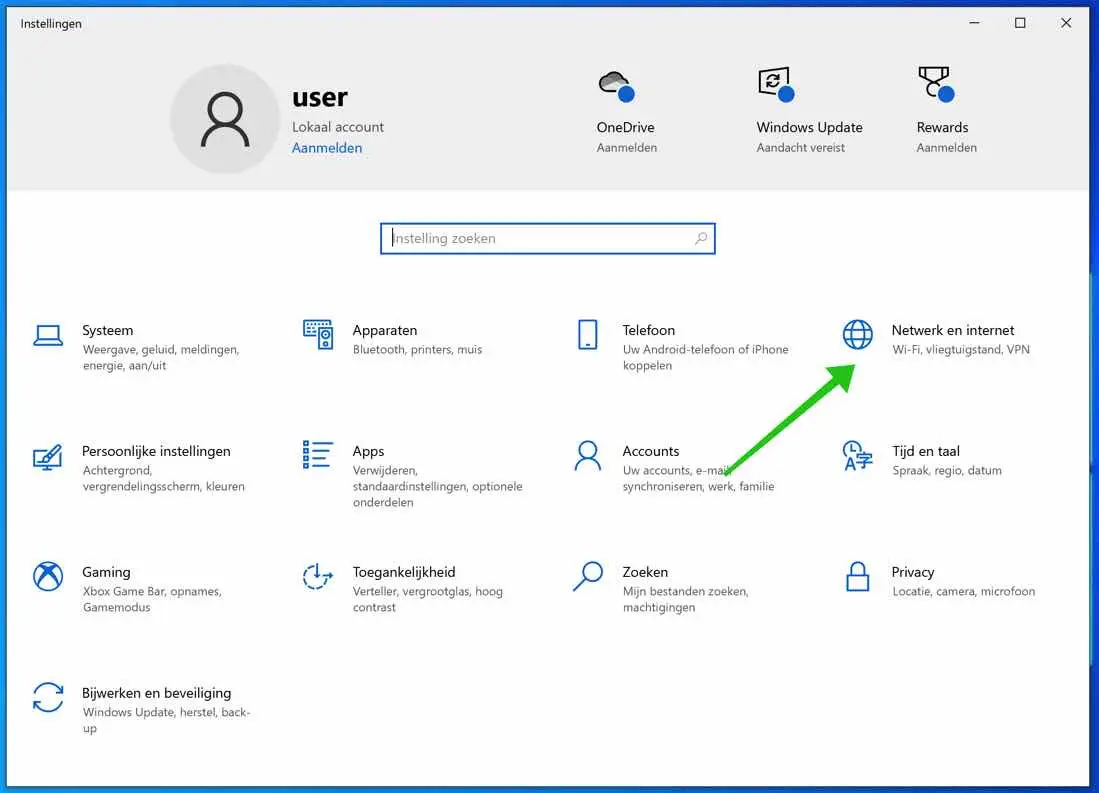
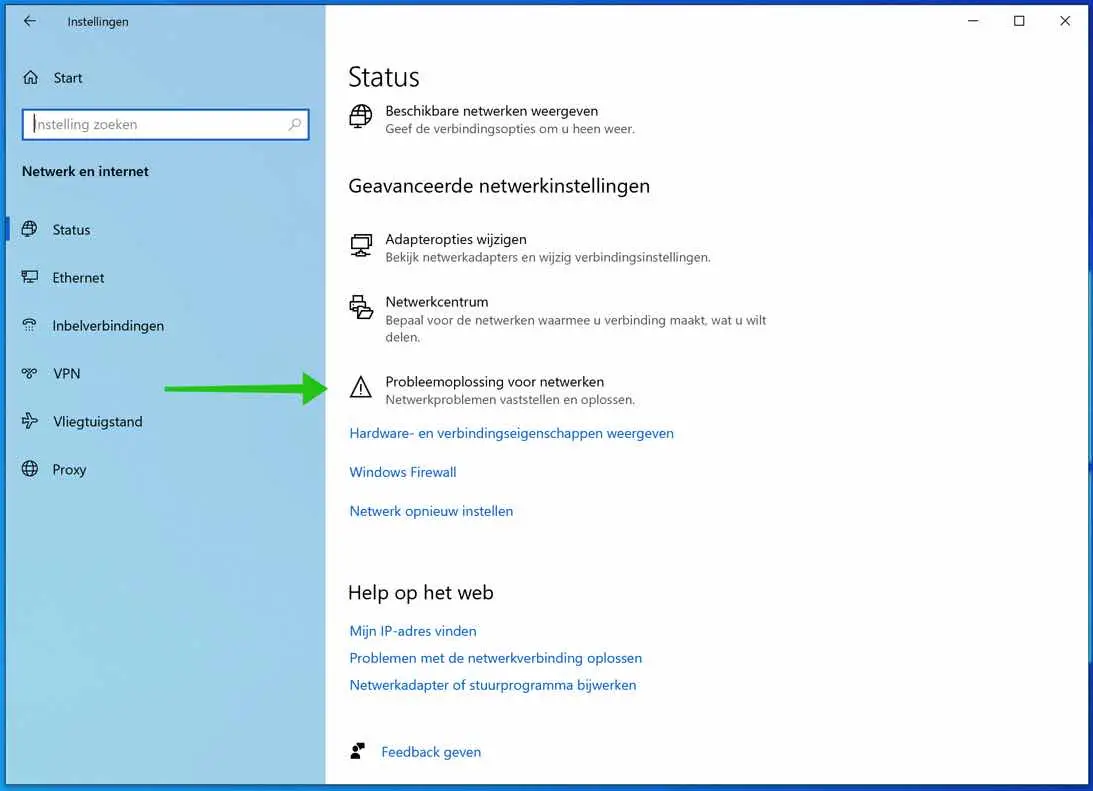
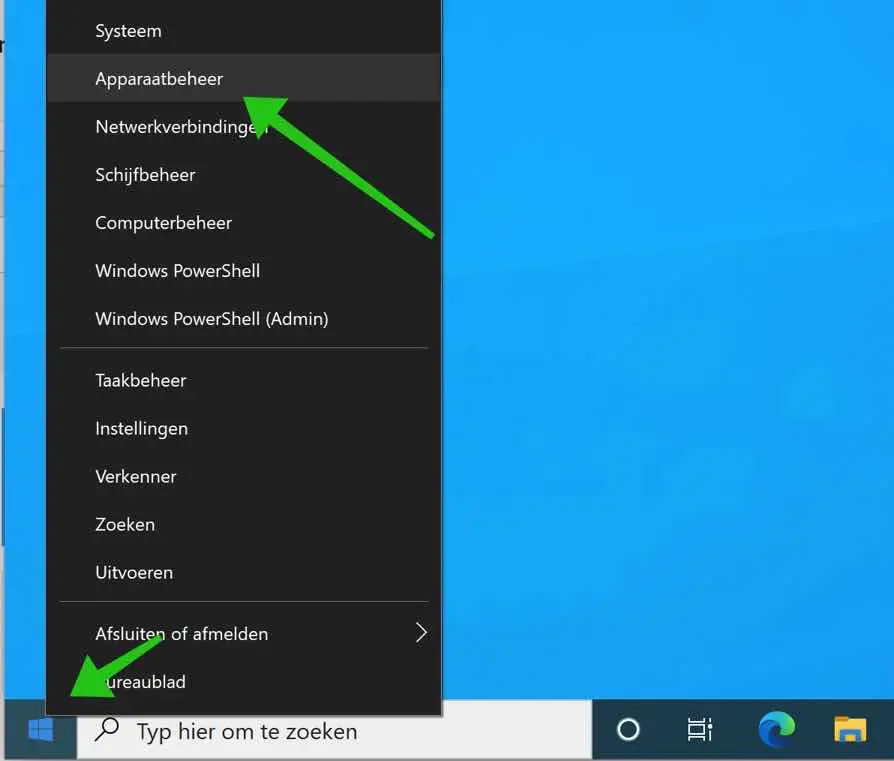
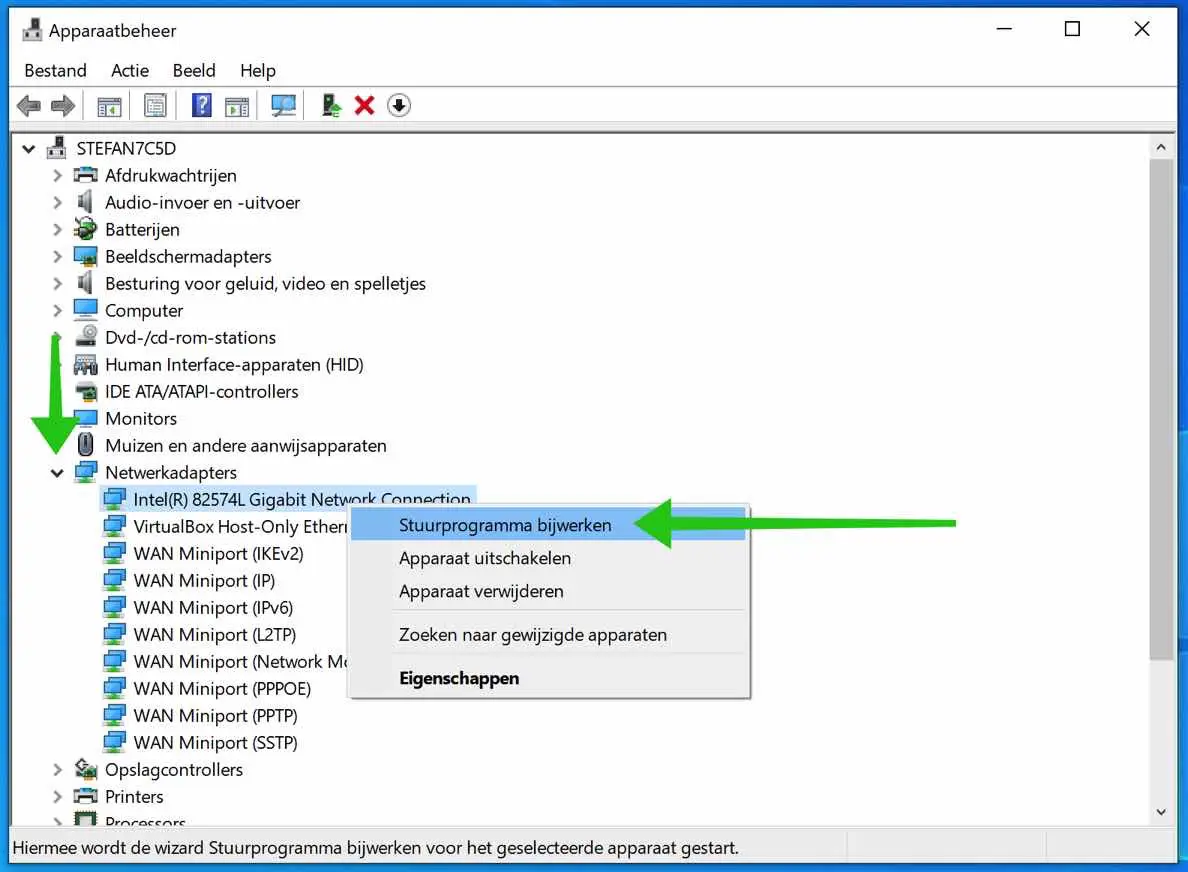
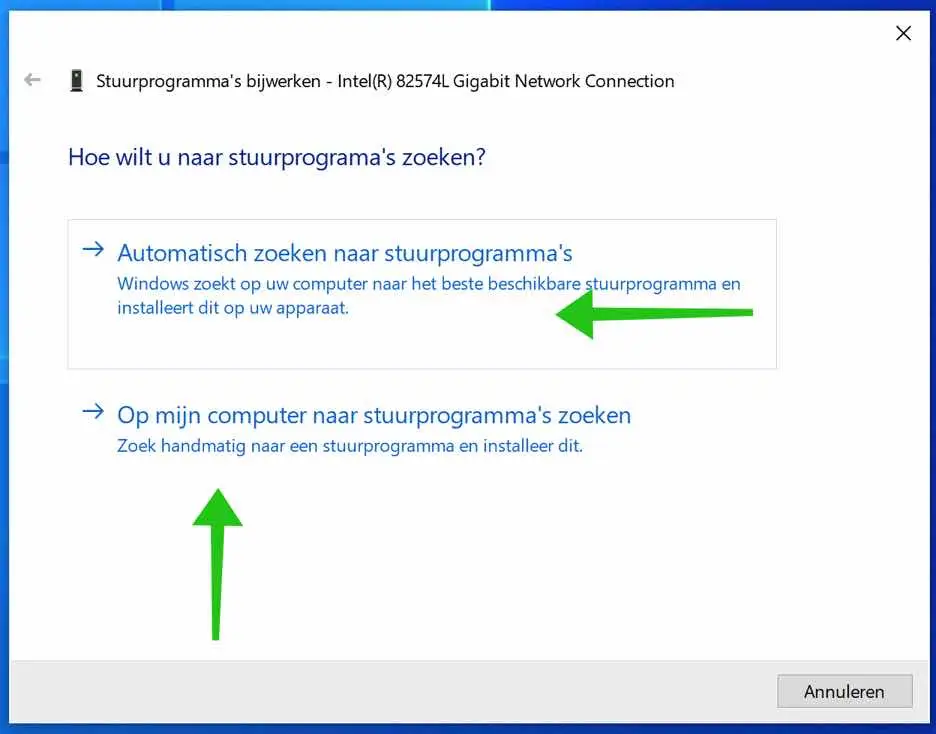
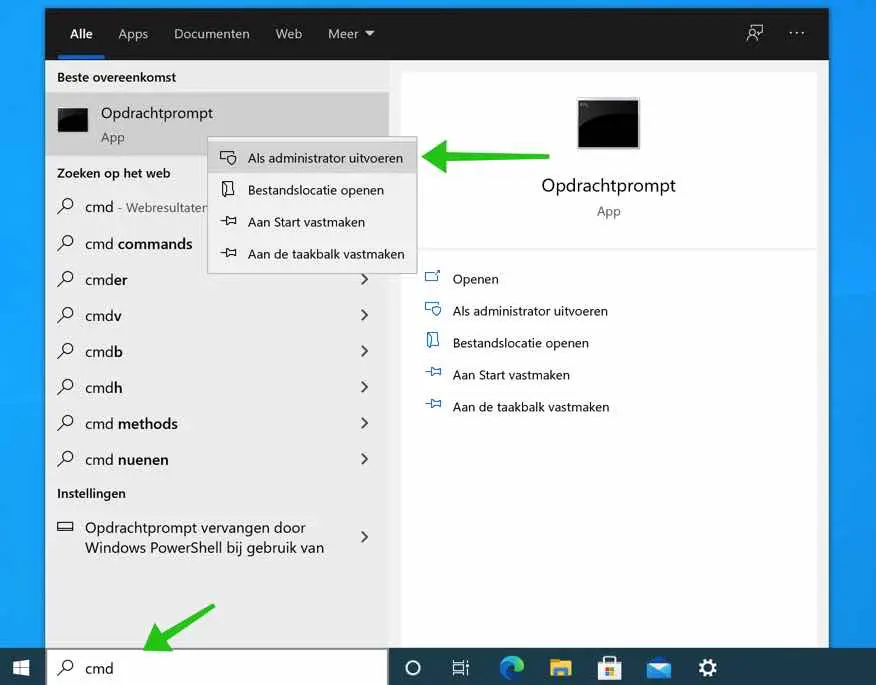
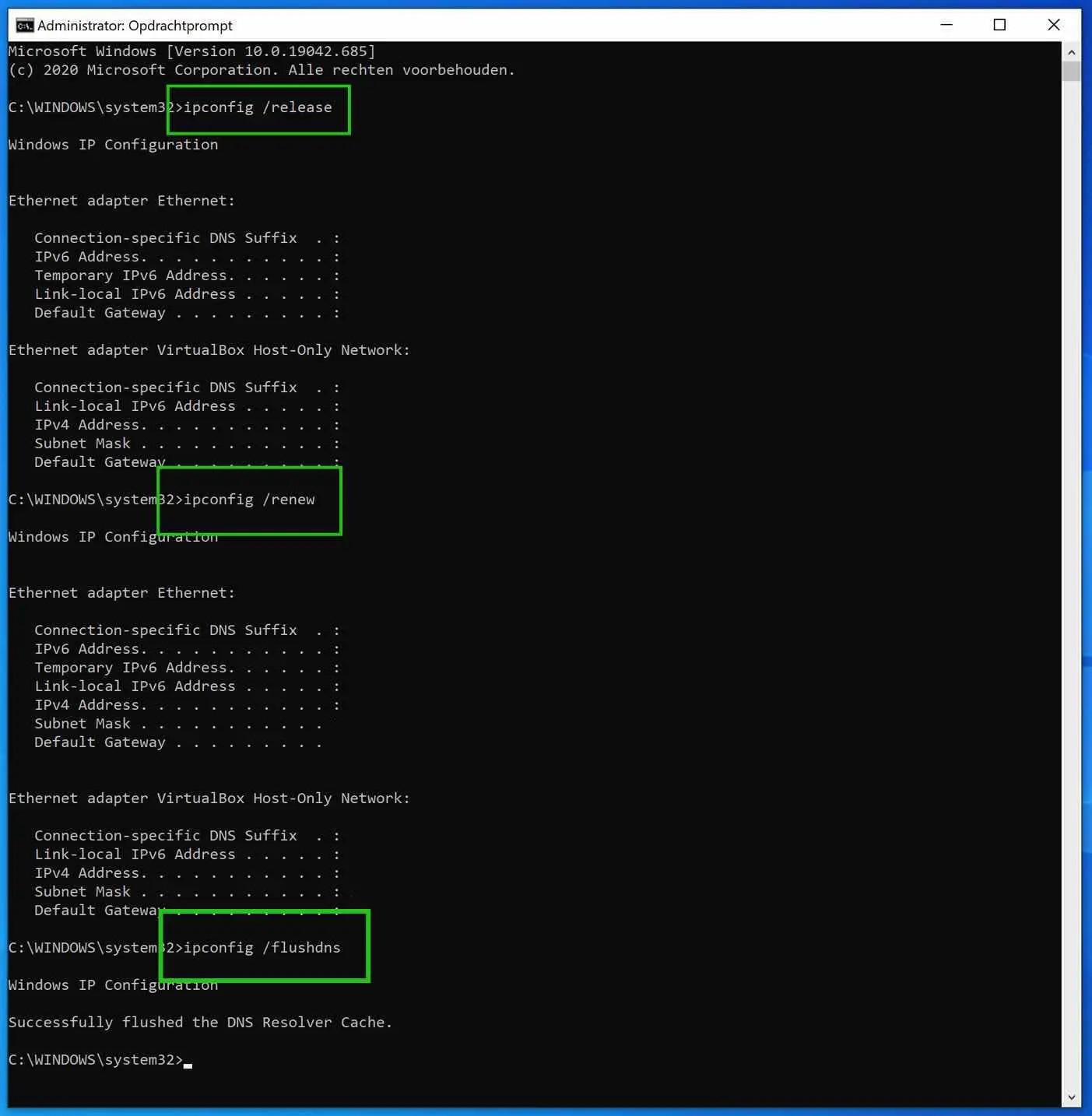
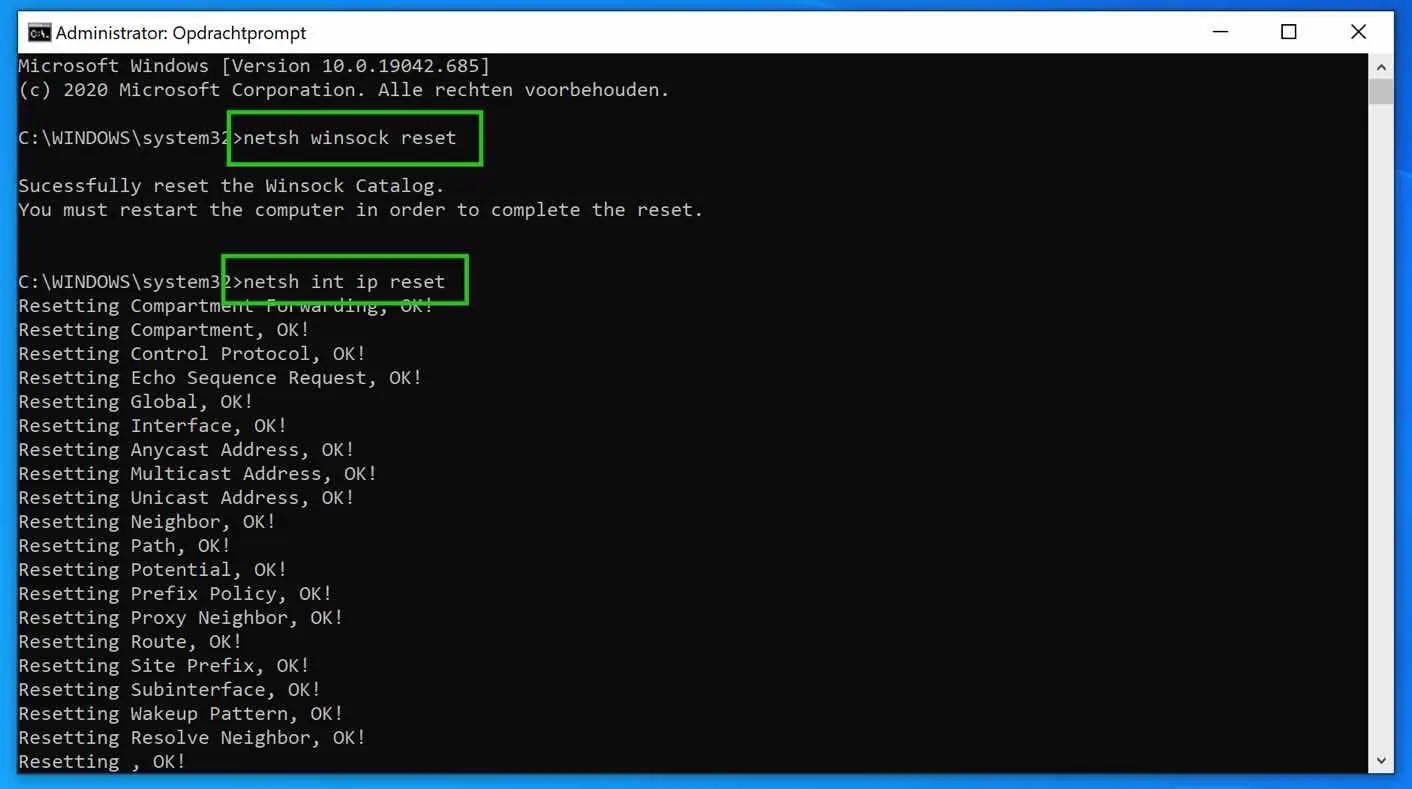
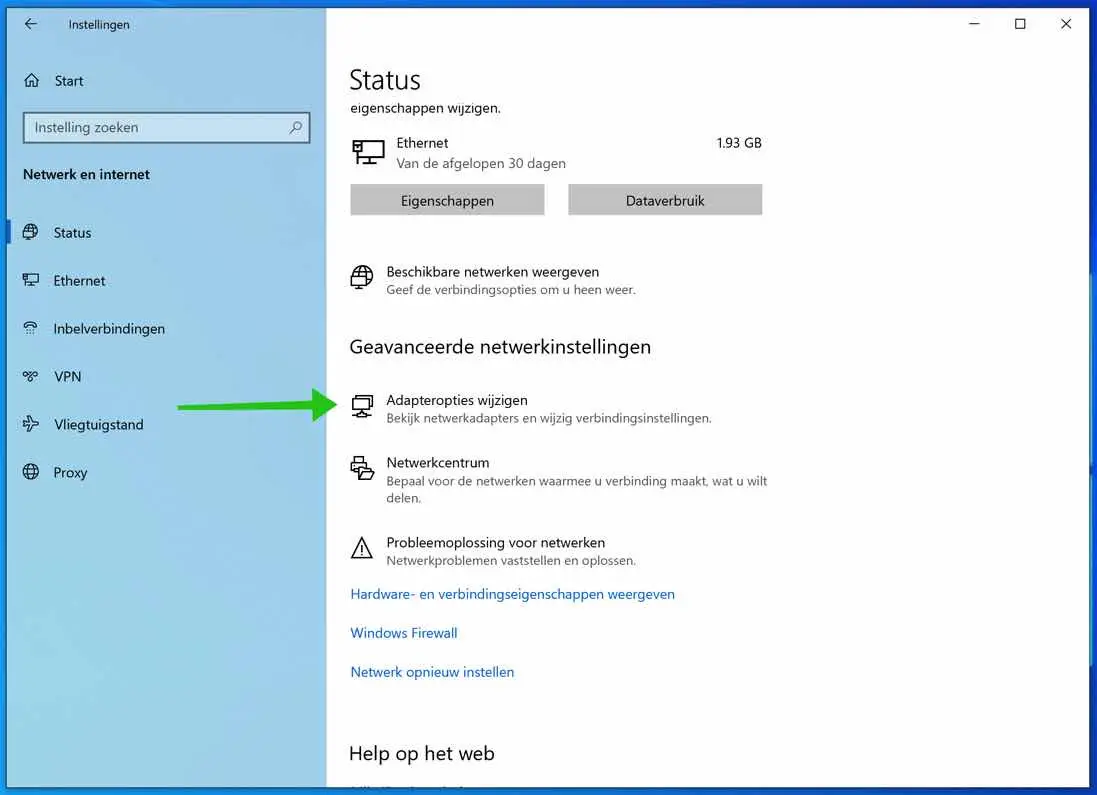
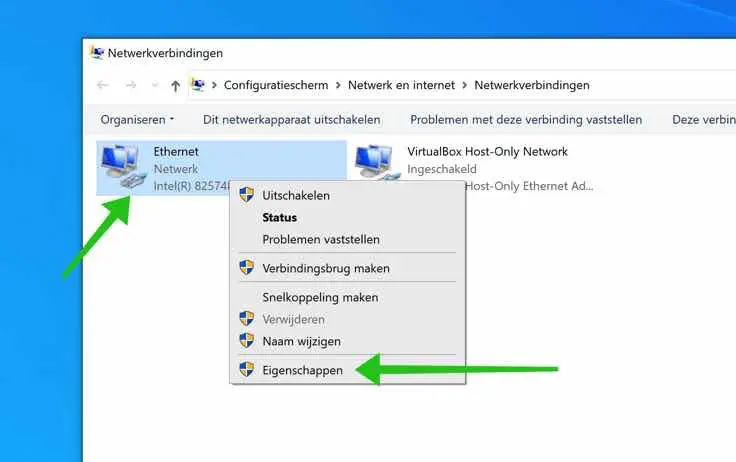
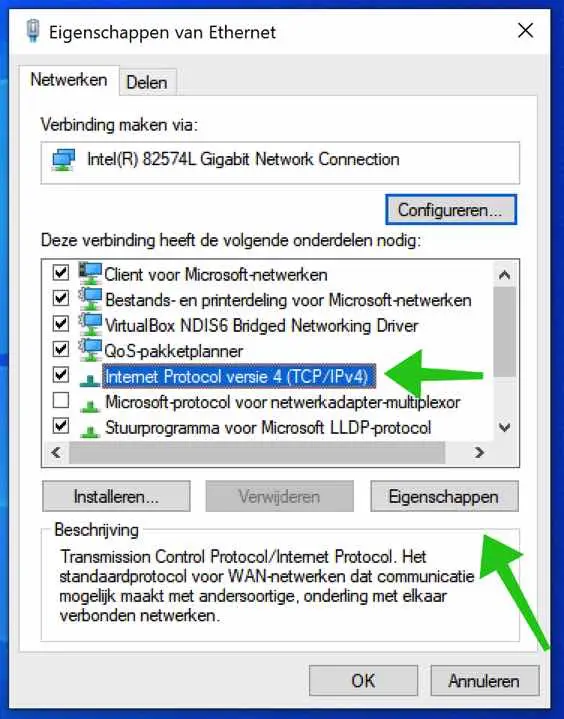
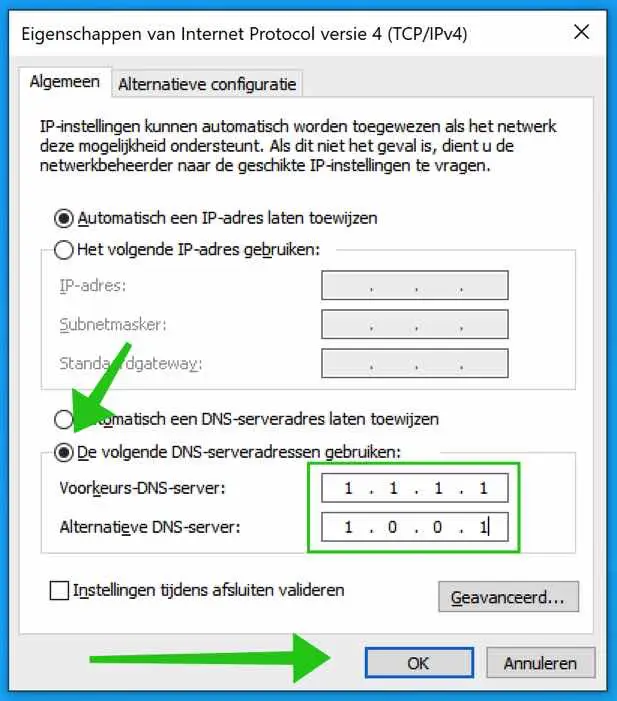
Yooo, du bist großartig. „TCP/IP-Einstellungen zurücksetzen“. Ich habe diesen Schritt ausgeführt und habe wieder Internet, vielen Dank!
Ich bin froh, dass es funktioniert hat!
Hallo,
Ich habe alle Tipps ausprobiert, aber es funktioniert immer noch nicht, der Troubleshooter zeigt an, dass die IP-Adresse nicht richtig konfiguriert ist. Früher war das kein Problem, ich habe mein Setup verschoben und jetzt kommt plötzlich diese Meldung. Vielleicht wissen Sie noch etwas, das helfen könnte?
Grüße,
Jörren
Hallo, hier finden Sie weitere Tipps zur Lösung von Netzwerkproblemen.
https://support.microsoft.com/nl-nl/windows/oplossen-van-problemen-met-de-wi-fi-verbinding-in-windows-9424a1f7-6a3b-65a6-4d78-7f07eee84d2c#WindowsVersion=Windows_10
Ich würde damit beginnen, das Netzwerk zurückzusetzen. Wählen Sie die Schaltfläche „Start“ und geben Sie dann die Einstellungen ein. Wählen Sie Einstellungen > Netzwerk und Internet > Erweiterte Netzwerkeinstellungen > Netzwerk zurücksetzen. Wählen Sie im Bildschirm „Netzwerk-Reset“ zur Bestätigung „Jetzt zurücksetzen“ > „Ja“.
Viel Glück! Grüße, Stefan