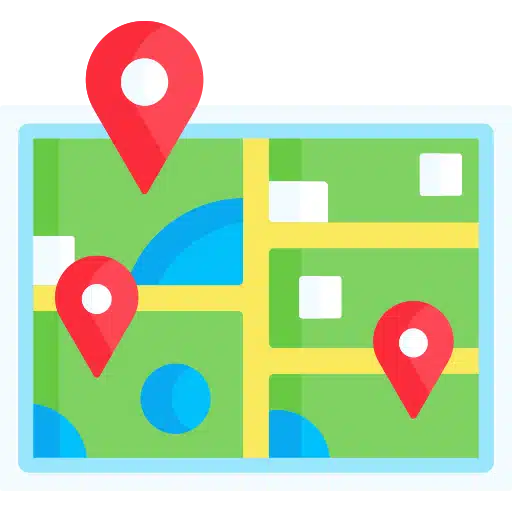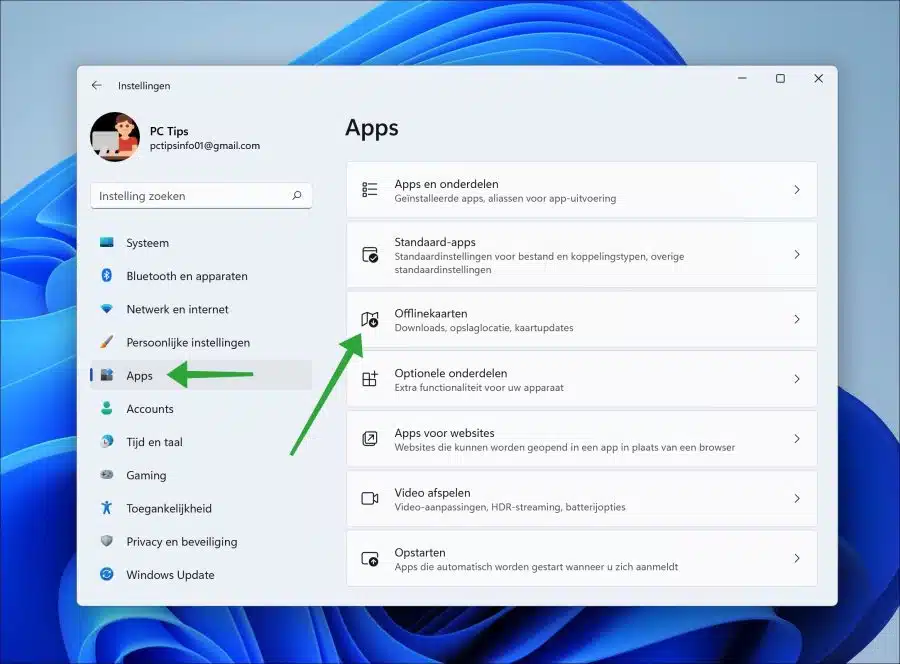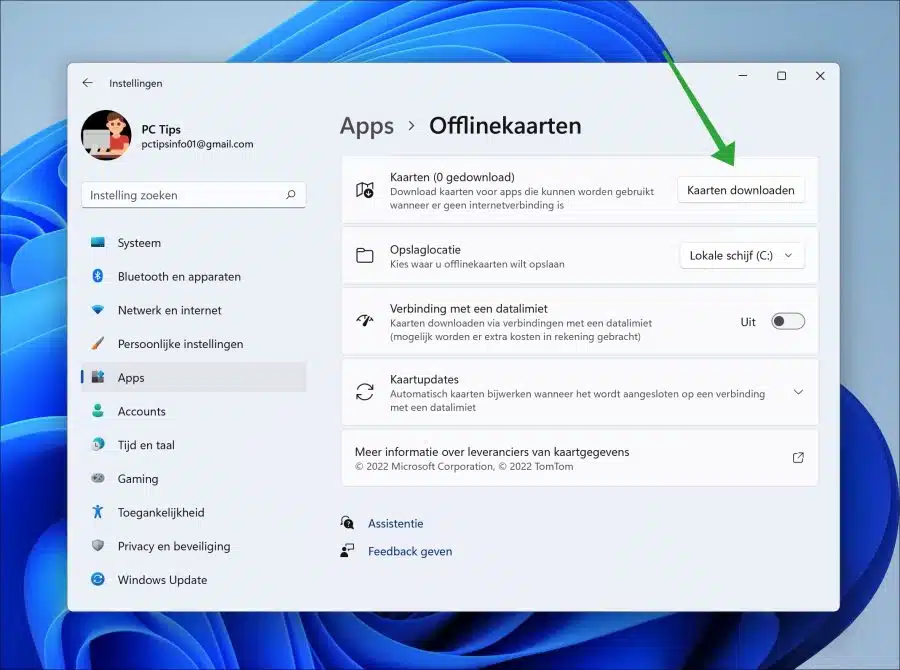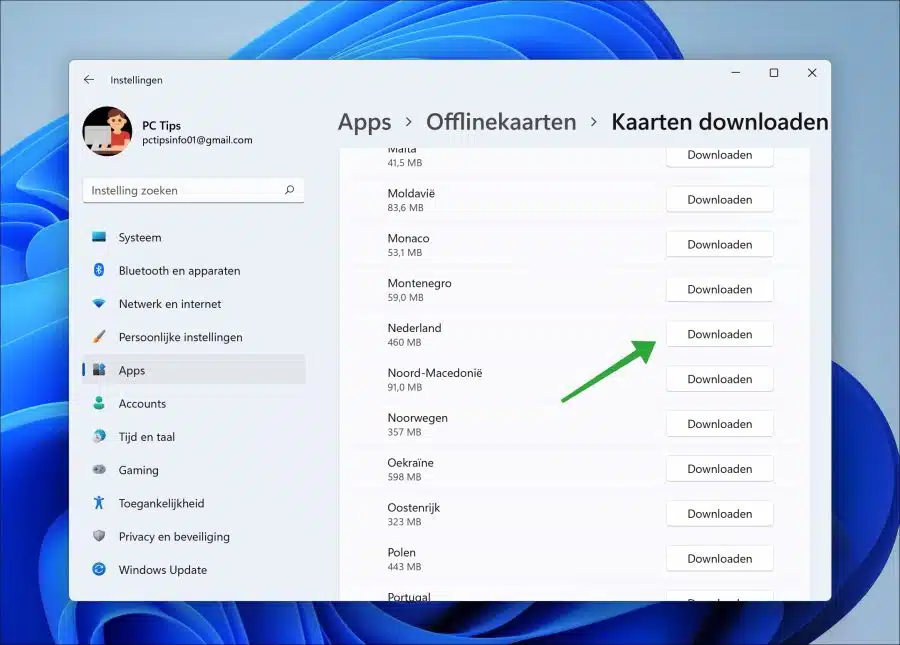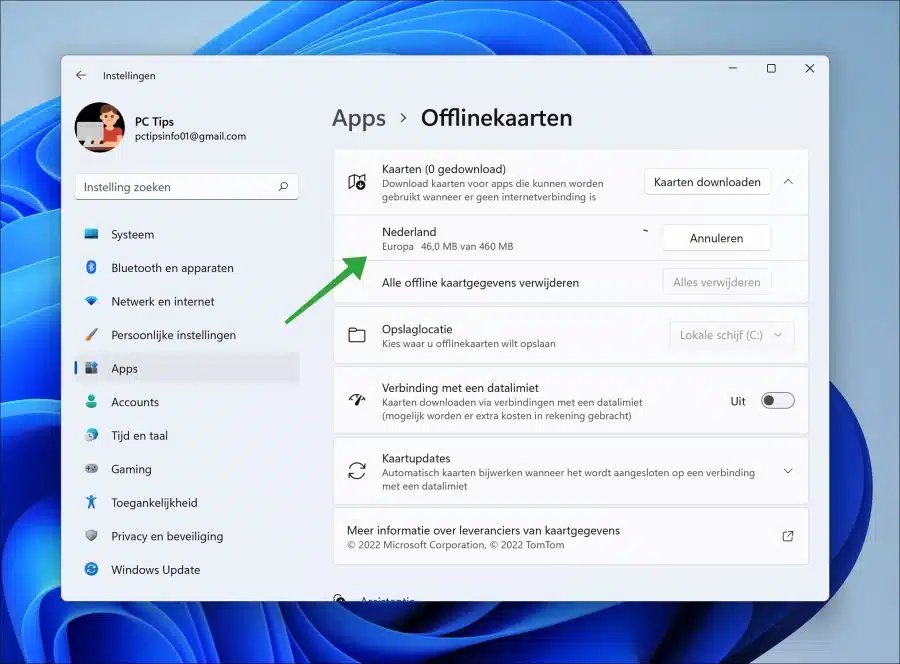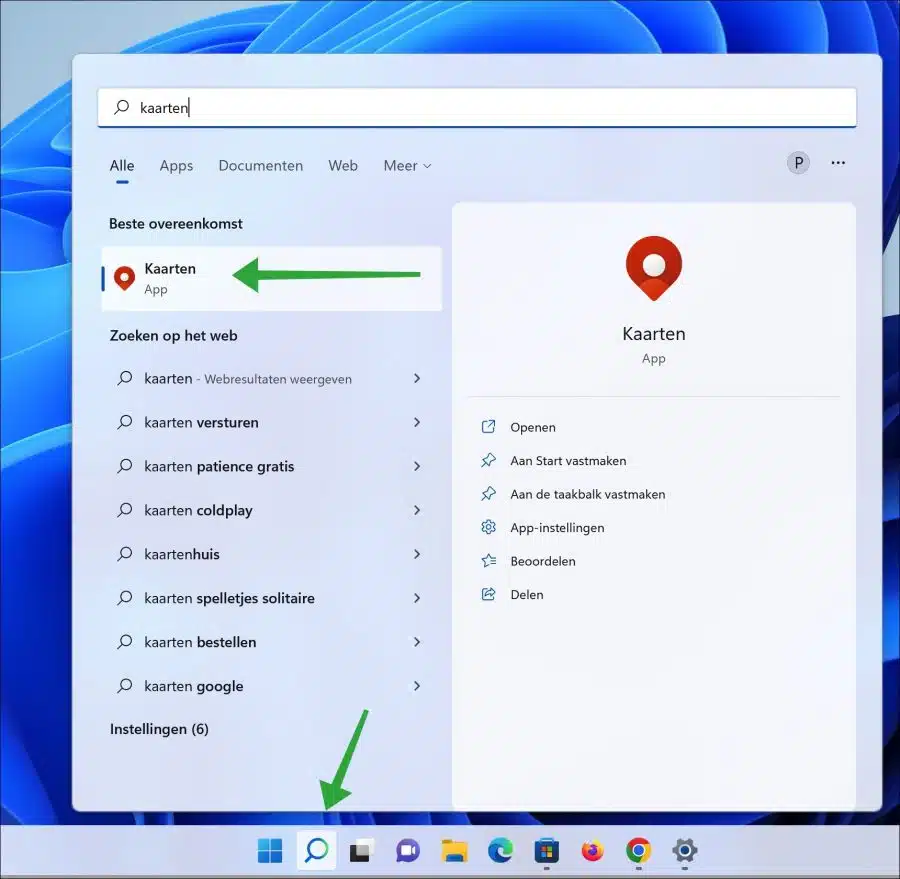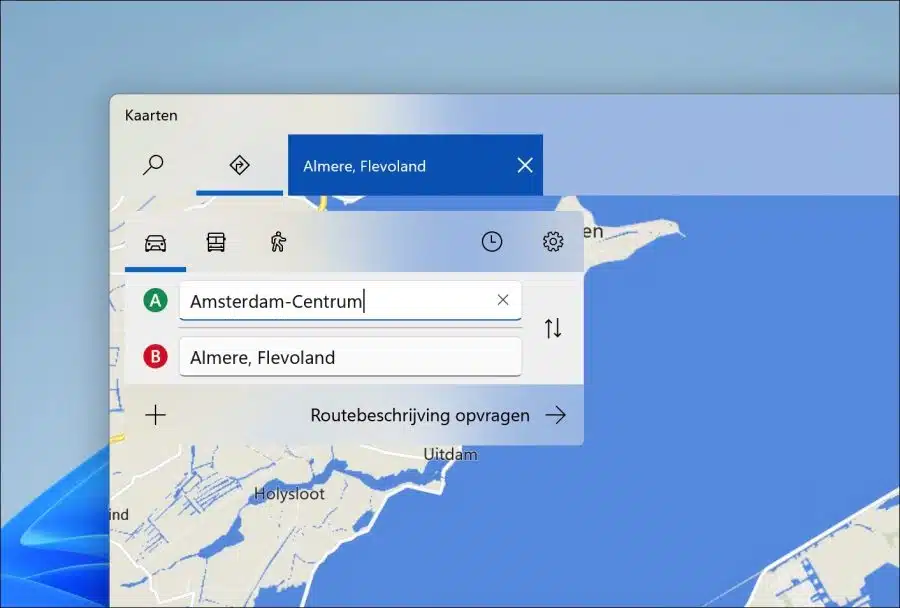In Windows 11 können Sie Offline-Karten verwenden, wenn Ihr Computer keine Internetverbindung hat.
Offline Maps bietet Ihnen die Möglichkeit, über die Karten-App zu navigieren, wenn Ihr Computer über kein oder kein stabiles Internet verfügt. Karten zeigen Ihnen den Weg zu einem bestimmten Ort mit dem Auto, zu Fuß oder mit dem Bus.
Um Offline-Karten nutzen zu können, müssen die Karten zunächst heruntergeladen und auf Ihrem Gerät gespeichert werden. Anschließend können Sie die Offline-Karten in der Karten-App nutzen. Wenn Updates für die Offline-Karten verfügbar sind, können Sie diese auch herunterladen. So funktioniert es.
So verwenden Sie Offline-Karten in Windows 11
Klicken Sie mit der rechten Maustaste auf die Schaltfläche „Start“. Klicken Sie im Menü auf „Einstellungen“. Klicken Sie in den Einstellungen zunächst auf „Apps“ und dann auf „Offline-Karten“.
Um Karten offline nutzen zu können, müssen die Karten zunächst auf Ihren Computer heruntergeladen werden. Sie können Karten herunterladen, indem Sie auf die Schaltfläche „Karten herunterladen“ klicken.
Wenn Sie die Karten an einem anderen Speicherort als „Lokaler Datenträger (C:)“ speichern möchten, ändern Sie zunächst den Speicherort. Sie könnten beispielsweise den Speicherort für Offline-Karten auf eine externe Festplatte oder ein USB-Laufwerk ändern. Auf diese Weise sparen Sie Speicherplatz auf dem primären Laufwerk.
Wenn Sie die Offline-Karten herunterladen möchten, können Sie dies für einige Kontinente und Regionen tun. Um Offline-Karten für die Niederlande herunterzuladen, wählen Sie zunächst „Europa“ und dann „Niederlande“ aus. Außerdem sehen Sie sofort die Größe der jeweiligen Offline-Karte.
Klicken Sie auf „Herunterladen“, um die Offline-Karte herunterzuladen.
In den „Offline-Karten“-Einstellungen können Sie dann den Fortschritt des Offline-Karten-Downloads sehen. Bei Bedarf können Sie hier auch die Offline-Kartendaten löschen.
Öffnen Sie nach dem Herunterladen der Offline-Karten die App „Karten“. Klicken Sie in der Taskleiste auf „Suchen“, suchen Sie nach „Karten“ und öffnen Sie die App.
Geben Sie in der Karten-App ein Ziel ein und wählen Sie den Startort aus. Sie können jetzt Offline-Karten verwenden, indem Sie auf „Route berechnen“ klicken.
Ich hoffe, das hat Ihnen geholfen. Vielen Dank fürs Lesen!