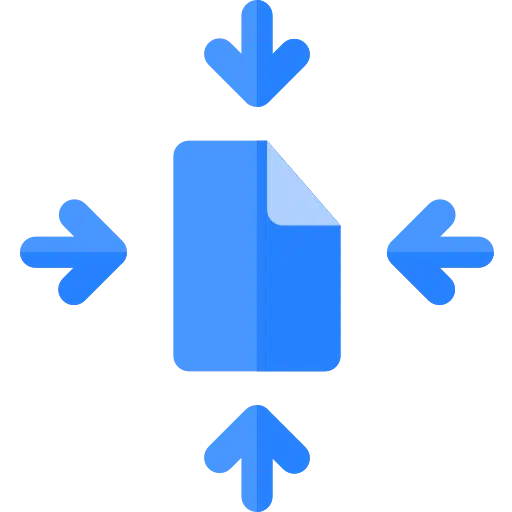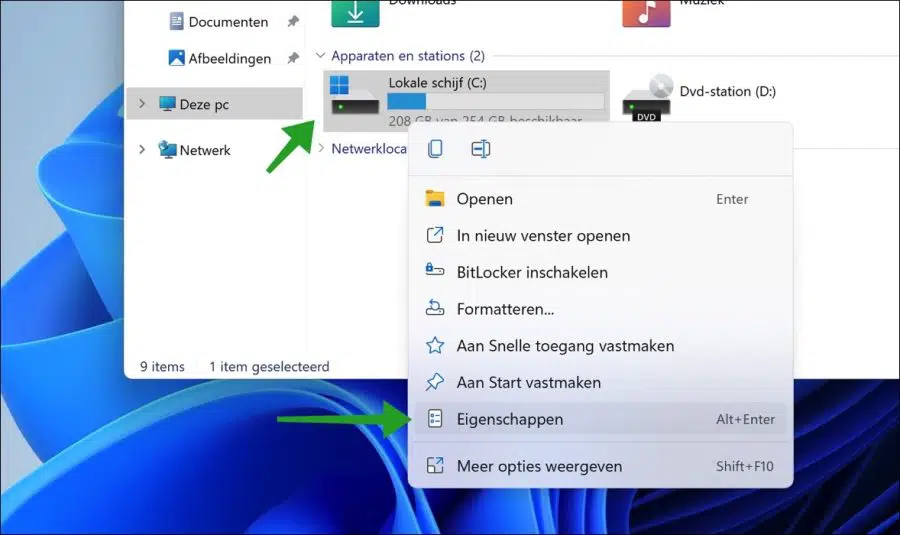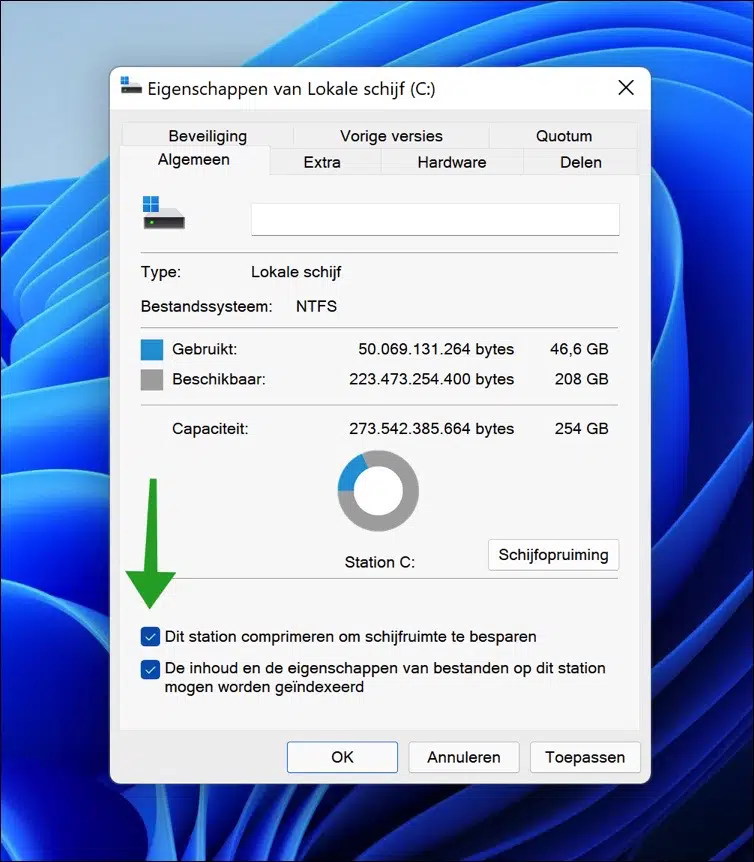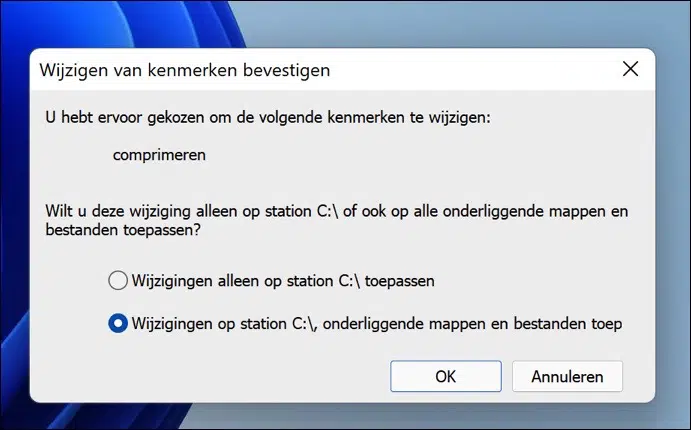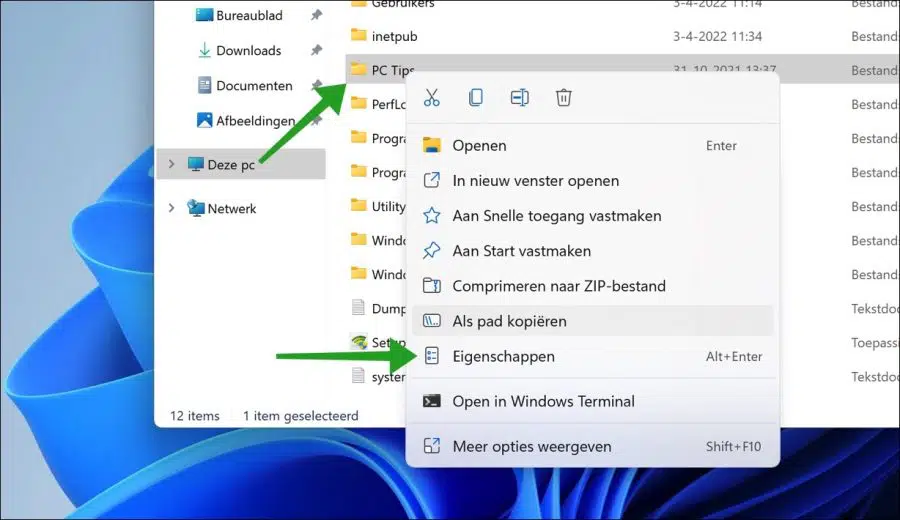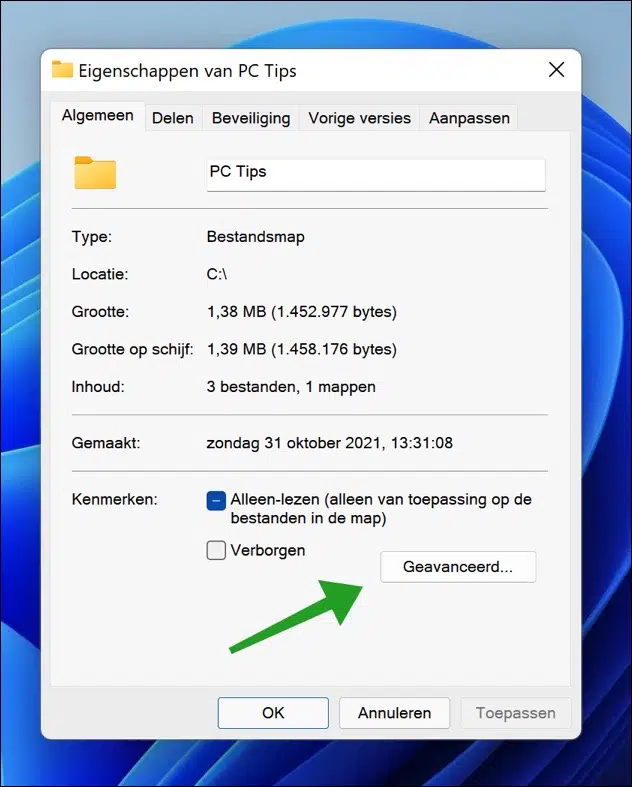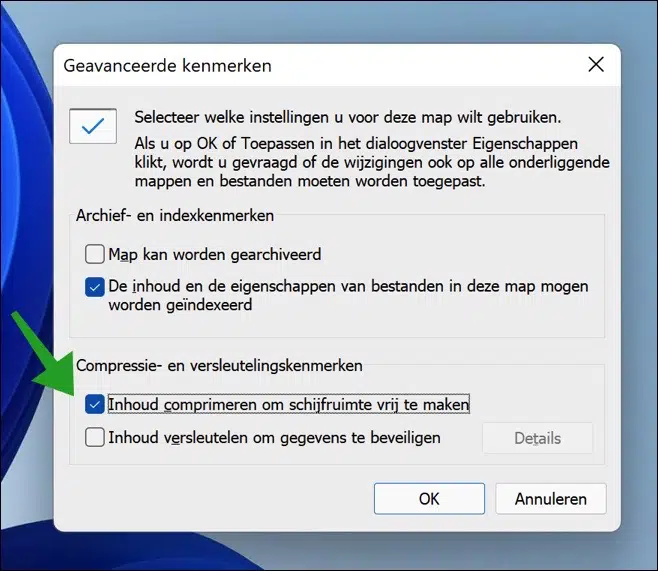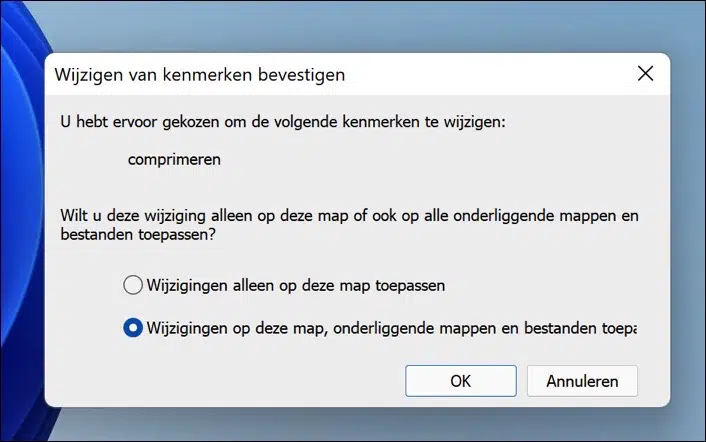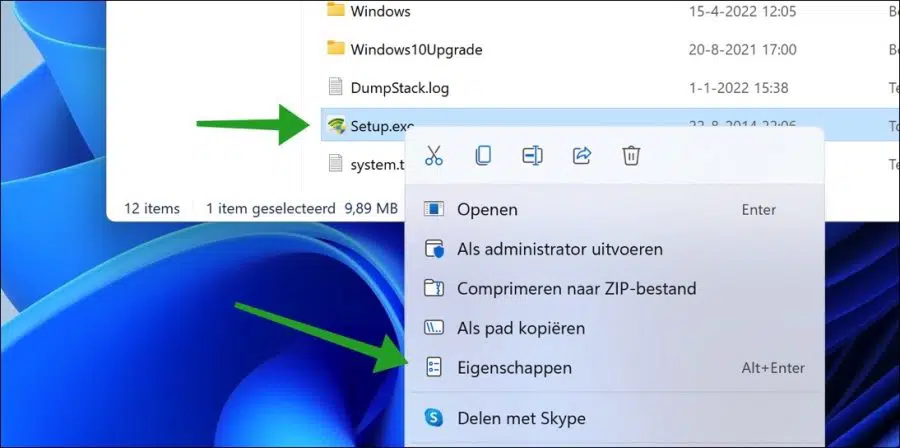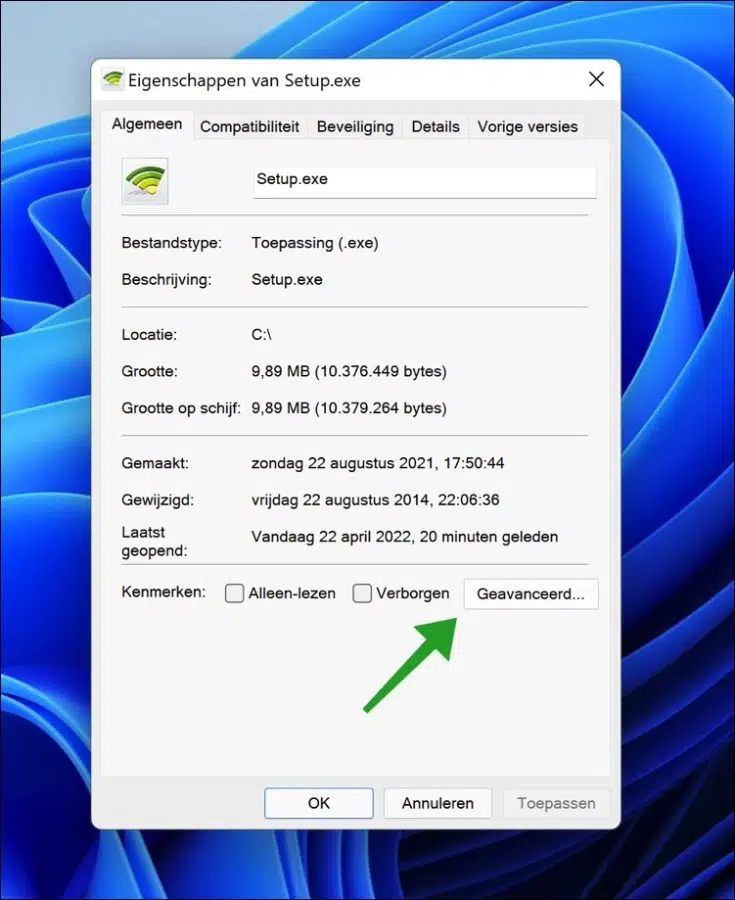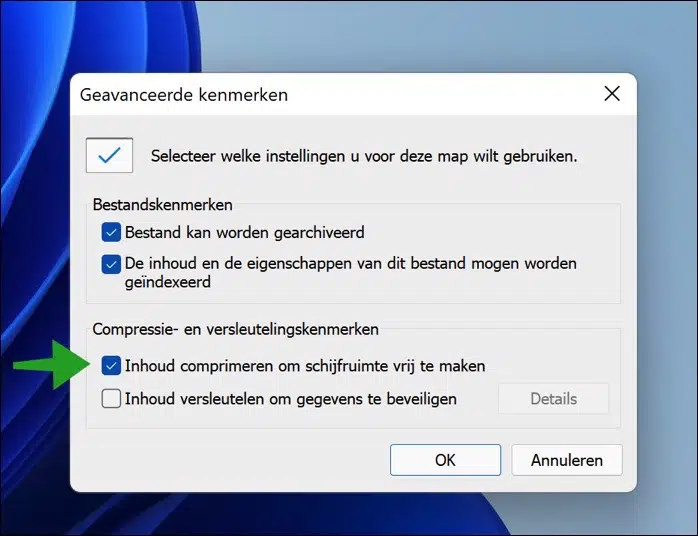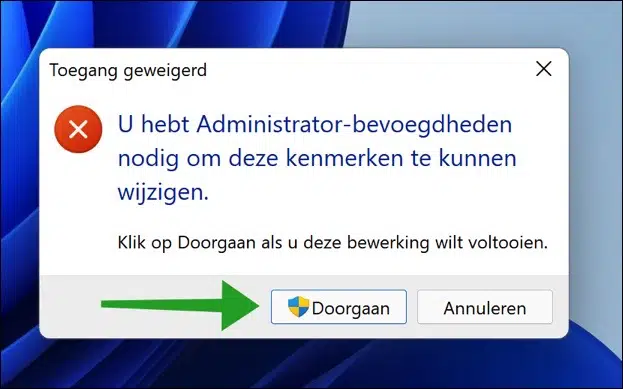Sowohl in Windows 10 als auch in Windows 11 können Sie eine Festplatte, einen Ordner oder eine Datei automatisch komprimieren Speicherplatz sparen.
Die Festplatte, die Sie komprimieren möchten, muss vorhanden sein NTFS-formatiert um diese Funktion zu aktivieren.
Durch das Komprimieren wird die Größe einer Datei reduziert, indem nicht benötigte Teile des Dateiinhalts geschickt entfernt und nur die minimale Menge an Informationen gespeichert wird, die zum Wiederherstellen der Datei erforderlich ist. Wenn Sie die Datei öffnen, werden die Informationen in ihrer ursprünglichen Form wiederhergestellt.
Die Inhalte, die Windows automatisch komprimieren kann, unterscheiden sich von den ZIP- oder RAR-Dateien. Dies betrifft die Grundfunktionalität des NTFS-Dateisystems in Windows. Beispielsweise können Sie a verwenden Erstellen Sie eine zusätzliche Partition auf einer externen Festplatte und komprimieren Sie diesen Inhalt.
So können Sie „Inhalt komprimieren“ für eine Festplatte, einen bestimmten Ordner inklusive Inhalt oder eine einzelne Datei aktivieren.
Komprimieren Sie Inhalte in Windows 10 oder Windows 11
Komprimieren Sie Inhalte von der Festplatte
Um den Inhalt einer gesamten Festplatte zu komprimieren, klicken Sie im Windows Explorer mit der rechten Maustaste auf die Festplatte. Klicken Sie im Menü auf Eigenschaften.
Aktivieren Sie dann die Option „Dieses Laufwerk komprimieren, um Speicherplatz zu sparen“. Klicken Sie auf „Übernehmen“ und dann auf „OK“.
Sie erhalten nun die Meldung „Möchten Sie diese Änderungen nur auf Laufwerk C:\ oder auch auf alle darunter liegenden Ordner und Dateien anwenden?“
Treffen Sie Ihre Auswahl und klicken Sie auf OK.
Komprimieren Sie den Inhalt eines bestimmten Ordners
Um den Inhalt eines bestimmten Ordners zu komprimieren, klicken Sie im Windows Explorer mit der rechten Maustaste auf den Ordner. Klicken Sie im Menü auf Eigenschaften.
Klicken Sie auf der Registerkarte „Allgemein“ auf die Schaltfläche „Erweitert“, um die erweiterten Ordnereigenschaften zu öffnen.
Um den Ordner zu komprimieren, aktivieren Sie die Option „Inhalt komprimieren, um Speicherplatz freizugeben“. OK klicken.
Sie werden nun benachrichtigt, ob Sie diese Änderungen auf alle darunter liegenden Ordner und Dateien anwenden möchten oder nicht. Treffen Sie Ihre Auswahl und klicken Sie auf OK.
Komprimieren Sie den Inhalt einer bestimmten Datei
Um den Inhalt einer bestimmten Datei zu komprimieren, klicken Sie im Windows Explorer mit der rechten Maustaste auf die Datei. Klicken Sie im Menü auf Eigenschaften.
Klicken Sie dann auf den Reiter Eigenschaften und unten auf die Schaltfläche „Erweitert“.
Um den Inhalt der Datei zu komprimieren, aktivieren Sie die Option „Inhalt komprimieren, um Speicherplatz freizugeben“. Klicken Sie zur Bestätigung auf OK.
Um dieses Dateiattribut zu ändern, benötigen Sie Administratorrechte. Klicken Sie auf Weiter, um diesen Vorgang abzuschließen.
Sie haben die Inhaltskomprimierung nun erfolgreich auf eine Festplatte, einen Ordner oder eine Datei angewendet.
Ich hoffe, das hat Ihnen geholfen. Vielen Dank fürs Lesen!
Lesen Sie auch: Aktivieren Sie die Systemspeicherkomprimierung (MemoryCompression) in Windows 11.