Personal Vault ist eine zusätzliche Sicherheitsebene, die im Cloud-Speicherdienst OneDrive von Microsoft verfügbar ist. Es bietet ein zusätzliches Maß an Schutz für Ihre wichtigsten Dateien, sodass nur Sie darauf zugreifen können.
Um es nutzen zu können, müssen Sie eine Zwei-Faktor-Authentifizierung einrichten. Dazu müssen Sie Ihre Identität überprüfen, indem Sie einen an Ihr Telefon gesendeten Code eingeben oder einen Fingerabdruck oder eine Gesichtserkennung verwenden. Sobald Sie die Zwei-Faktor-Authentifizierung eingerichtet haben, können Sie auf Ihren persönlichen Tresor zugreifen.
Alle Dateien, die Sie als geschützte Dateien kennzeichnen, werden mit einer zusätzlichen Sicherheitsebene verschlüsselt gespeichert. Sie können Ihrem persönlichen OneDrive-Tresor bis zu drei Authentifizierungsmethoden hinzufügen und so noch mehr Schutz bieten. Diese zusätzliche Schutzebene ist ideal für sensible persönliche Dateien, die Sie speichern möchten, wie z. B. Finanzdokumente, Passwörter oder andere persönliche Dateien.
In der kostenlosen Version unterstützt der Personal Vault in OneDrive drei Dateien, die den gesamten Speicherplatz in OneDrive belegen. Wenn Sie für Microsoft 3 oder einen OneDrive-Premiumplan bezahlen, steht Ihnen der gesamte Speicherplatz zur Verfügung, für den Sie bezahlt haben.
Aktivieren Sie den persönlichen OneDrive-Tresor
Um den persönlichen Tresor nutzen zu können, müssen Sie ihn zunächst aktivieren. Der einfachste Weg, den persönlichen Tresor zu aktivieren, besteht darin, den Windows Explorer zu öffnen. Klicken Sie im linken Menü auf „OneDrive – Persönlich".
Klicken Sie im OneDrive-Ordner auf „Personal Vault“. Sie können jetzt mit der Nutzung des persönlichen Tresors beginnen.
Dies sind wiederum die Vorteile der Dateien im persönlichen Tresor.
- Sicher mit der zweistufigen Verifizierung von Microsoft.
- Automatische Sperrung nach 20 Minuten Inaktivität.
- Deaktiviert die Freigabe automatisch, um Ihre Dateien privat zu halten.
Klicke weiter um fortzufahren.
OneDrive muss in der Lage sein, Ihre Identität zu überprüfen. Dies ist die E-Mail-Adresse, mit der Sie OneDrive verwenden.
Der persönliche Tresor ist nun eingerichtet. Sie können jetzt damit beginnen, bis zu 3 Dateien hinzuzufügen, die Sie zusätzlich schützen möchten (mit der kostenlosen Version).
Einstellungen für den persönlichen OneDrive-Tresor
Die OneDrive-App auf Ihrem Windows 11- oder 10-Computer bietet einige Einstellungen für den Personal Vault. Klicken Sie in der Taskleiste auf das OneDrive-Symbol. Klicken Sie in der oberen rechten Ecke auf das Zahnradsymbol. Klicken Sie anschließend im Menü auf „Einstellungen“.
Klicken Sie in den OneDrive-Einstellungen links auf „Konto“. Sie können jetzt die verstrichene Zeit ändern, nach der der persönliche Tresor gesperrt wird.
Wenn der persönliche Tresor gesperrt wird, können Sie ihn entsperren, indem Sie Ihre Identität durch Zwei-Faktor-Authentifizierung bestätigen.
Melden Sie sich an oder deaktivieren Sie OneDrive Personal Vault
Um die Anmeldeoptionen (Authentifizierung) zu verwalten oder den persönlichen Tresor vollständig zu deaktivieren, müssen Sie die Einstellungen online anpassen.
Öffnen Sie zunächst den Browser. Dann öffnen Sie die Website:
https://onedrive.live.com/?v=ManageVault
Melden Sie sich mit derselben E-Mail-Adresse an, die Sie zum Einrichten von OneDrive verwendet haben. Klicken Sie dann oben rechts auf das Einstellungssymbol. Klicken Sie im Menü auf „Optionen“.
Klicken Sie auf der linken Seite zunächst auf „Persönlicher Safe“ und bestätigen Sie anschließend Ihre Identität, indem Sie auf die Schaltfläche „Identität bestätigen“ klicken.
Sie haben nun zwei Einstellungen, die Sie für den persönlichen Tresor ändern können. Sie können beispielsweise verwalten, wie Sie sich bei Personal Vault anmelden, indem Sie in den Einstellungen „Verwalten, wie Sie sich bei Personal Vault anmelden“ auf „Verwalten“ klicken.
Sie können den persönlichen Tresor auch vollständig deaktivieren, indem Sie neben „Persönlichen Tresor deaktivieren“ auf „Deaktivieren“ klicken.
Optional: OneDrive löschen.
Lesen Sie auch: Sichern Sie den Ordner „Dokumente“ mit OneDrive in Windows.
Ich hoffe, Sie damit informiert zu haben. Vielen Dank fürs Lesen!

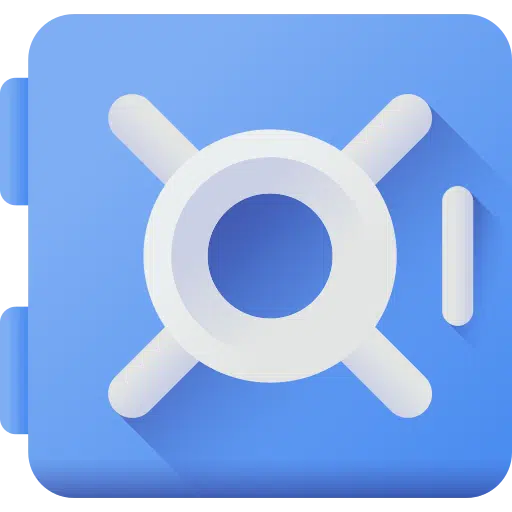
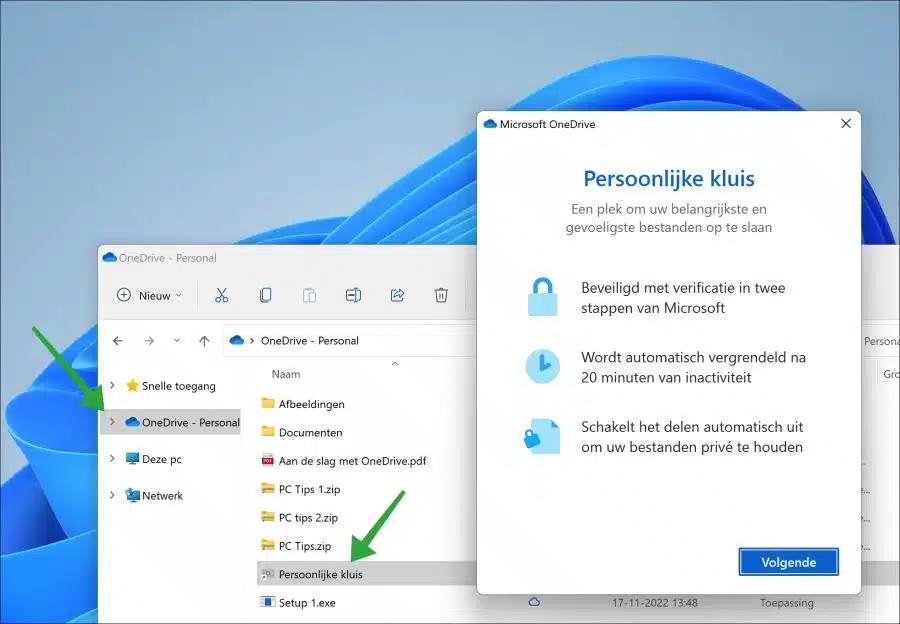
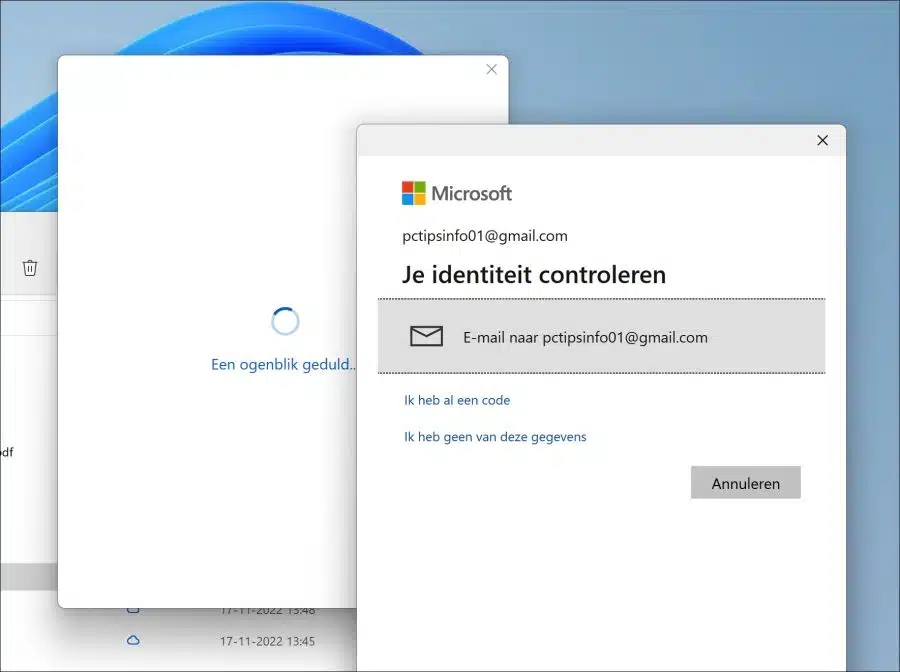
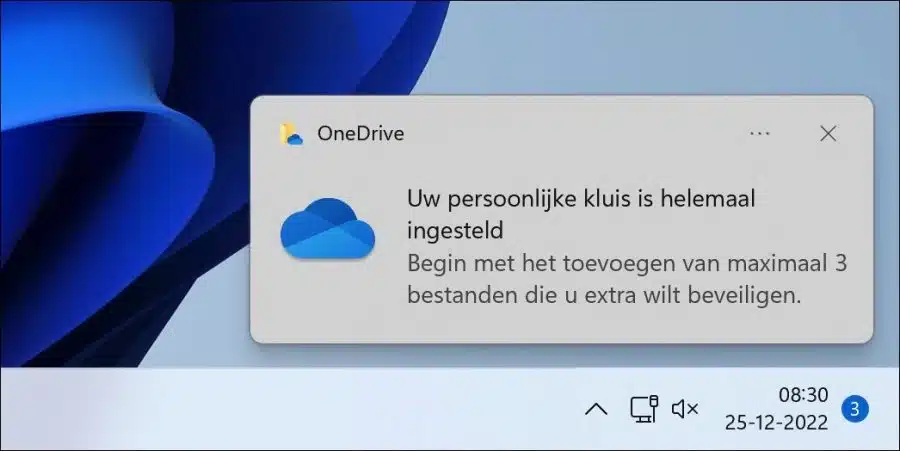
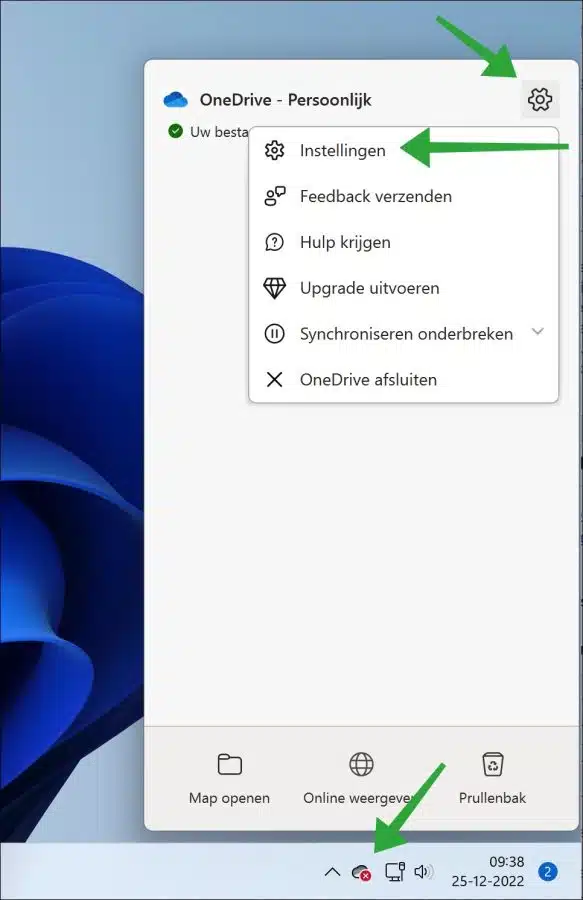
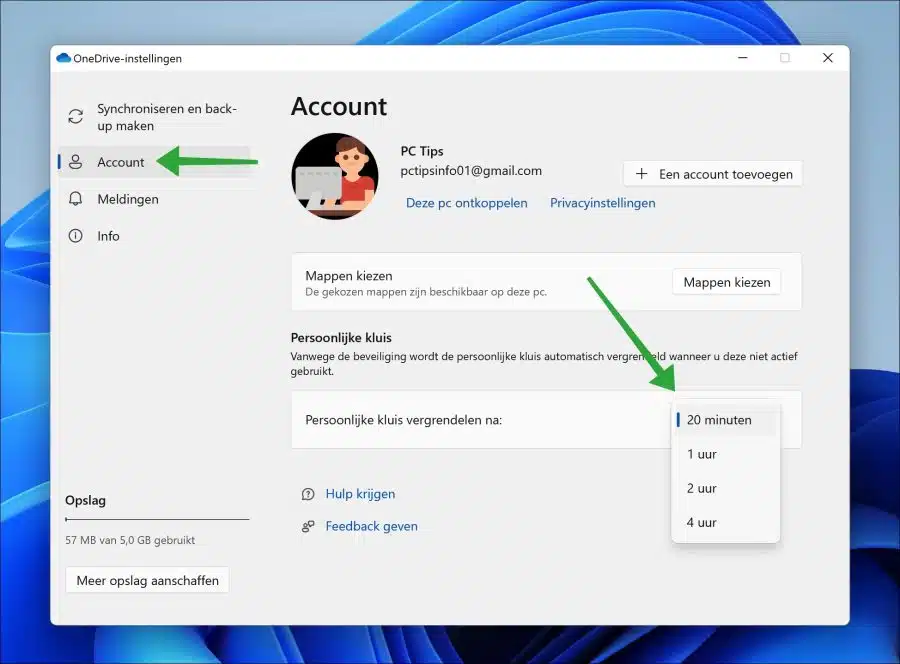
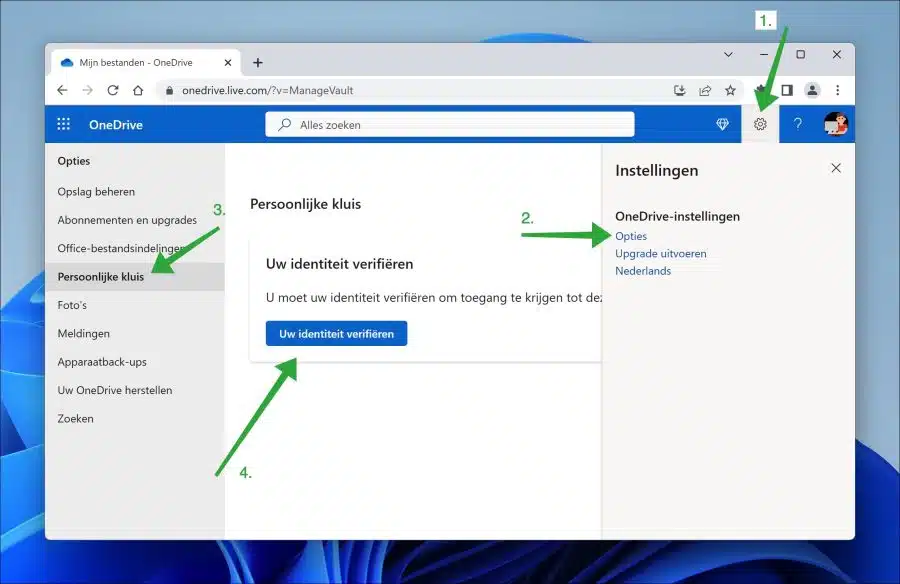
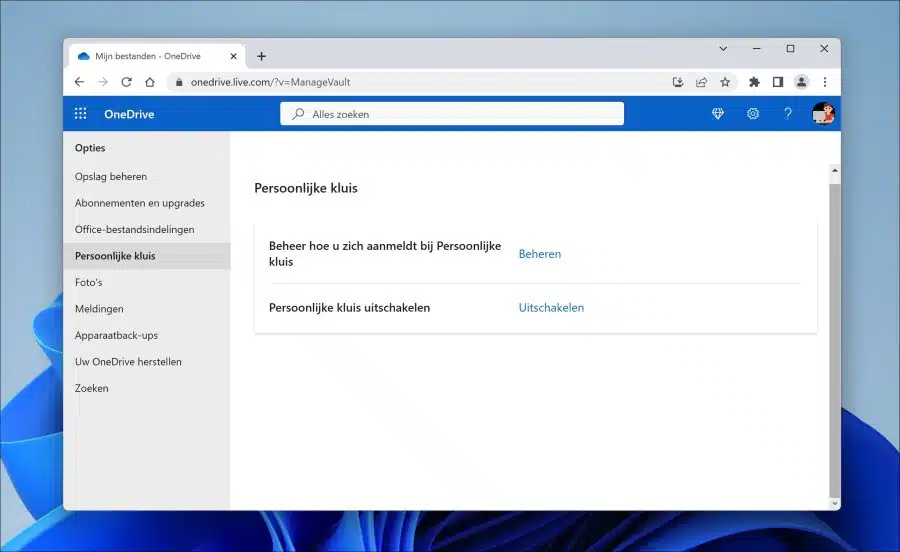
Nach der Neuinstallation von Win 11 Home auf einem völlig neuen Computer kann ich meinen privaten Tresor nicht mehr in OneDrive öffnen. Die zweistufige Verifizierung ist fehlgeschlagen. Ich habe jetzt einen Sicherheitscode und muss nun über USB einen Sicherheitscode bereitstellen. Ich würde es vorziehen, den Safe einfach komplett zu löschen und dann von vorne zu beginnen. Der Tresor enthält kein kritisches Dokument. das ich jemals brauchen werde.
Hallo, hier können Sie nachlesen, wie Sie den persönlichen Safe deaktivieren können:
https://support.microsoft.com/nl-nl/office/onedrive-bestanden-beveiligen-in-de-persoonlijke-kluis-6540ef37-e9bf-4121-a773-56f98dce78c4Viel Glück!
Dieser Text lautet: „Wählen Sie OneDrive-Einstellungen“. Wie? Ich habe OneDrive als Ordner unter C:\Benutzer|EigenerName\OneDrive. Ich kann mit der rechten Maustaste auf „Eigenschaften“ klicken, aber das hilft nicht wirklich. Ich weiß nicht, wie ich die „Einstellungen“ des OneDrive-Ordners öffnen soll.
Hallo, OneDrive ist eine App, die Sie auf Ihrem Computer öffnen können. Wenn Sie diese App nicht haben, können Sie sie hier herunterladen:
https://www.microsoft.com/nl-nl/microsoft-365/onedrive/downloadNach der Installation finden Sie das Onedrive-Symbol im Systemmenü neben Uhrzeit und Datum rechts in der Taskleiste. Wenn Sie mit der rechten Maustaste darauf klicken, können Sie die Einstellungen ändern.
Viel Glück!
Ich habe es jetzt gefunden, aber es liefert nicht die Informationen, die ich suche (Kein Zugang zum Job). Ich konnte den Personal Vault jetzt über eine Microsoft-Site löschen. (Nach Anmeldung, Passwort etc.) Der Tresor ist nun zwar entfernt, ich erhalte aber immer noch ein rotes Kreuz mit vier Synchronisierungsfehlern für den Personal Vault aufgrund des Icons in der Taskleiste. Diese können nur durch die Eingabe eines Sicherheitscodes über USB gelöst werden. Wie werde ich dieses rote Kreuz los?
Das könnte helfen:
https://answers.microsoft.com/en-us/windows/forum/all/how-do-i-get-onedrive-to-stop-reporting-a-sync/b8e51eb3-1729-4d3e-ba95-66d721129918Viel Glück!
Dieser Text lautet: „Wählen Sie OneDrive-Einstellungen“. Wie? Ich habe OneDrive als Ordner unter C:\Benutzer|EigenerName\OneDrive. Ich kann mit der rechten Maustaste auf „Eigenschaften“ klicken, aber das hilft nicht wirklich. Ich weiß nicht, wie ich die „Einstellungen“ des OneDrive-Ordners öffnen soll.
Ich habe jetzt auf dem Symbol in der Taskleiste eine Schaltfläche „Einstellungen“ gefunden. Es gibt jedoch keine Auswahl zwischen Optionen und dem persönlichen Tresor.
Mittlerweile ist es vollkommen gelungen. Danke für all die Unterstützung!