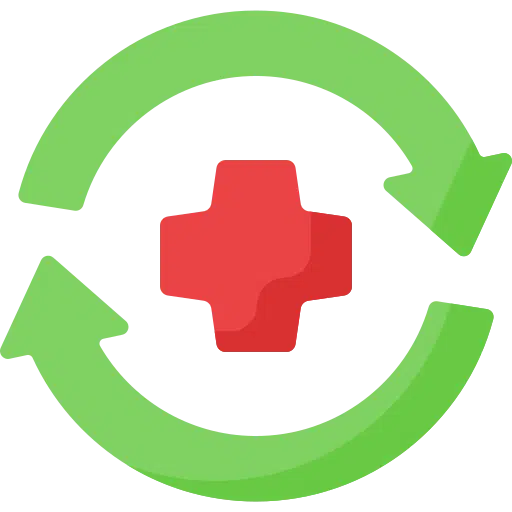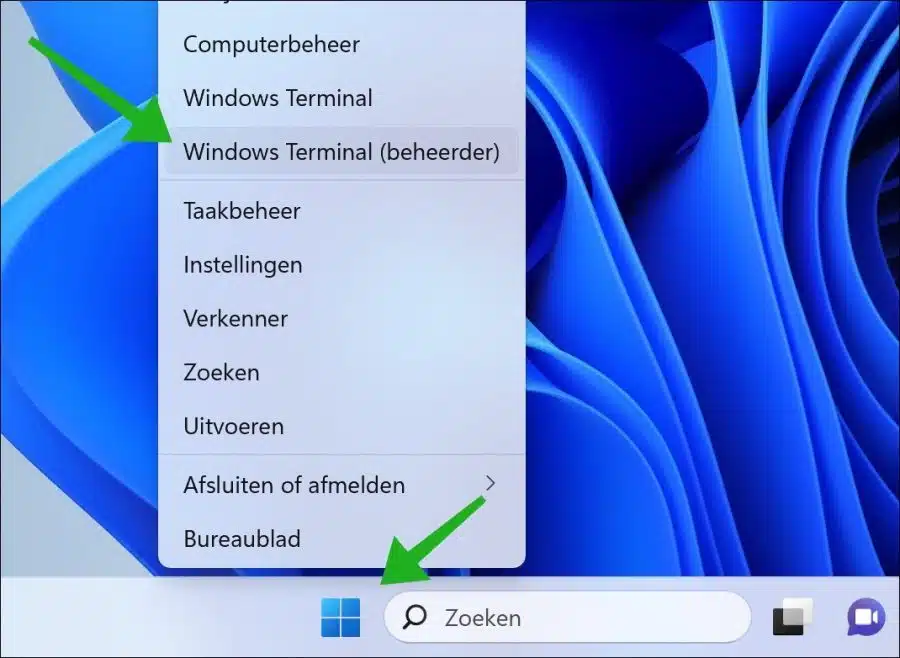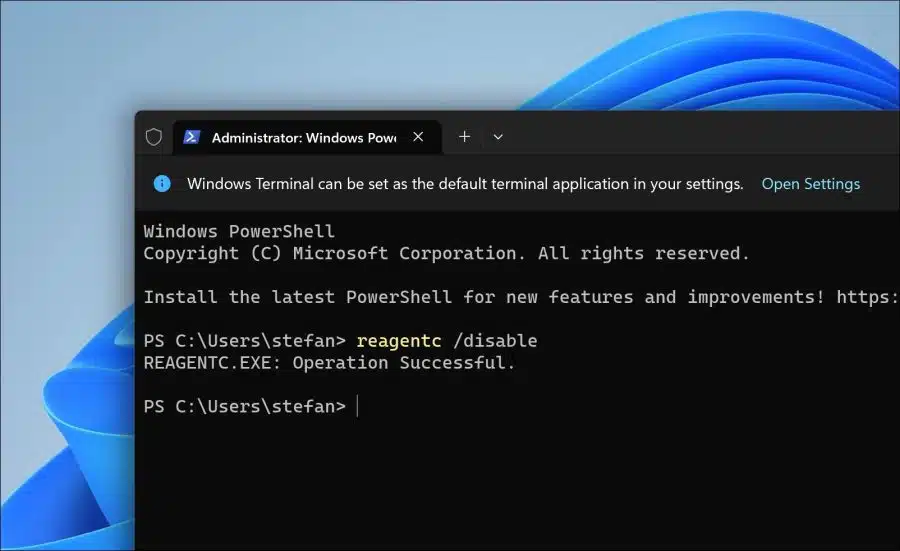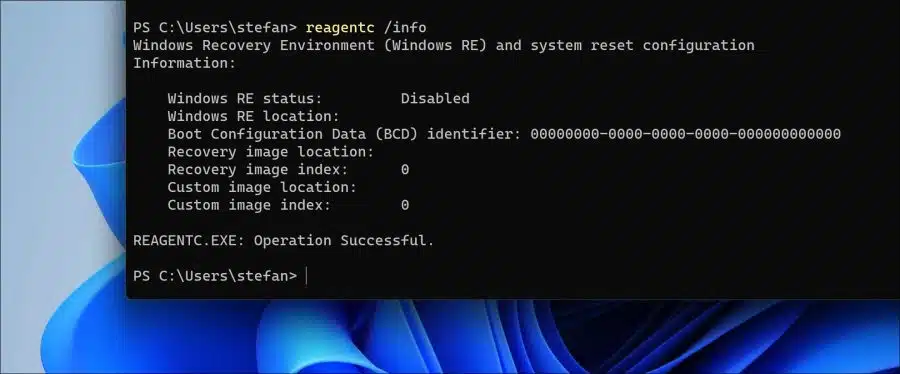Wenn Sie die Nutzung des Computers einschränken möchten, beispielsweise eines Computers in einem öffentlichen Raum, einer Arbeitsumgebung oder einer Schulumgebung, können Sie die Wiederherstellungsumgebung in Windows deaktivieren.
Die Wiederherstellungsumgebung wird auch „WinRE“ genannt. Dies steht für „Windows Recovery Environment“. In Windows selbst ist es auch als bekannt „Erweiterte Boot-Optionen“.
Bei der Windows-Wiederherstellungsumgebung handelt es sich um eine Reihe von in Windows integrierten Tools und Dienstprogrammen, die Sie bei der Diagnose und Behebung schwerwiegender Probleme unterstützen, die den ordnungsgemäßen Start von Windows verhindern können. Es ist ein unverzichtbares Systemwiederherstellungstool und wird automatisch installiert, wenn Windows installiert wird.
Es ist wichtig zu bedenken, dass die Blockierung des Zugriffs auf die Wiederherstellungsumgebung die Fehlerbehebung und Wiederherstellung des Systems im Falle eines schwerwiegenden Fehlers oder Problems erschweren kann. Im Allgemeinen ist es am besten, die Wiederherstellungsumgebung zugänglich zu halten, es sei denn, es gibt einen sehr guten Grund, dies nicht zu tun. So funktioniert es.
Blockieren Sie die Windows-Wiederherstellungsumgebung (WinRE) in Windows 11/10
aufpassen: Erstellen Sie zuerst einen Wiederherstellungspunkt!
Um die Wiederherstellungsumgebung aufzurufen Unter Windows 11 oder 10 benötigen Sie Zugriff auf das Windows-Terminal als Administrator. Klicken Sie mit der rechten Maustaste auf die Schaltfläche „Start“. Klicken Sie im Menü auf „Windows Terminal (Admin)“.
Geben Sie im Windows-Terminalfenster den folgenden Befehl ein:
reagentc /disable
Wenn Sie das Ergebnis „REAGENTC.EXE: Vorgang erfolgreich“ sehen. erscheint, wurde die Wiederherstellungsumgebung erfolgreich blockiert.
Sie können dies noch einmal überprüfen, indem Sie den folgenden Befehl eingeben:
reagentc /info
Wenn der „Windows RE-Status“ auf „Deaktiviert“ eingestellt ist, wird der WinRE-Zugriff blockiert.
Geben Sie Folgendes ein, um den Zugriff auf die Wiederherstellungsumgebung wieder zu aktivieren:
reagentc /enable
Ich hoffe, Sie damit informiert zu haben. Vielen Dank fürs Lesen!
Lesen Sie auch: Blockieren oder entsperren Sie die Windows-Registrierung in Windows 11 oder 10