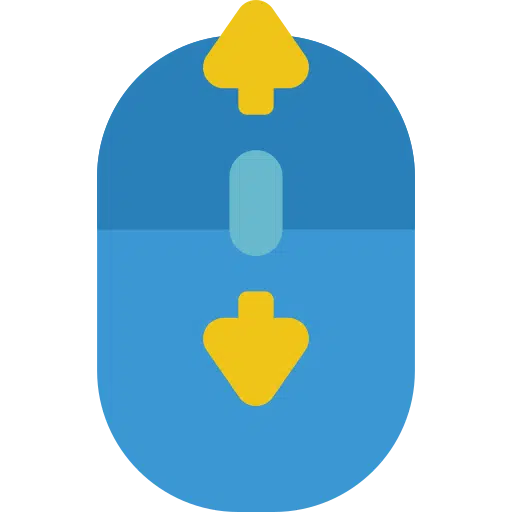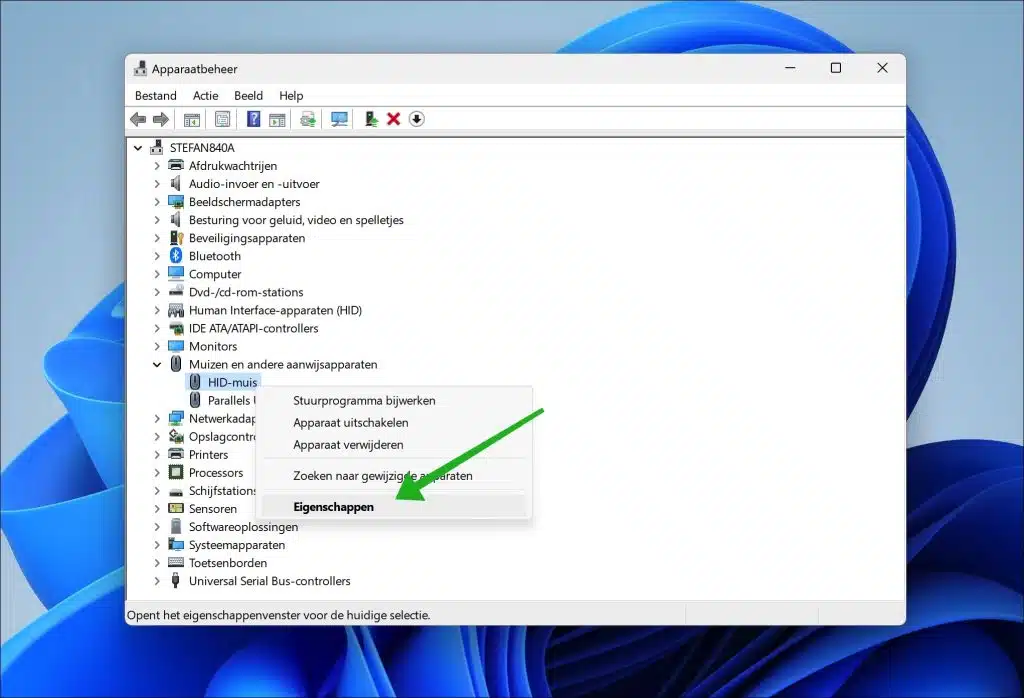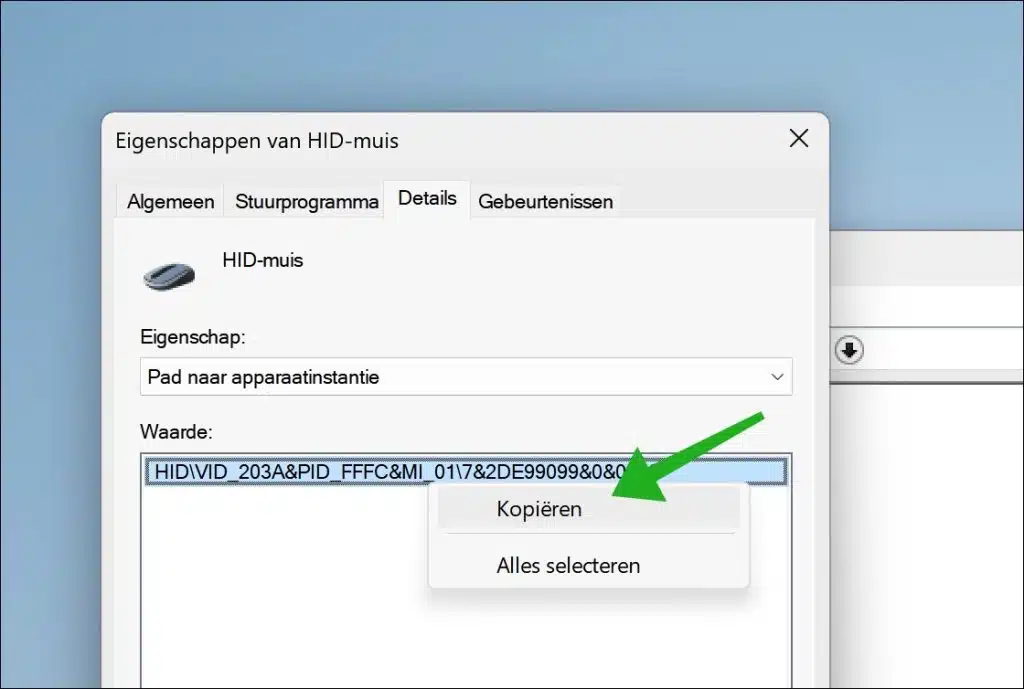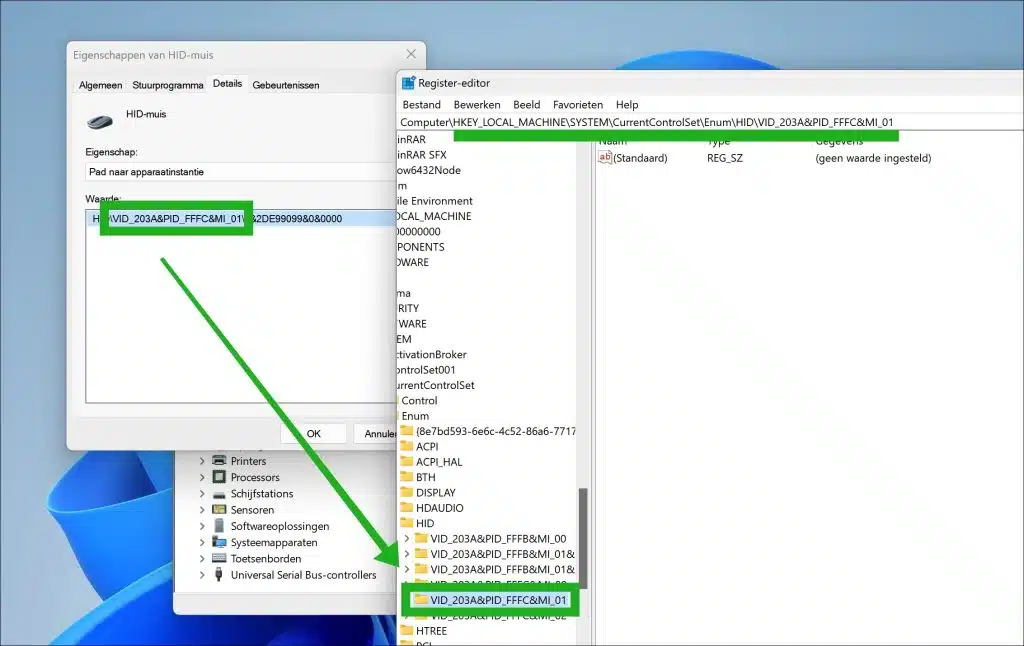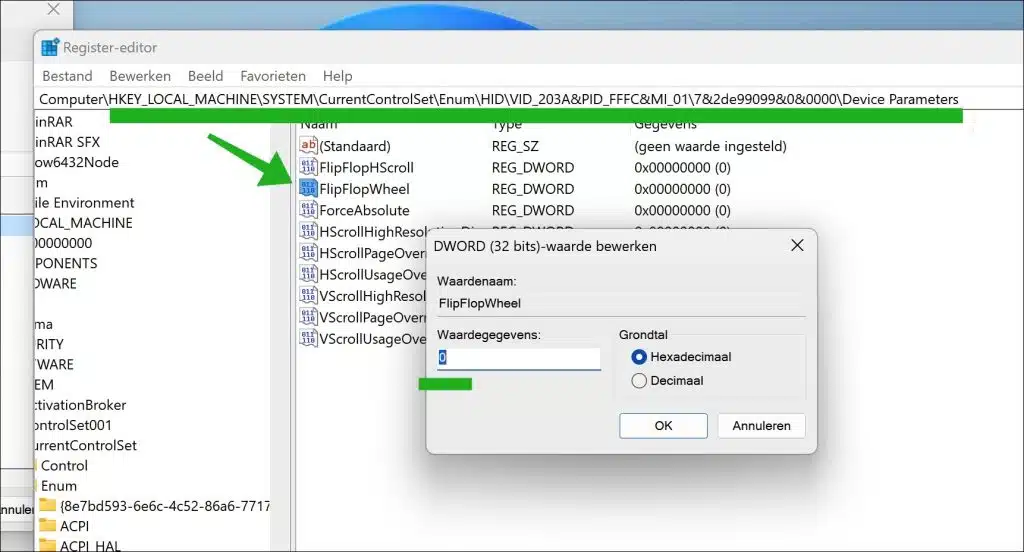Die Richtung Ihres Mausrads bestimmt, wie sich der Inhalt auf Ihrem Bildschirm beim Scrollen bewegt. Standardmäßig wird der Inhalt durch Scrollen nach oben auf dem Bildschirm nach oben verschoben, und durch Scrollen nach unten wird der Inhalt nach unten verschoben.
Windows verwendet das umgekehrte Scrollen, bei dem der Inhalt nach unten verschoben wird, wenn Sie nach oben scrollen.
In Windows stehen zwei Arten des Scrollens zur Verfügung: Reverse und Natural.
Wenn Sie beim umgekehrten Scrollen das Mausrad rückwärts drehen, bewegt sich die Bildlaufleiste nach unten, während die Seite nach oben scrollt. Wenn Sie das Mausrad nach vorne rollen, bewegt sich die Bildlaufleiste nach oben, während die Seite nach unten scrollt.
Wenn Sie beim natürlichen Scrollen das Mausrad nach hinten drehen, bewegt sich die Bildlaufleiste nach unten, während die Seite nach unten scrollt. Wenn Sie das Mausrad nach vorne rollen, bewegt sich die Bildlaufleiste nach oben, während die Seite nach oben scrollt.
Ändern Sie die Scrollrichtung des Mausrads in Windows 11 oder 10
Sie können die Scrollrichtung ändern. Hierzu ist eine Anpassung in der Windows-Registrierung erforderlich. Ich empfehle Ihnen, zuerst eine zu machen einen Wiederherstellungspunkt erstellen vor dem Fortfahren.
Um loszulegen, benötigen wir zunächst den VID-Code Ihrer Maus. Der VID-Code oder Vendor-ID-Code ist ein eindeutiger Identifikationscode, der Hardwareherstellern zugewiesen wird. Dieser Code dient zur Identifizierung des Herstellers des Geräts. Wir können diese Informationen über den Geräte-Manager abrufen.
Öffnen Sie den Gerätemanager. Klicken Sie dann auf „Mäuse und andere Zeigegeräte“. Klicken Sie anschließend mit der rechten Maustaste (häufig als HID-kompatible Maus bezeichnet).
Klicken Sie auf die Registerkarte „Details“ und wählen Sie „Pfad zur Geräteinstanz“ aus der Liste aus. Klicken Sie dann mit der rechten Maustaste auf den VID-„Wert“ und notieren Sie den VID-Code.
Öffnen Sie nun die Windows-Registrierung. Gehe zu Schlüssel:
HKEY_LOCAL_MACHINE\SYSTEM\CurrentControlSet\Enum\HID\
Suchen Sie nun nach dem VID-Code, der mit dem VID-Code aus dem Geräte-Manager übereinstimmt.
Öffnen Sie diesen VID-Wert in der Registrierung und gehen Sie zu „Geräteparameter“. Doppelklicken Sie auf den Wert „FlipFlopWheel“ und ändern Sie den Wert auf „1“ für natürliches Scrollen oder auf „0“, was die Standardeinstellung ist – für umgekehrtes Scrollen.
Hinweis: Was natürliches oder umgekehrtes Scrollen auch bedeutet, erfahren Sie im Begleittext oben.
Starten Sie Ihren Computer neu, damit die Änderungen wirksam werden. Ich hoffe, das hat Ihnen geholfen. Vielen Dank fürs Lesen!
Lesen Sie auch: Ändern Sie die Wischrichtung des Touchpads in Windows 11