Sie können die Standard-Apps in Windows 11 ändern. Dies bedeutet, dass Sie einer anderen App einen Dateityp, einen Linktyp oder eine Kategorie zuweisen und diese zum Öffnen der App verwenden können.
Möglicherweise bevorzugen Sie eine bestimmte App gegenüber der Standard-App, die mit Windows 11 geliefert wird. Beispielsweise bevorzugen Sie die Verwendung eines Browsers eines Drittanbieters anstelle von Microsoft Edge.
Darüber hinaus sind einige Apps für bestimmte Aufgaben oder Dateiformate besser geeignet als andere. Möglicherweise möchten Sie für eine bestimmte Aufgabe, beispielsweise das Öffnen eines bestimmten Dateityps, eine andere App verwenden.
Bestimmte Apps von Drittanbietern bieten mehr Funktionen oder Anpassungsoptionen als die Standard-Apps, die mit Windows 11 geliefert werden. Mit einem anderen Fotobetrachter können Sie beispielsweise Fotos so bearbeiten oder organisieren, dass sie Ihren Anforderungen besser entsprechen.
Das Ändern der Standard-Apps in Windows 11 hilft Ihnen, Windows 11 zu personalisieren. Es gibt auch eine Option zum Zurücksetzen der Standard-Apps. Dies empfiehlt sich beispielsweise, wenn Sie einen Dateityp mit der falschen App verknüpft haben.
Standard-Apps in Windows 11 ändern
Öffnen Sie zunächst die Einstellungen. Klicken Sie dann im linken Menü auf „Apps“ und dann auf „Standard-Apps“.
Sie können dann oben nach der App suchen, deren Standard-App Sie ändern möchten, oder die Liste durchsuchen.
Wenn Sie auf eine bestimmte App klicken, werden alle dieser App zugewiesenen Dateierweiterungen angezeigt.
In diesem Beispiel verwende ich die App „Fotos“, da sie mehrere Dateierweiterungen umfasst und ein klares Beispiel darstellt.
Angenommen, Sie möchten dem Dateityp „.jpg“ einen anderen Fotobetrachter zuweisen, dann suchen Sie in der Liste nach „.jpg“. Sie suchen nach „.jpg“, da JPG-Dateien standardmäßig mit der „Fotos“-App geöffnet werden. In diesem Beispiel ändern wir diesen Dateityp in eine andere App.
Klicken Sie auf das Linkzeichen rechts neben dem Dateityp.
Sie werden nun gefragt, wie Sie den Link von nun an öffnen möchten. Sie können natürlich weiterhin die Standard-App nutzen, aber durch einen Klick auf „Weitere Apps“ unten können Sie eine andere App aus der Liste auswählen.
Wenn die App nicht in der Liste enthalten ist, navigieren Sie ganz nach unten zum Link „Andere App auf diesem PC suchen“.
Nun erscheint ein offenes Fenster, in dem Sie die ausführbare Datei („.exe“) auswählen können, um diesen Dateityp zu öffnen.
Der Dateityp ist nun mit einer neuen Standard-App verknüpft.
Wenn Sie zu den „Standard-Apps“ zurückkehren, sehen Sie unten unter den „Verwandten Einstellungen“ zusätzliche Einstellungen.
Auf diese Weise können Sie einen bestimmten Dateityp mit einer App verknüpfen. Sie können auch einen Linktyp zu einer Standard-App ändern und die Standard-Apps zurücksetzen. Dadurch werden alle Standardzuordnungen zu einer App wiederhergestellt, wie Microsoft sie festgelegt hat. Ein Beispiel; Der Webbrowser wird auf den Standardbrowser Microsoft Edge zurückgesetzt.
Ich hoffe, Sie damit informiert zu haben. Vielen Dank fürs Lesen!
Lesen Sie auch:

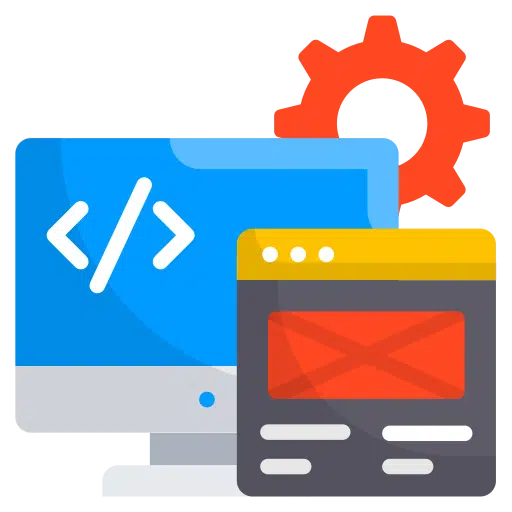
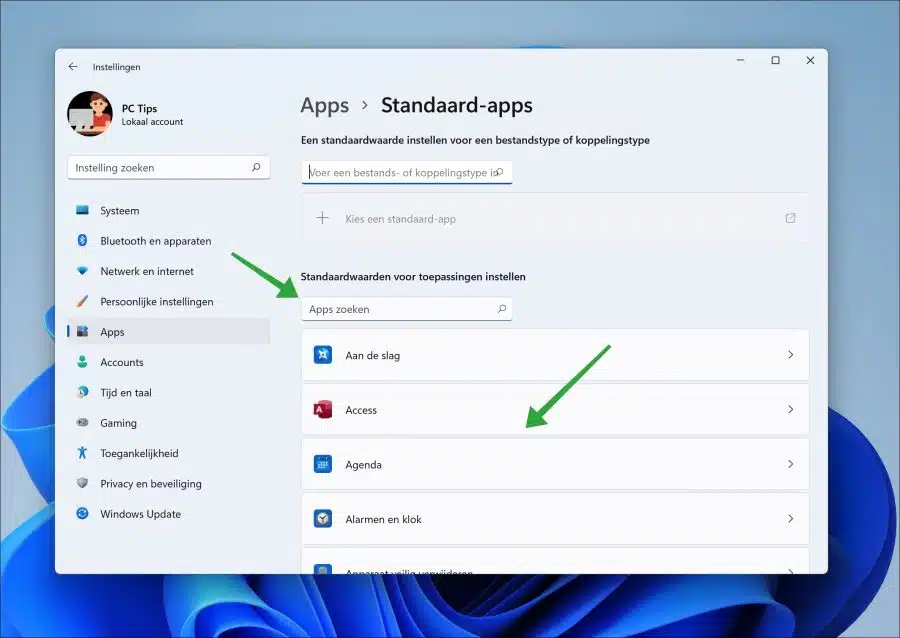
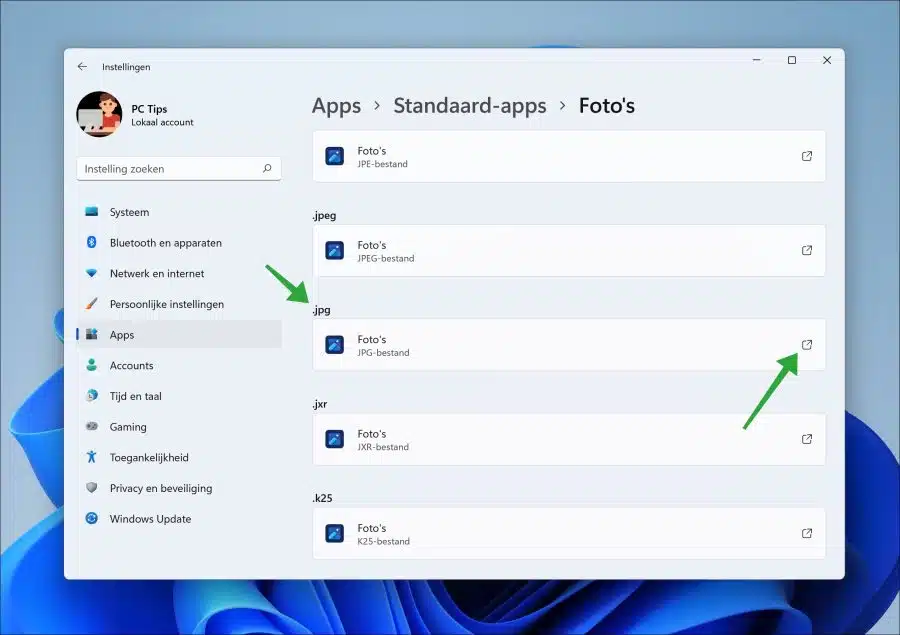
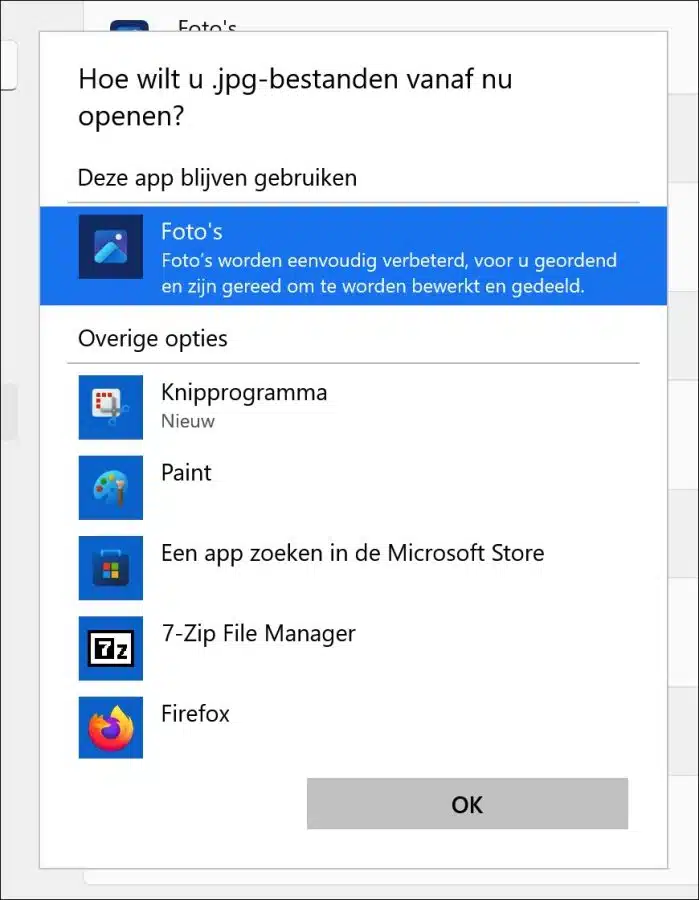
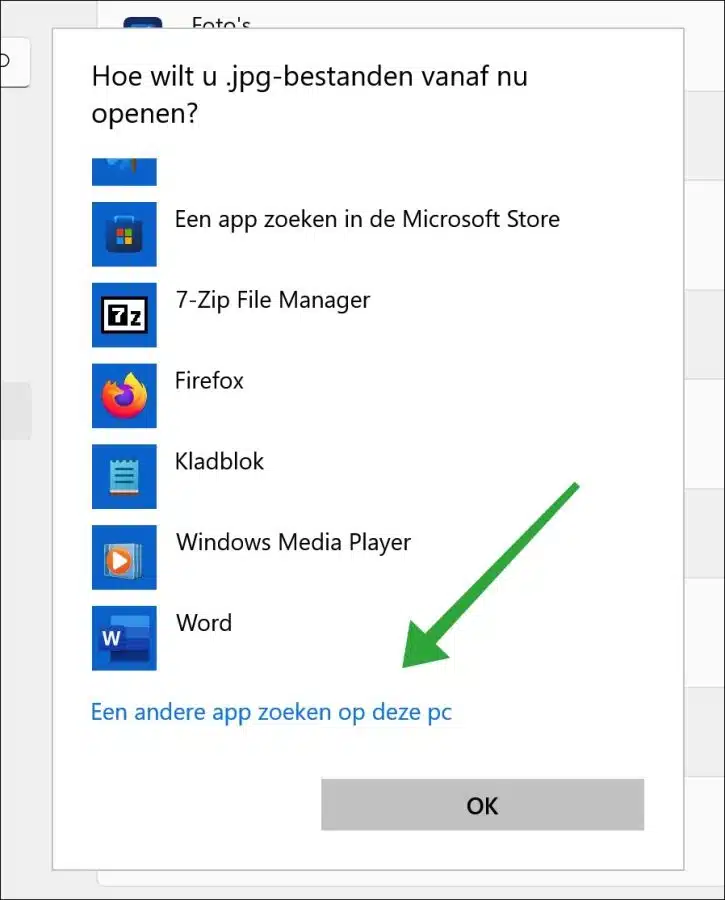
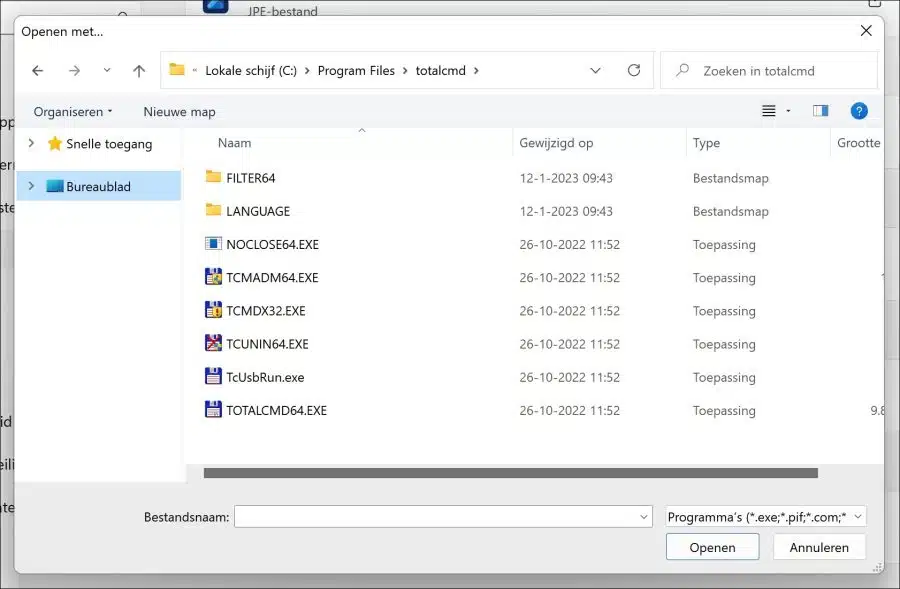
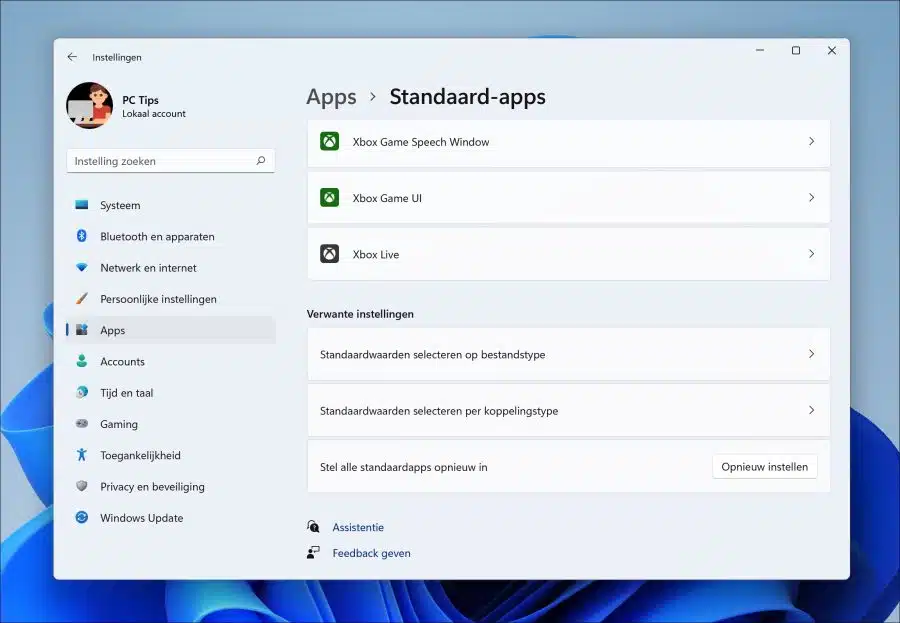
Ich möchte die JPG-Datei in Windows 11 ändern. In „Standard-Apps Fotos“ gibt es keine JPG-Datei. was zu tun?
Hallo, dann haben Sie JPG wahrscheinlich schon mit einer anderen App verknüpft. Suchen Sie diese App in der Liste und ändern Sie dann „.jpg“ in eine neue App.
Bei Bedarf können Sie die Dateierweiterung wiederherstellen und erneut ausführen: https://www.pc-tips.info/tips/windows-tips/bestandstype-associaties-herstellen-in-windows-11/
Eine andere Möglichkeit besteht darin, mit der rechten Maustaste auf eine JPG-Datei zu klicken und dann „Öffnen mit“ zu wählen. Wählen Sie die neue App aus, um die Datei zu öffnen. Viel Glück!
Ich habe keine Frage. Möchte mehr über PC erfahren. Ich gehöre zu der Generation, die (wirklich) noch gelernt hat, mit Tinte zu schreiben, und Ihre Website ist dafür äußerst nützlich
Danke für das
Viele Grüße,
Erin
Danke, das war genau das, was ich gesucht habe. Eindrucksvoll!!