Windows-Update-Komponenten helfen beim Herunterladen und Installieren aller Funktions- und Qualitätsupdates, abgesehen von Treibern und anderen Sicherheitsverbesserungen.
Es kann jedoch vorkommen, dass Sie aufgrund eines beschädigten Windows-Updates Probleme haben Cache-Speicher oder weil das relevante DIENSTLEISTUNGEN eine Fehlermeldung geben. Was auch immer die zugrunde liegende Ursache ist, sie kann durch Zurücksetzen der Windows Update-Komponenten behoben werden.
Es gibt mehrere Möglichkeiten, das Windows-Update zurückzusetzen. Auf diese Weise können Sie die Problembehandlung für Windows-Updates verwenden, um Probleme mit Windows-Updates zu lösen. Sie können jedoch auch andere Skripte verwenden. Diese Skripte deaktivieren zunächst die Windows-Dienste und löschen dann Dateien im Zusammenhang mit Windows-Updates.
Das Ergebnis ist, dass Windows die Windows Update-Komponenten neu erstellt und das Windows Update auf die Standardwerte zurückgesetzt wird. Die Probleme, die Sie vor dem Zurücksetzen des Windows-Updates hatten, sollten behoben sein.
Setzen Sie das Windows-Update zurück
Wie ich bereits im Begleittext angedeutet habe, beginnen Sie zum Zurücksetzen des Windows-Updates am besten mit der Windows-Update-Fehlerbehebung. Dadurch können viele Probleme, die beim Windows-Update auftreten, automatisch von Windows behoben werden.
Setzen Sie das Windows-Update mit der Windows-Update-Fehlerbehebung zurück
Klicken Sie mit der rechten Maustaste auf die Schaltfläche „Start“. Klicken Sie im Menü auf Einstellungen. Klicken Sie auf System und dann auf Fehlerbehebung.
Klicken Sie erneut auf „Andere Fehlerbehebungen“ und dann auf die Schaltfläche „Ausführen“ neben „Windows-Update“.
Windows prüft nun, ob es Probleme mit Windows-Updates gibt. Wenn diese Probleme gefunden werden, werden Sie aufgefordert, Maßnahmen zu ergreifen, oder die Probleme werden automatisch gelöst.
Wenn das Problem noch nicht gelöst ist, können Sie ein Tool verwenden.
Setzen Sie das Windows-Update mit dem Windows Update-Reset-Tool zurück
Wenn Sie ein Tool zur Lösung von Windows-Update-Problemen verwenden möchten, können Sie WuReset verwenden.
WUReset ist ein Open-Source-Dienstprogramm. Es ist in der Lage, temporäre Dateien zu entfernen, Beschädigungen im Windows-Systemabbild zu scannen, zu erkennen und zu reparieren und alle geschützten Dateien zu scannen Systemdateien und alle beschädigten Dateien ersetzen, ungültige Werte in der Windows-Registrierung ändern, Winsock-Einstellungen zurücksetzen und vieles mehr.
Dabei handelt es sich um ein umfassendes Fehlerbehebungstool, das mit Windows-Updates generiert werden kann.
Öffnen Sie zunächst WUreset als Administrator. Dies erreichen Sie, indem Sie nach der Installation mit der rechten Maustaste auf die Verknüpfung auf dem Desktop klicken und auf „Als Administrator ausführen“ klicken.
Für die Nutzung von Windows sind Administratorrechte erforderlich Komponenten aktualisieren und Systemdateien ändern oder löschen.
Nachdem Sie WUReset geöffnet haben, wählen Sie die gewünschte Sprache aus. Niederländisch ist nicht verfügbar.
Um das Windows-Update zurückzusetzen, geben Sie Option 2 ein. Wiederherstellen Windows Update verursacht keinen Schaden, Ihr Windows-Computer wird nicht beschädigt und Sie müssen Ihren Computer nicht neu starten.
Derzeit werden verschiedene Maßnahmen durchgeführt, dies wird nicht lange dauern.
WUReset bietet Ihnen noch mehr Optionen zur Auswahl. Wenn das Problem noch nicht behoben ist, empfehle ich Ihnen, auch die Optionen 6 und 7 durchzuführen.
Ich hoffe, dass das Zurücksetzen des Windows-Updates erfolgreich war und dass die Windows-Update-Probleme behoben wurden. Wählen Sie Option 15, um nach den neuesten Windows-Updates zu suchen.
Lesen Sie auch:
- 3 Möglichkeiten, ein Windows-Update zu deinstallieren.
- Löschen Sie Windows-Updatedateien.
- Fehlermeldung beim Windows-Update? 6 Möglichkeiten, es zu lösen.
- Installieren Sie Windows-Updates manuell.
- 7 Möglichkeiten, Windows-Updates zu blockieren.
- Zeigen Sie kürzlich installierte Windows-Updates an.
- Unterbrechen Sie Windows-Updates.
- Installieren Sie optionale Updates in Windows 11.
- Windows 10-Update lässt sich nicht installieren? Probieren Sie diese Tipps aus.
Ich hoffe, das hat Ihnen geholfen. Vielen Dank fürs Lesen!

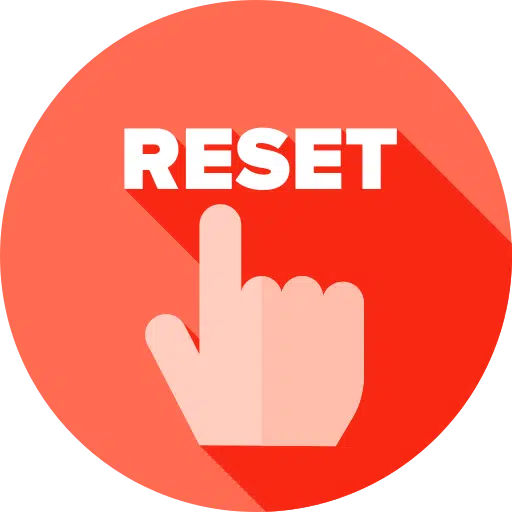
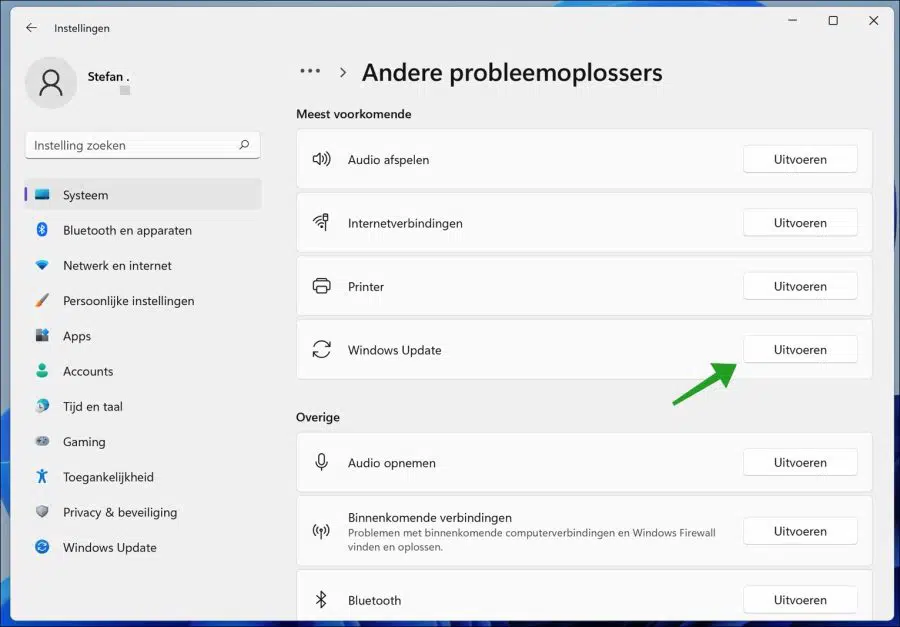
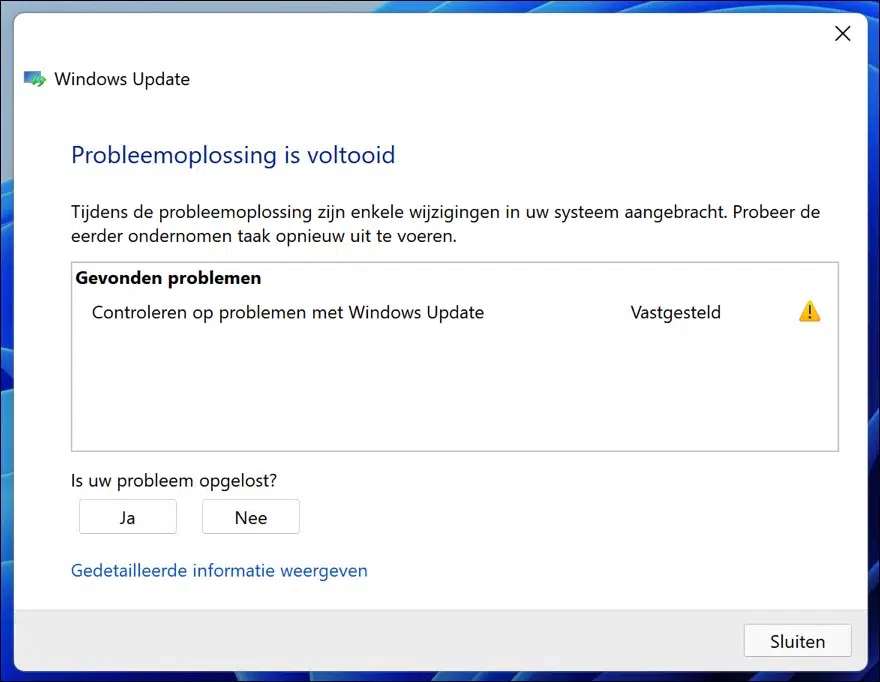
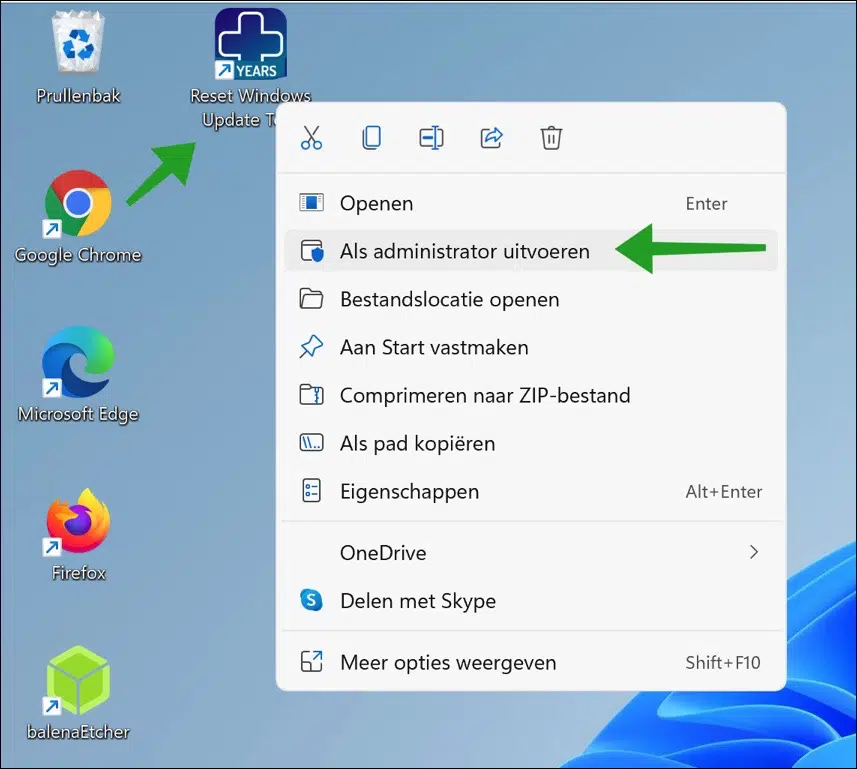
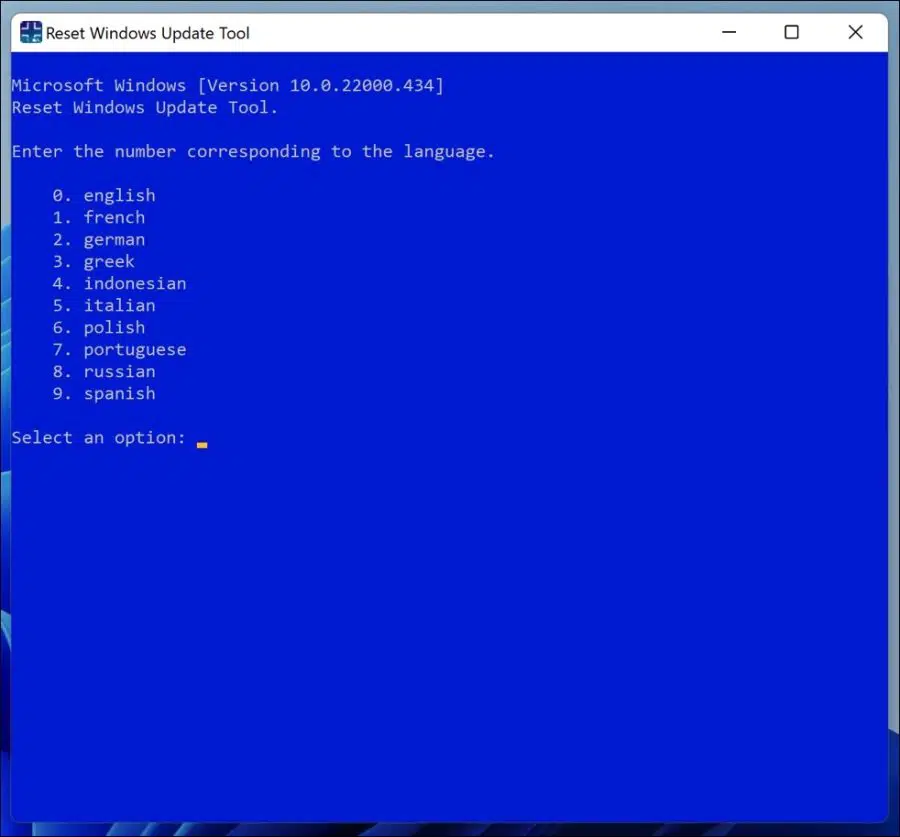
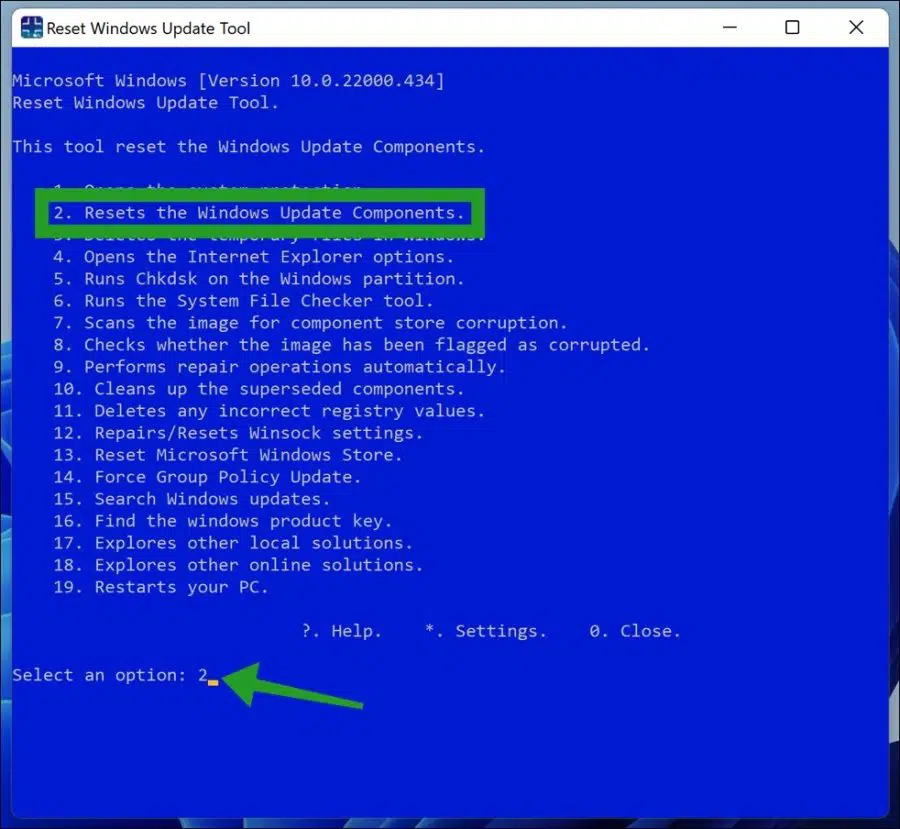
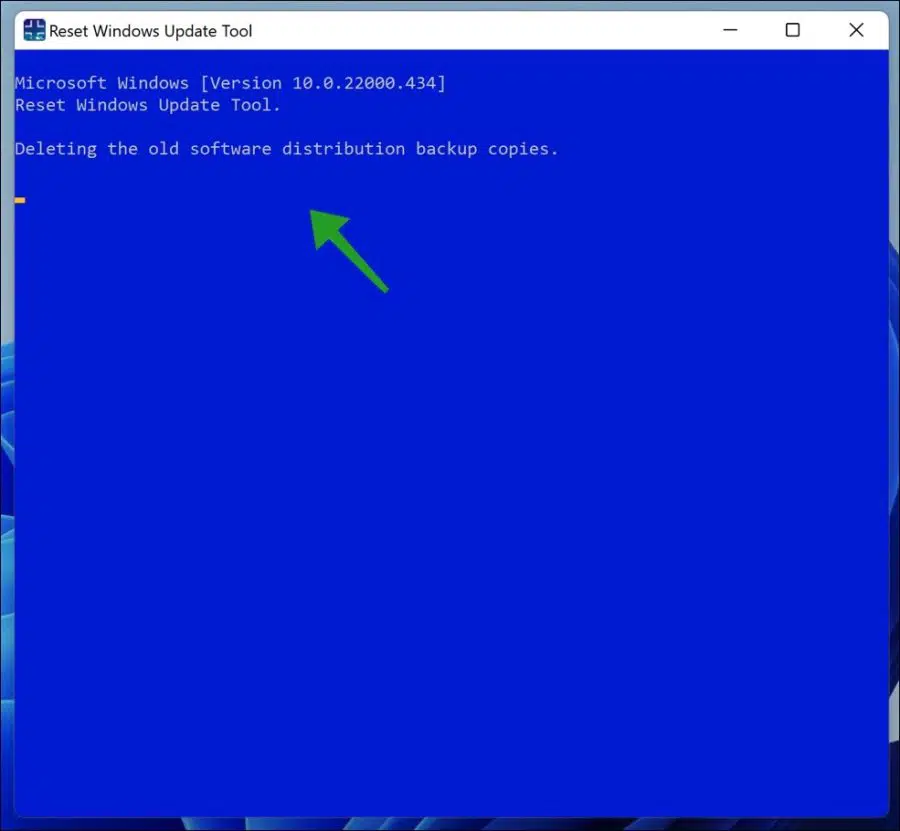
Gehen Sie die Optionen 2, 6 und 7 durch, dann funktioniert es einfach.
Wird auf meinem Surface Pro 3 verwendet und das Problem verschwand wie Schnee in der Sonne.
Danke noch einmal.
Grüße Mathe
Hallo, danke für den Zusatz. Freut mich, dass es geklappt hat, liebe Grüße.
Super, das hat mir sehr geholfen!