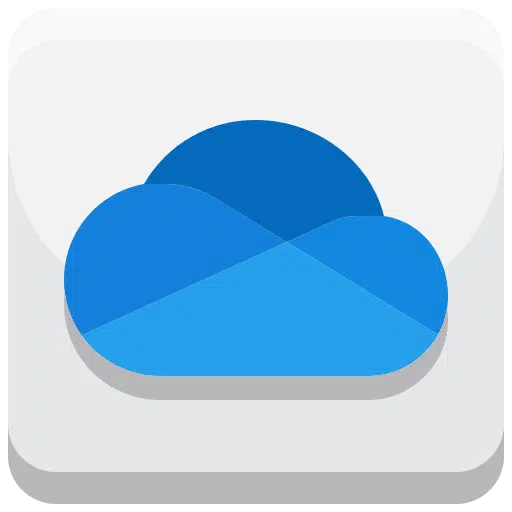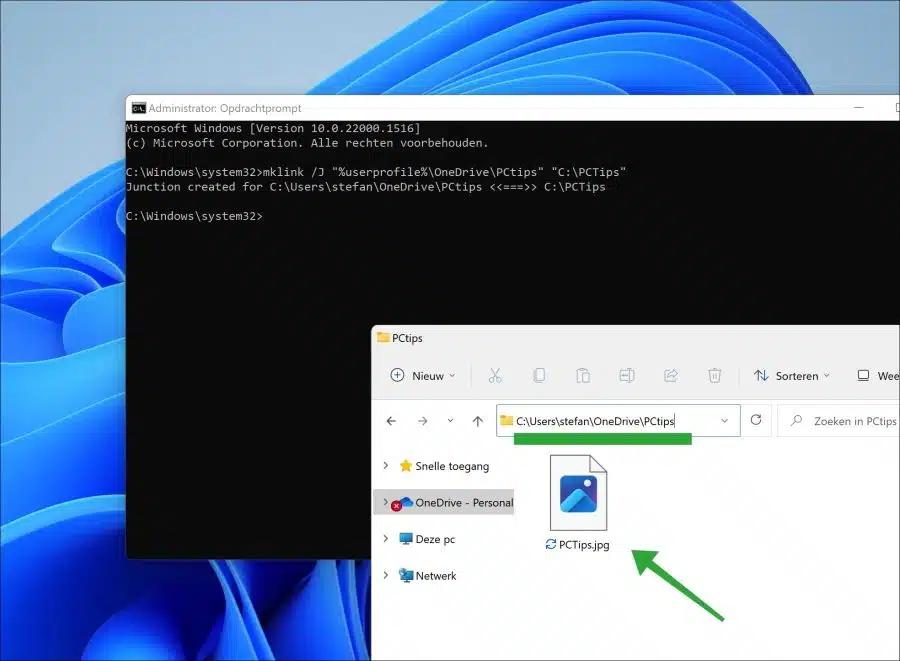Wenn Sie Ordner mit OneDrive synchronisiert haben, werden die Inhalte dieser Ordner in die OneDrive-Cloud kopiert. Dies bedeutet, dass Ihre Dateien immer dupliziert werden und Sie sich keine Sorgen über den Verlust von Dateien machen müssen.
Die folgenden Ordner werden standardmäßig von OneDrive synchronisiert. Dies können Sie in den Einstellungen anpassen. Dies sind die DokumenteOrdner „Bilder“, „Desktop“, „Musik“ und „Video“. Was aber, wenn Sie einen weiteren Ordner auf Ihrem Computer hinzufügen möchten? OneDrive-Synchronisierung Sicherung?
In diesem Artikel wird erläutert, wie Sie einen Ordner zur OneDrive-Synchronisierung hinzufügen können, sodass dieser bestimmte Ordner auch in die Sicherung einbezogen wird. Mit diesem Tipp können Sie jeden Ordner mit OneDrive synchronisieren. So funktioniert es.
Synchronisieren Sie jeden Ordner in Windows 11 oder 10 mit OneDrive
Um einen beliebigen Ordner auf Ihrem Computer mit OneDrive zu synchronisieren, verwenden Sie den Befehl „mklink“. Dieser Befehl ist als „Symbolische Links“ oder „Symlinks“ bekannt.
mklink fungiert als Alias für die Originaldatei oder den Originalordner und kann austauschbar verwendet werden. Im Gegensatz zu einem Hardlink verlinkt ein symbolischer Link nicht den Inhalt der Dateien, sondern verweist auf den Dateinamen und seinen Speicherort. Mithilfe von mklink können Sie einen Unterordner im OneDrive-Synchronisierungsordner mit einem anderen Ordner auf Ihrem PC verknüpfen. Dadurch wird dieser Ordner auch in die OneDrive-Sicherung einbezogen.
Öffnen Sie eine Eingabeaufforderung als Administrator.
Geben Sie den folgenden Befehl ein. Stellen Sie sicher, dass Sie zunächst die folgenden Anpassungen vornehmen.
mklink /J "%userprofile%\OneDrive\PCtips" "C:\PCTips"
PC-Tipps In diesem Fall wird der Name des Ordners in der OneDrive-Synchronisierung angezeigt. Sie erstellen diesen Ordner nicht, er wird erstellt.
"C:\PCTips„In diesem Fall handelt es sich um einen Beispielordner, der in der OneDrive-Sicherung enthalten ist. Ändern Sie dies also in den Ordner, den Sie in die OneDrive-Sicherung einschließen möchten. Vergessen Sie nicht die Zitate.
Wenn alles gut gelaufen ist, wird die Meldung „Junction erstellt für“ angezeigt. Dies bedeutet, dass der symbolische Link erstellt wurde. Wie Sie im Beispiel unten sehen können, werden Sie sehen, dass die Inhalte meines Beispielordners „C:\PCTips“ über OneDrive mit dem OneDrive-Ordner „PCTips“ synchronisiert werden.
Auf diese Weise können Sie jeden Ordner auf Ihrem Computer oder einer externen Festplatte (sofern angeschlossen) mit dem OneDrive-Ordner synchronisieren.
Um den Link zu entfernen, löschen Sie den entsprechenden Ordner in OneDrive.
Ich hoffe, das hat funktioniert. Vielen Dank fürs Lesen!
Lesen Sie auch diesen Tipp: Dateien über OneDrive in Windows teilen? Das ist wie!