OneDrive ist eine von Microsoft entwickelte Cloud-Lösung. Es hilft Benutzern von Windows 11 oder Windows 10, Daten wie Bilder, Dokumente und andere persönliche Dateien mit einem Online-Speicher zu synchronisieren.
Die Synchronisierung von OneDrive funktioniert nur, wenn OneDrive in Windows aktiviert ist. Das bedeutet, dass der Benutzer über a angemeldet sein muss Microsoft-Konto und dass eine Synchronisierung aktiviert sein muss. In den meisten Fällen sind die Standardeinstellungen Bilder, Dokumente und eigener Tresor Ordner synchronisiert.
Es gibt verschiedene Möglichkeiten, die Synchronisierung in OneDrive zu beenden. Sie können die OneDrive-Synchronisierung zu einem voreingestellten Zeitpunkt vorübergehend stoppen. Es ist auch möglich, bestimmte Ordner nicht mehr zu synchronisieren oder die Synchronisierung ganz zu stoppen, indem Sie den PC von Ihrem OneDrive-Konto trennen.
Stoppen oder deaktivieren Sie die OneDrive-Synchronisierung
Stoppen Sie die OneDrive-Synchronisierung vorübergehend
Die erste Möglichkeit, die Synchronisierung zu stoppen, besteht darin, sie vorübergehend anzuhalten. Wenn Sie die Synchronisierung vorübergehend unterbrechen, werden in diesem festgelegten Zeitraum keine Daten an die OneDrive-Cloud gesendet.
Klicken Sie im Überlaufmenü mit der rechten Maustaste auf das OneDrive-Symbol. Klicken Sie anschließend im Menü auf „Synchronisierung anhalten“. Sie können nun eine Anzahl von Stunden auswählen, um die Synchronisierung anzuhalten, beispielsweise 2 Stunden, 8 Stunden oder 24 Stunden.
Ändern Sie die Synchronisierung des OneDrive-Ordners
OneDrive synchronisiert standardmäßig die Bilder- und Dokumentordner. Sie können diese Ordner anpassen. Wenn Sie beispielsweise nicht möchten, dass die Dokumente synchronisiert werden, deaktivieren Sie die Synchronisierung für diesen Ordner. Die restlichen Ordner bleiben in OneDrive synchronisiert.
Öffnen Sie OneDrive auf Ihrem Computer. Klicken Sie unten im Menü auf Hilfe und Einstellungen.
Klicken Sie dann im OneDrive-Menü auf Einstellungen.
Klicken Sie in den Einstellungen auf die Schaltfläche „Ordner auswählen“, um festzulegen, welche Ordner Sie mit OneDrive synchronisieren möchten und welche nicht.
Wählen Sie aus, was Sie in OneDrive verfügbar machen möchten. Diese Dateien stehen dann auf Abruf zur Verfügung. Nicht ausgewählte Ordner werden im Datei-Explorer ausgeblendet.
Um einen bestimmten Ordner von der Synchronisierung auszuschließen, deaktivieren Sie diesen Ordner und klicken Sie zur Bestätigung auf „OK“.
Deaktivieren Sie die OneDrive-Synchronisierung, indem Sie die Verbindung zum PC trennen
Wenn Sie OneDrive überhaupt nicht mehr nutzen möchten und die Synchronisierung dauerhaft beenden möchten, können Sie die Verbindung zu Ihrem PC trennen. Es werden keine weiteren Daten synchronisiert.
Alle lokalen Dateien bleiben verfügbar, Online-Dateien werden jedoch vom PC gelöscht. Sie können dies nur online über einsehen https://onedrive.live.com/about/nl-nl/signin/
Öffnen Sie OneDrive auf Ihrem Computer. Klicken Sie unten im Menü auf Hilfe und Einstellungen.
Klicken Sie dann im OneDrive-Menü auf Einstellungen.
Klicken Sie auf die Registerkarte „Konto“ und dann auf „Verknüpfung mit diesem PC aufheben“.
Sie sehen die folgende Meldung:
Ihre OneDrive-Dateien werden nicht mehr synchronisiert. Lokal verfügbare Dateien bleiben auf diesem Gerät gespeichert, Online-Dateien werden jedoch gelöscht.
Wenn Sie damit einverstanden sind, klicken Sie auf die Schaltfläche „Konto trennen“.
Sie haben die vollständige Synchronisierung nun erfolgreich gestoppt.
OneDrive löschen
Wenn Sie die Synchronisierung beendet haben, möchten Sie möglicherweise auch OneDrive löschen. Sie verwenden OneDrive nicht mehr unter Windows 10 oder Windows 11 oder habe es nie benutzt. Es ist sicher, OneDrive zu löschen. Wenn Sie Dateien in OneDrive gespeichert haben und OneDrive löschen, können Sie diese löschen Online immer noch konsultieren.
Klicken Sie mit der rechten Maustaste auf die Schaltfläche „Start“. Klicken Sie im Menü auf Apps und Funktionen. Suchen Sie in den installierten Apps nach OneDrive.
Klicken Sie dann auf die 3 vertikalen Punkte und dann auf Löschen. Befolgen Sie nun die Deinstallationsprozedur, um OneDrive zu deinstallieren.
Ich hoffe, das hat Ihnen geholfen. Vielen Dank fürs Lesen!

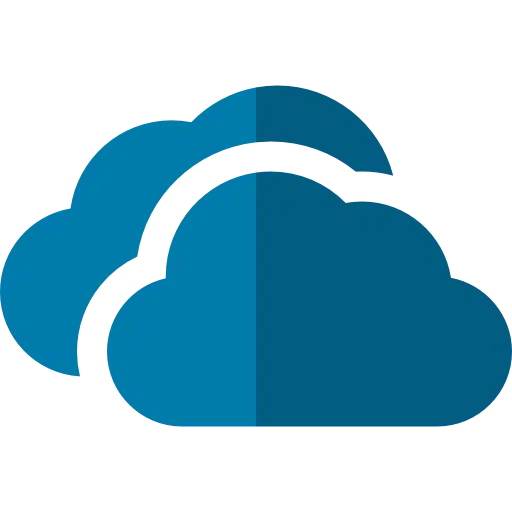
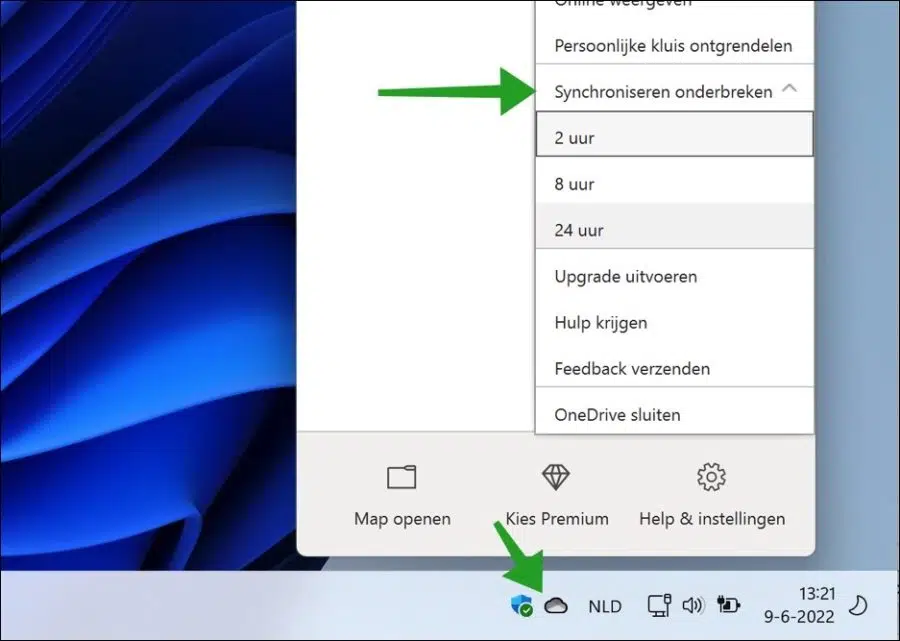
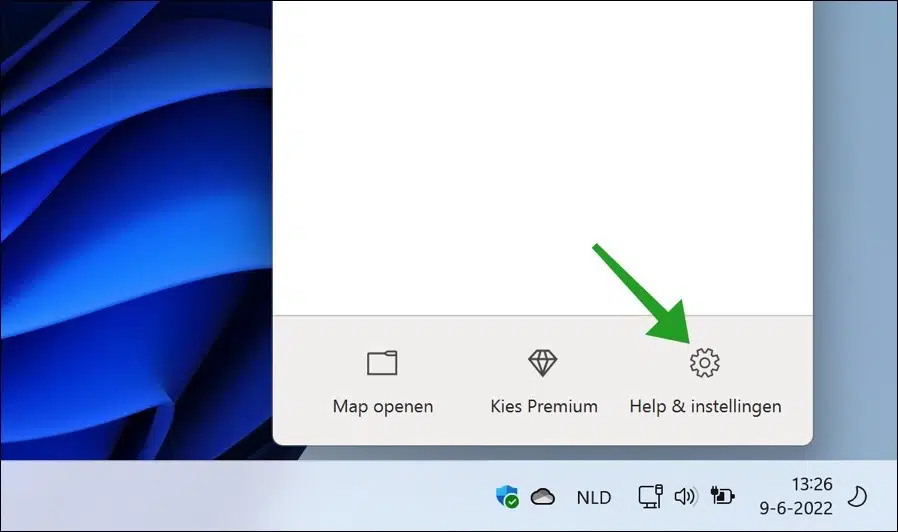
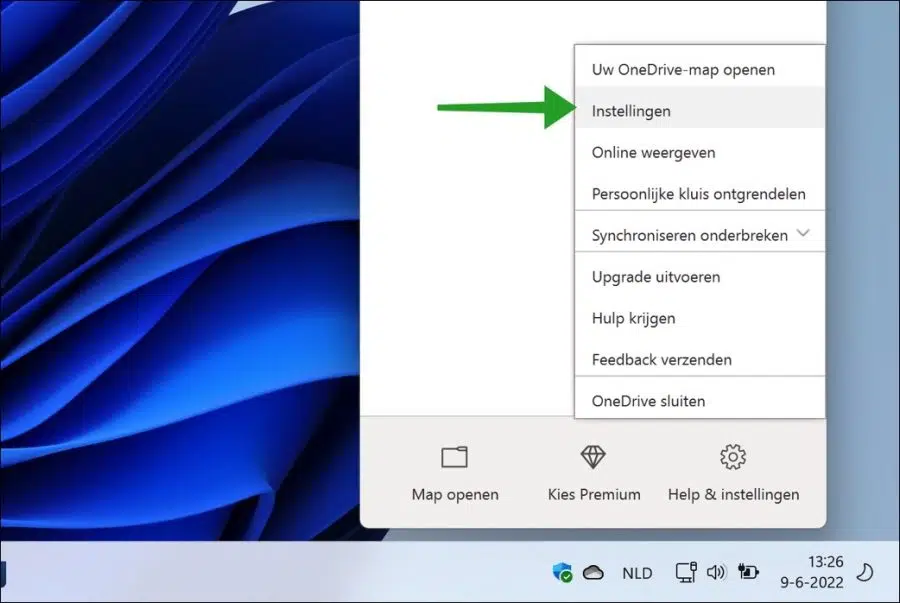
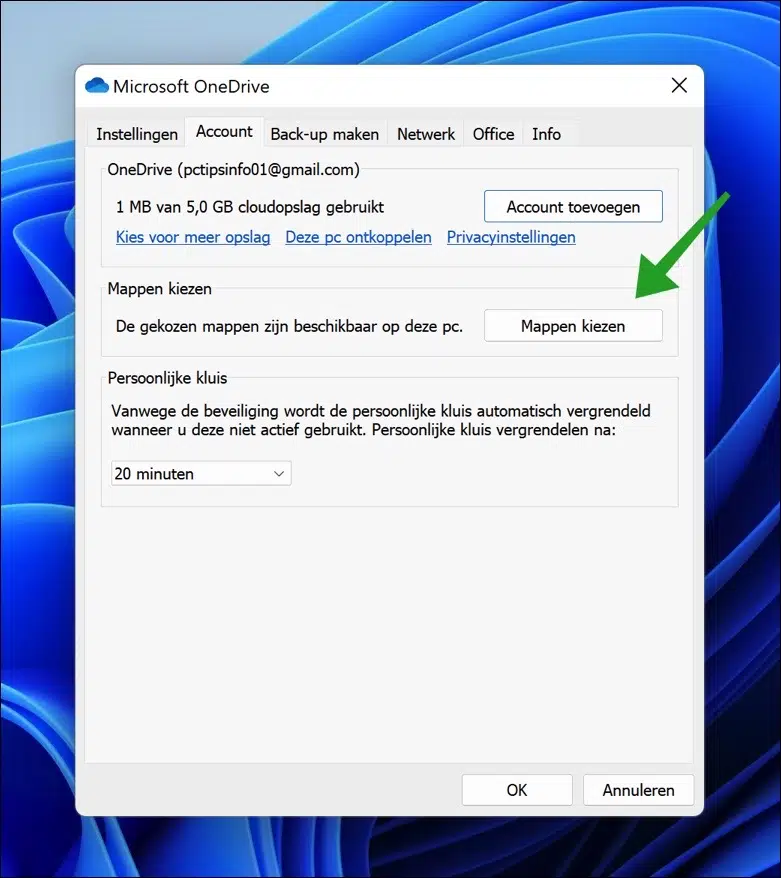
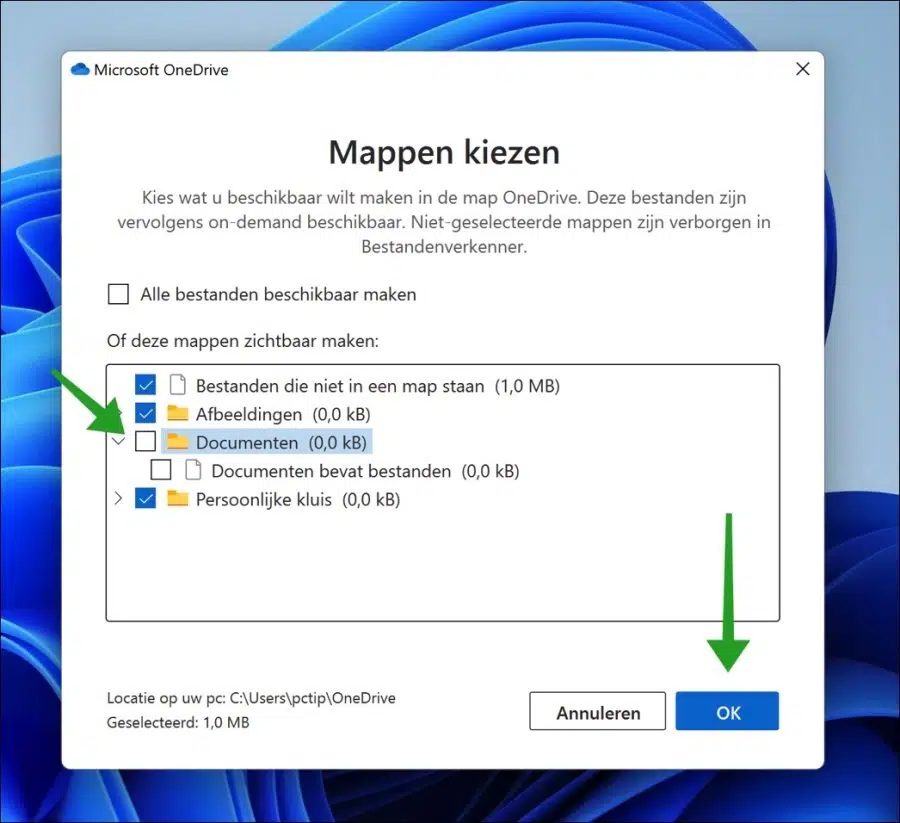
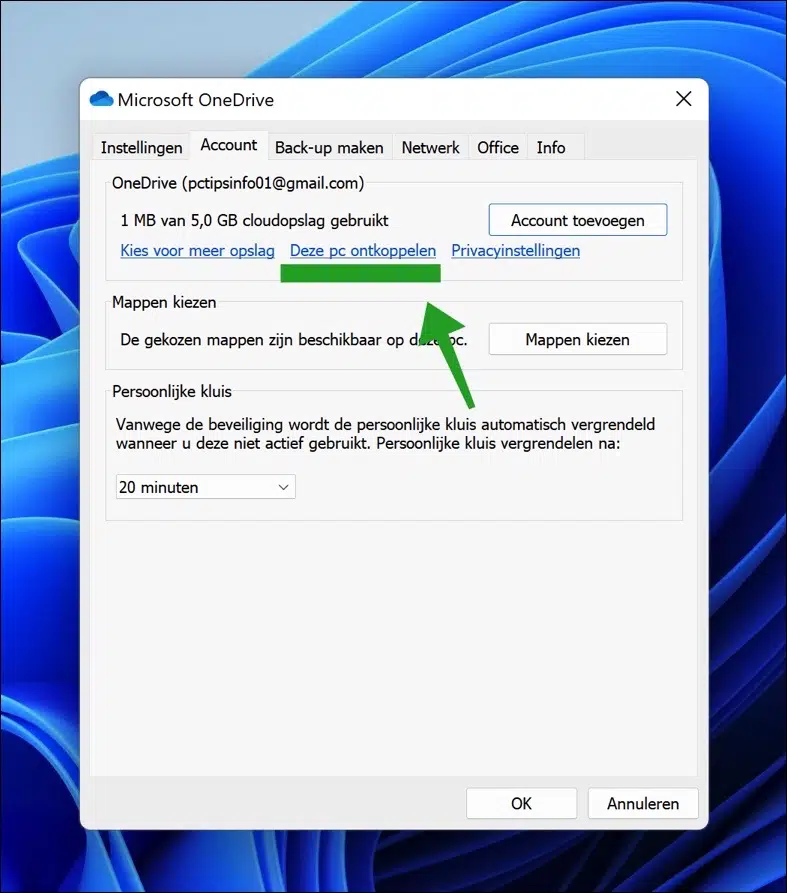
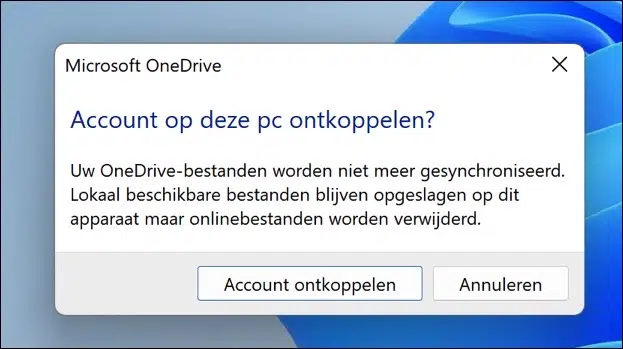
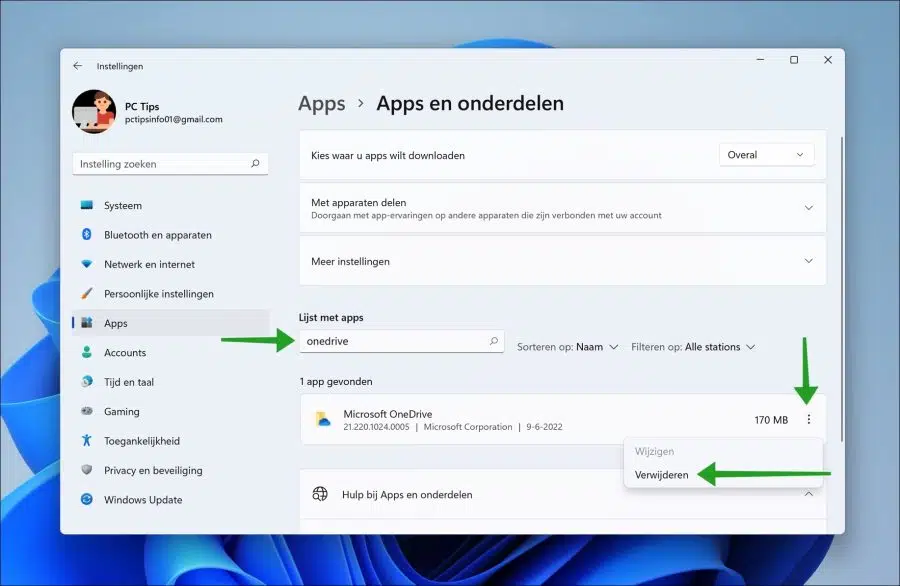
Hallo, alle meine Desktop-Symbole/Dateien befinden sich auch auf einem anderen PC. Ich habe auch versehentlich One-Drive darauf installiert. Wie bekomme ich das auf den anderen PC, aber dass sie auf meinem eigenen PC bleiben ... Was ich verstehe, ist die Verbindung zu trennen, aber muss es von meinem eigenen PC oder von diesem anderen PC sein? Würde gerne etwas hören, was ich tun könnte.
Hallo, wenn Sie die Verbindung trennen, wird eine Verknüpfung „Wo sind meine Dateien“ angezeigt. Sie befinden sich in der OneDrive-Cloud. Von dort können Sie sie an einen beliebigen Ort zurückkopieren.
Viel Glück!
Hallo, ich habe ein One-Drive-Konto vom College. Alle Ordner auf meinem einen Laufwerk liegen auch auf dem PC und werden automatisch synchronisiert. Jetzt mache ich meinen Abschluss und möchte ein Laufwerk komplett von meinem Laptop trennen, da ich dann nicht mehr auf mein College-Konto zugreifen kann. Wie mache ich das am besten? Kann ich einfach den Stecker ziehen? Ich habe ein bisschen Angst, dass ich alles verliere, Fotos, Dateien,...
Danke für deine Antwort
Hallo, Sie können einfach die Verbindung trennen. Dateien und Ordner stehen dann in der Online-Version zur Verfügung:
https://onedrive.live.com/about/nl-nl/signin/Viel Glück!
Sie Da,
Irgendwie hat Onedrive meinen Computer übernommen. Im Explorer siehst du plötzlich OneDrive unter allen meinen Ordnern. Ich habe das Programm deinstalliert, sehe aber immer noch OneDrive in den Ordnern und beim Speichern von Dokumenten. Was kann ich jetzt machen?
Danke im Voraus!
Melissa
Hallo, Sie müssen OneDrive erneut herunterladen.
https://www.microsoft.com/nl-nl/microsoft-365/onedrive/download
Danach müssen Sie die Ordner, die synchronisiert wurden, nacheinander von der Synchronisierung ausschließen. Abschließend müssen Sie den PC trennen. Dieser Artikel erklärt, wie das funktioniert. Viel Glück!