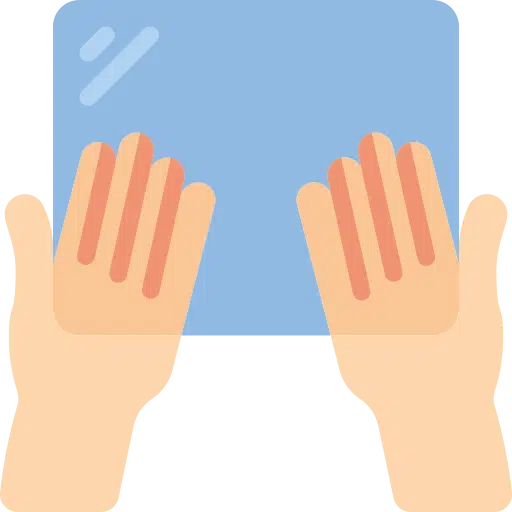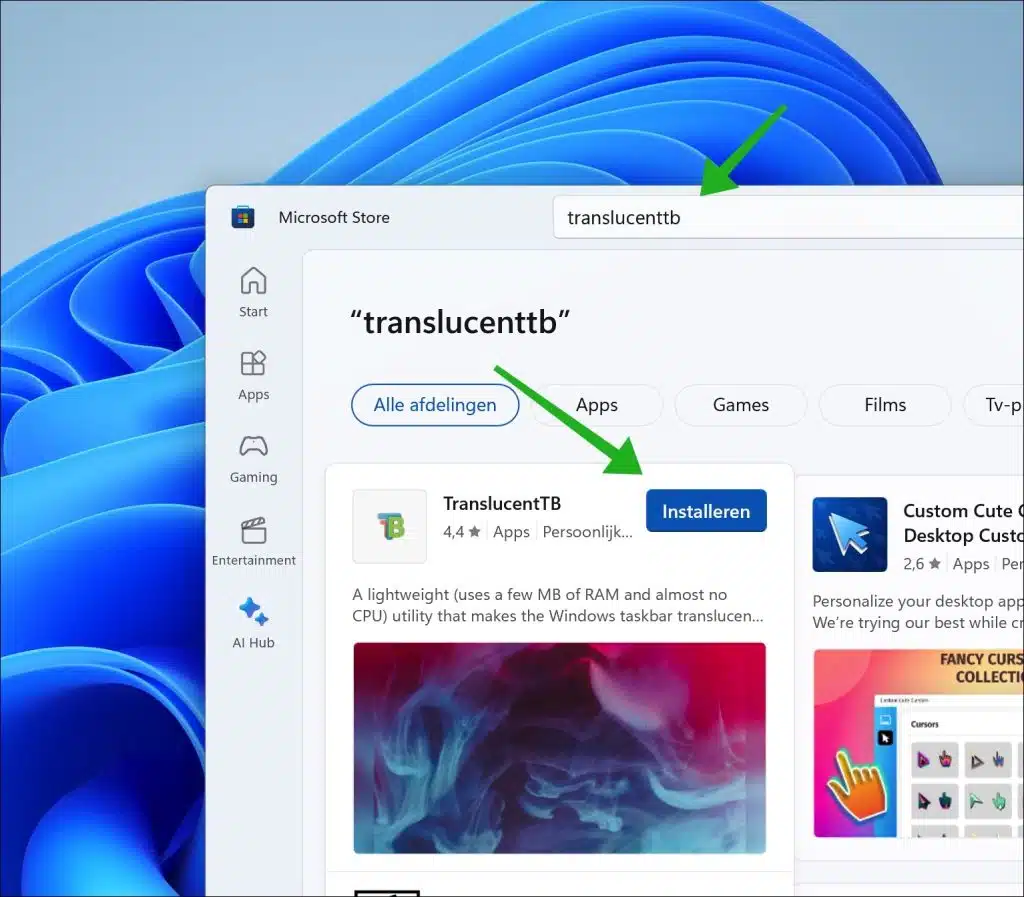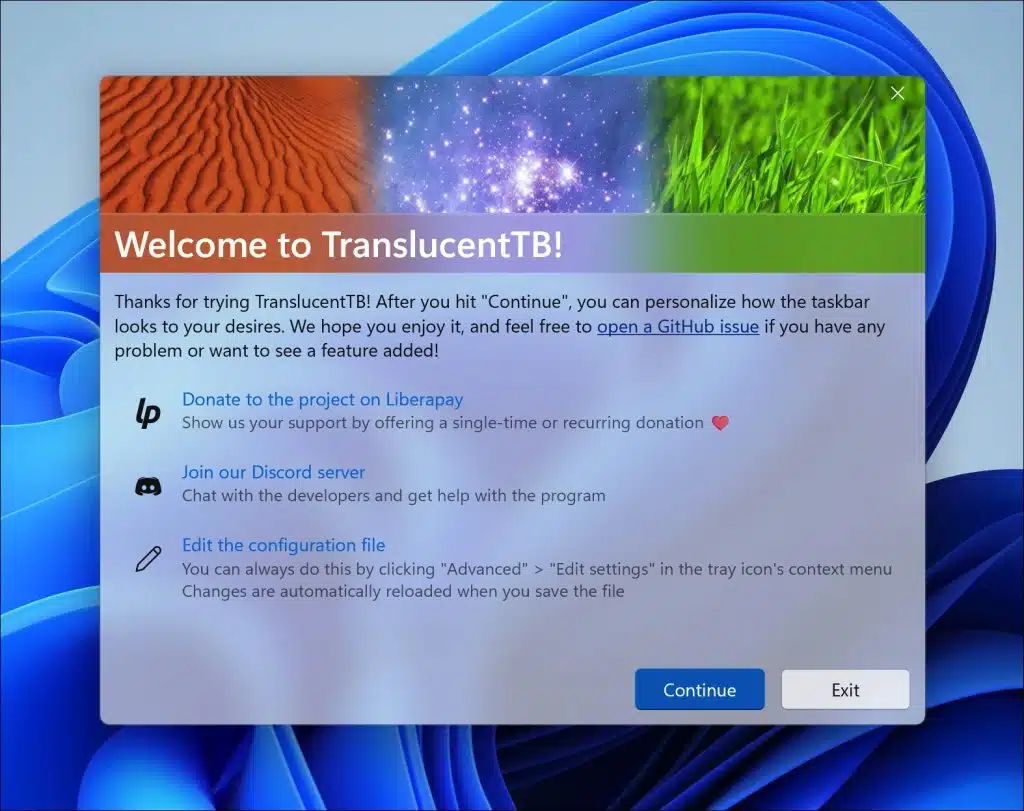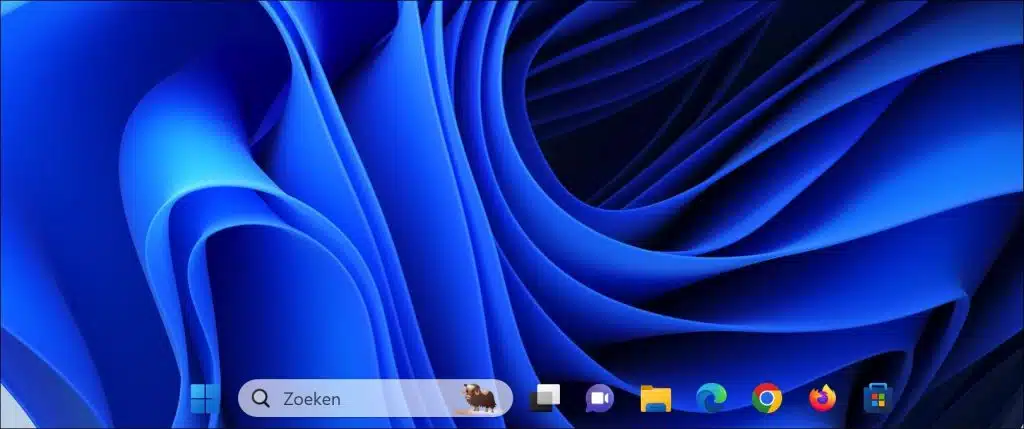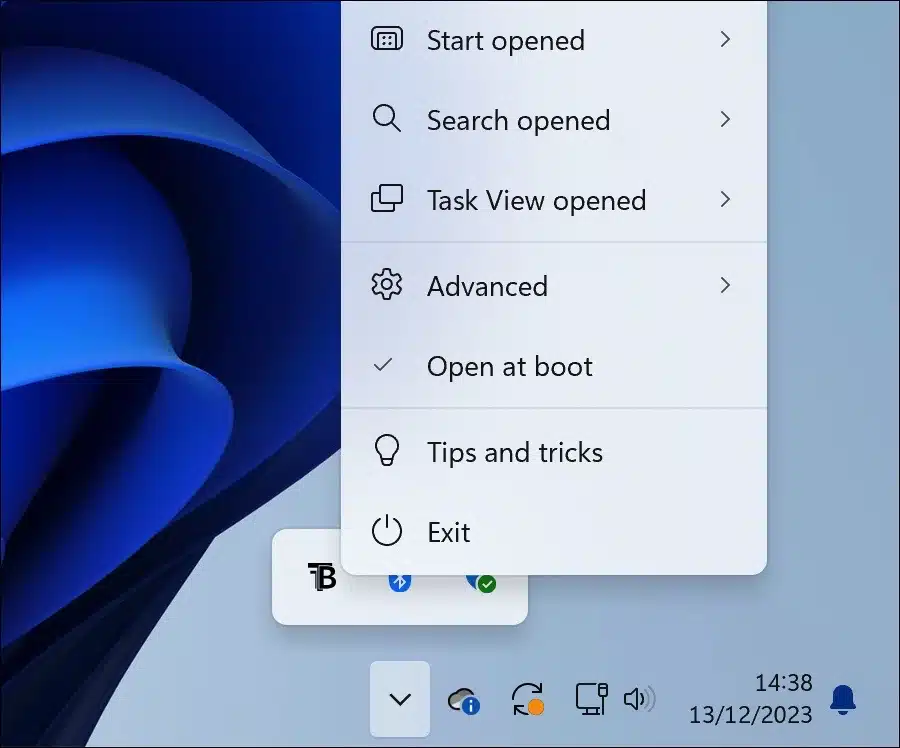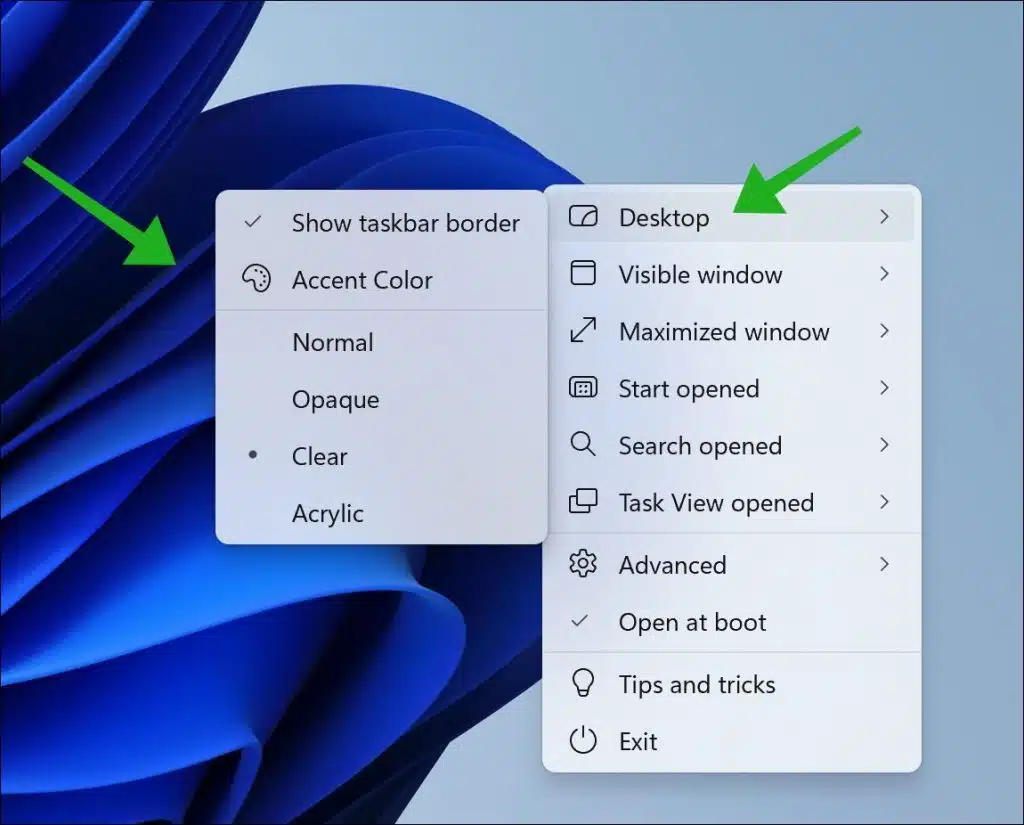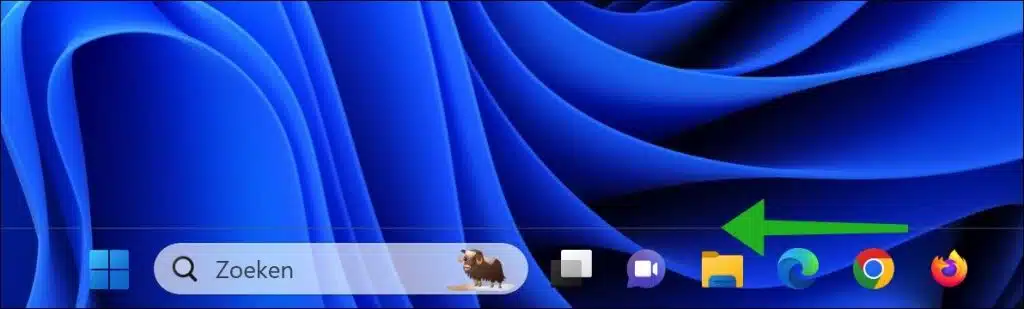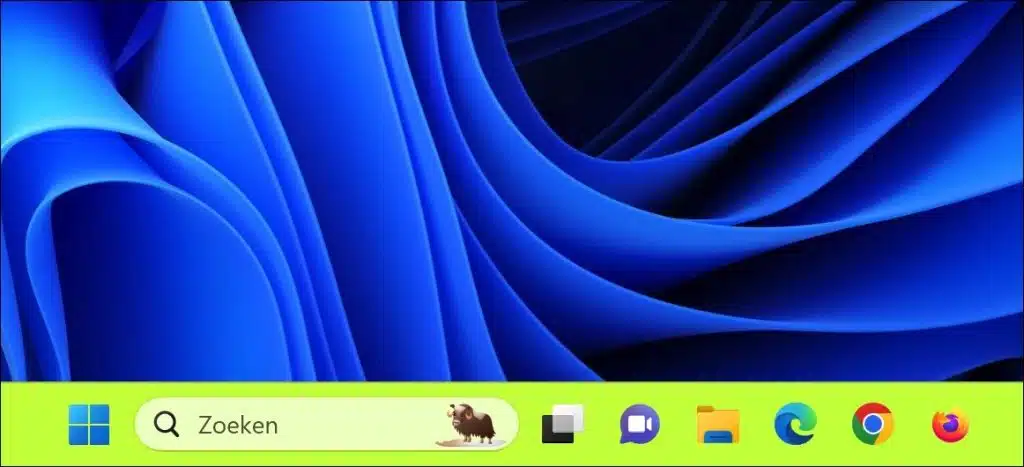Sie können die Taskleiste in Windows 11 oder 10 transparent machen. Dadurch wird die Taskleiste transparent, sodass die Symbole und Verknüpfungen zu schweben scheinen.
Eine transparente Taskleiste kann dem Erscheinungsbild des Betriebssystems ein moderneres und eleganteres Aussehen verleihen. Für einige Benutzer ist es möglicherweise optisch ansprechender und passt besser zum visuellen Gesamtstil des Desktops.
Wenn Sie häufig Hintergrundbilder auf Ihrem Desktop verwenden, kann eine transparente Taskleiste auch dazu beitragen, den Hintergrund besser sichtbar zu machen und einen nahtloseren Übergang zwischen der Taskleiste und dem Hintergrund zu schaffen.
Um die Taskleiste transparent zu machen, ist eine spezielle App erforderlich. Standardmäßig lässt Windows dies über die Einstellungen nicht zu. Durch die Installation der von mir empfohlenen App können Sie die Taskleiste transparent machen. Bedenken Sie jedoch, dass diese Art von Apps auch Nachteile haben. Beispielsweise kann es unter Umständen zu Problemen mit dem Erscheinungsbild von Windows kommen, nicht alles muss richtig ausgerichtet sein und es kann zu Abweichungen kommen.
Verbunden: Taskleiste funktioniert nicht.
Machen Sie die Taskleiste in Windows 11 oder 10 transparent
Zunächst einmal Öffnen Sie den Microsoft Store. Suchen Sie im Microsoft Store nach „TransluzentTB„. Laden Sie diese kostenlose App herunter und installieren Sie sie.
Nach dem Download wird die App sofort installiert. Wenn Sie TranslucentTB zum ersten Mal öffnen, werden Sie über die App informiert. Klicken Sie auf „Weiter“, um fortzufahren.
Sie werden sofort sehen, dass die Taskleiste transparent erscheint.
Die TranslucentTB-App befindet sich nun in der Taskleiste, Sie werden auch hierüber informiert. Klicken Sie mit der rechten Maustaste auf das Symbol im Infobereich, um die Einstellungen zu öffnen.
Neben der Transparenz der Taskleiste können Sie TranslucentTB auch verwenden, um der Taskleiste einen Farbton zu verleihen. Dadurch können Sie die Farbe der Taskleiste selbst bestimmen. Eine weitere nützliche Option ist die Anzeige eines „Rahmens“ über der Taskleiste. Dadurch bleibt die Taskleiste transparent, ist aber durch den Rand immer noch besser sichtbar als ohne.
Klicken Sie dazu im Menü auf „Desktop“ und anschließend können Sie mehrere Optionen für die Taskleiste auswählen.
- Durch Aktivieren der Option „Taskleistenrand anzeigen“ erhalten Sie einen Rahmen über der transparenten Taskleiste. Dadurch wird die Taskleiste besser sichtbar.
- Durch die Auswahl einer „Akzentfarbe“ können Sie der Taskleiste eine gewünschte Farbe geben. Über eine Farbauswahl können Sie eine Farbe für die Taskleiste auswählen.
- Darüber hinaus gibt es drei weitere Optionen für die Taskleiste. Wenn Sie beispielsweise „Normal“ wählen, können Sie die Taskleiste in den Standardzustand zurückversetzen. Mit der Auswahl „Undurchsichtig“ machen Sie die Taskleiste schwarz und mit der Option „Löschen“ wird die Taskleiste wieder transparent.
Diese App bietet Ihnen noch mehr Optionen zur Auswahl. Diese Optionen und Tipps finden Sie auf der Konsultieren Sie die offizielle Website. Ich hoffe, Sie damit informiert zu haben. Vielen Dank fürs Lesen!
Lesen Sie weiter: 14 Tipps zum Anpassen der Taskleiste.