Reagiert Ihre Windows-Taskleiste nicht? Hier finden Sie Lösungen für häufige Probleme wie das Einfrieren der Taskleiste oder das nicht automatische Ausblenden.
Die nicht funktionierende Windows-Taskleiste ist eines der häufigsten Probleme, die bei der Verwendung Ihres Windows-Computers auftreten können. Wenn es auftritt, stellen Sie möglicherweise fest, dass Ihre Taskleiste einfach nicht mehr auf Ihre Aktionen reagiert. Manchmal kann es auch vorkommen, dass die Taskleiste „einfriert“ und Sie nicht einmal mit der Maus darauf zeigen können.
Wenn Sie das Problem haben, dass die Taskleiste von Windows 10 oder Windows 11 auf Ihrem Computer nicht funktioniert, gibt es einige Möglichkeiten, das Problem möglicherweise zu umgehen. Diese Methoden reparieren die Elemente hinter der Funktion und versuchen, Ihre Taskleiste wieder funktionsfähig zu machen.
Taskleiste funktioniert nicht
Der Explorer ist Teil des Windows-Betriebssystems. Es ist auch eine Datei, die zum Anzeigen der Taskleiste erforderlich ist. Ein Neustart von explorer.exe kann das Problem lösen.
Drücken Sie STRG + ALT + ENTF auf Ihrer Tastatur. klicke auf Aufgabenmanagement. Klicken Sie auf weitere Details. Klicken Sie dann im Menü auf Datei und dann auf Neue Aufgabe ausführen.
Geben Sie im Fenster cmd.exe ein und klicken Sie auf „Diese Aufgabe mit Administratorrechten erstellen“.
Du brauchst jetzt welche Geben Sie Befehle in die Eingabeaufforderung ein. Zunächst starten wir den Prozess explorer.exe neu. Dann werden wir die Taskleiste in Windows wieder aktivieren.
Beginnen mit:
taskkill /f /im explorer.exe
Dann wird Ihr Desktop geschlossen, so scheint es zumindest. Geben Sie dann den folgenden Befehl ein:
explorer.exe
Der Desktop wird nun neu gestartet, hoffentlich mit der Taskleiste. Wenn es immer noch nicht funktioniert, führen Sie die folgenden Befehle aus.
Geben Sie in der Eingabeaufforderung Folgendes ein:
Powershell.exe
Kopieren Sie dann den folgenden Text und fügen Sie ihn in das PowerShell-Fenster ein:
Get-AppXPackage -AllUsers | Foreach {Add-AppxPackage -DisableDevelopmentMode -Register "$($_.InstallLocation)\AppXManifest.xml"}
Durch Ausführen dieses Befehls oben stellen Sie die Standardkomponenten in Windows wieder her. Diese Komponenten werden neu registriert, einschließlich der Taskleistenkomponenten.
Sollten Fehlermeldungen im PowerShell-Fenster erscheinen, ist dies kein Problem. Dies liegt daran, dass dieser Befehl bestimmte verwendete Komponenten registrieren möchte. Dies können Sie auch in der Nachricht nachlesen.
Geben Sie im PowerShell-Fenster Folgendes ein:
exit
Sie befinden sich nun wieder im Eingabeaufforderungsfenster. Zu Windows-Komponenten, die möglich sind beschadigt Um es wiederherzustellen, müssen Sie zwei Befehle ausführen. Diese Befehle können einige Zeit dauern.
Durch die Ausführung dieser Befehle weisen Sie Windows an, beschädigte kritische Komponenten automatisch zu reparieren. Dieser Wiederherstellungsprozess kann je nach Geschwindigkeit eine Weile dauern Prozessor und dem verfügbaren RAM-Speicher.
Geben Sie im Eingabeaufforderungsfenster noch Folgendes ein:
sfc /scannow
Die Windows-Systemüberprüfung beginnt.
Wenn dieser „SFC“-Vorgang abgeschlossen ist, geben Sie den folgenden Befehl ein:
DISM /Online /Cleanup-Image /RestoreHealth
Wenn alles andere fehlschlägt, bleibt Ihnen nur die Anschaffung eines neuen Erstellen Sie ein Benutzerkonto in Windows 11 oder Windows 10. Nachdem Sie das Konto erstellt haben, können Sie dies tun Altes Konto löschen.
Lees meer:
- Deaktivieren-Schaltfläche zur Taskleiste hinzufügen.
- Zusätzliche Uhr in allen Taskleisten auf mehreren Monitoren.
- Fügen Sie der Taskleiste einen Wochentag hinzu.
- Taskleiste auf mehreren Displays anzeigen.
- Passen Sie die Größe der Taskleistensymbole an.
- Passen Sie die Taskleiste in Windows 11 an.
- Verschieben Sie die Taskleiste in Windows 11 nach links.
Ich hoffe, dass dies dazu beigetragen hat, die defekte Taskleiste zu reparieren. Vielen Dank fürs Lesen!

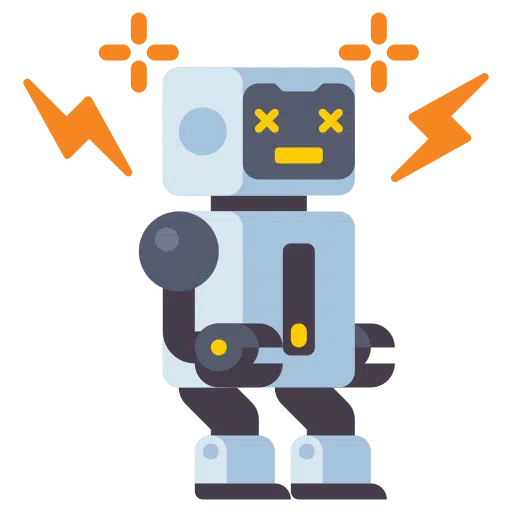
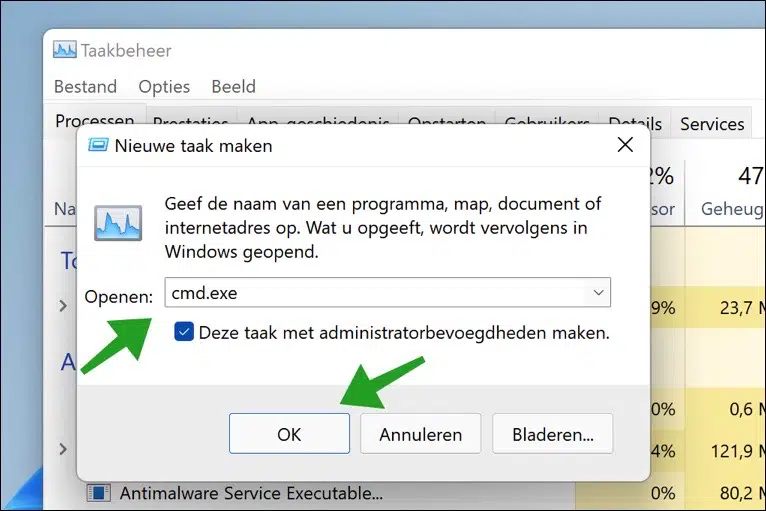
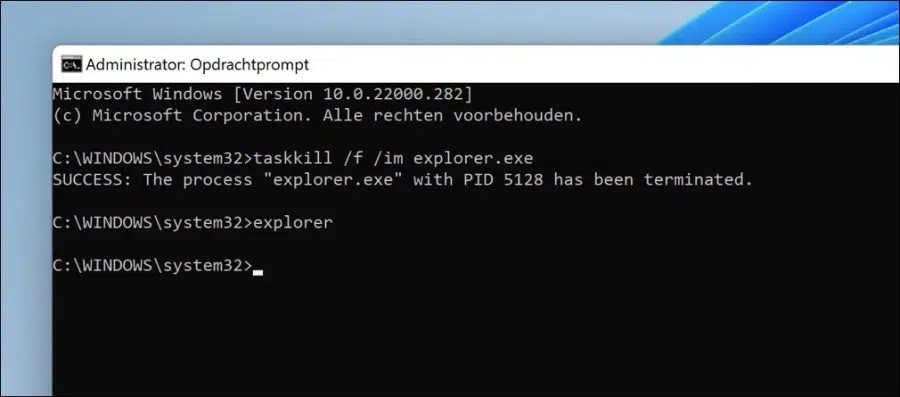
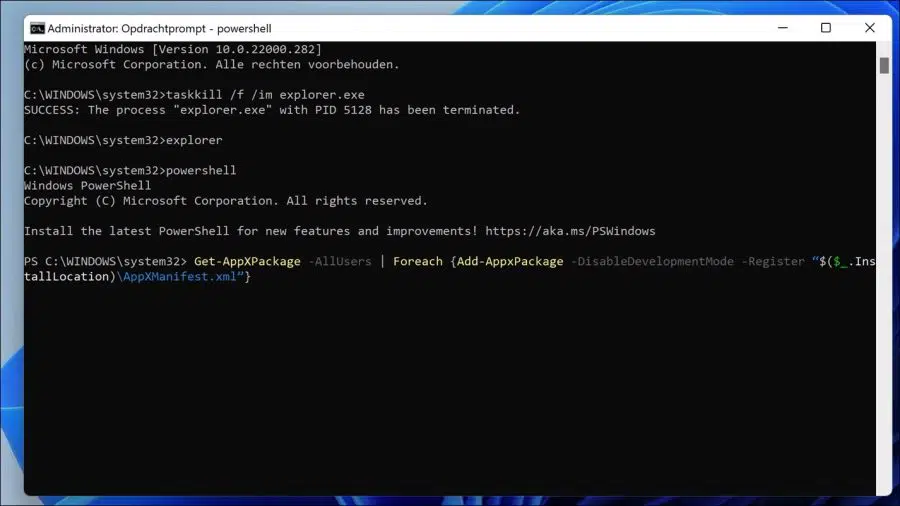
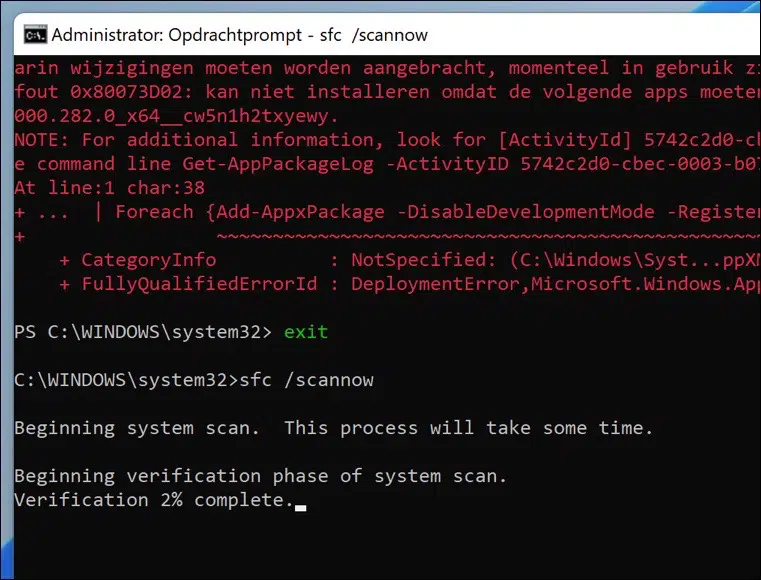
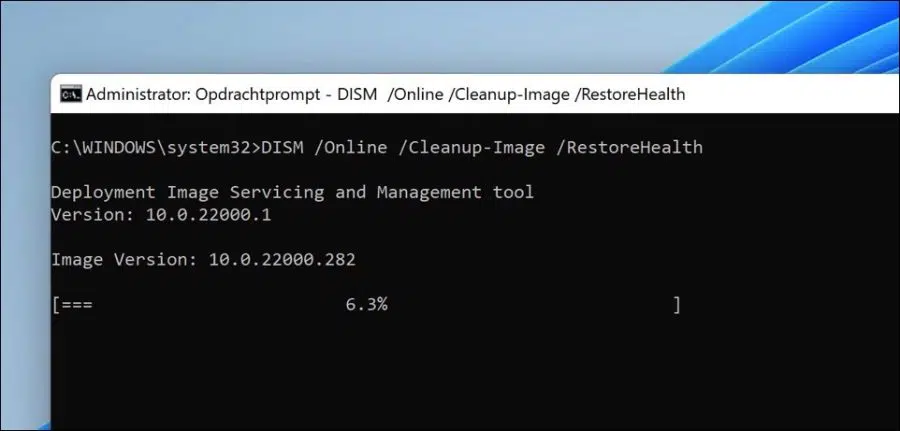
ein Telenet-Symbol in die Taskleiste einfügen (und andere)?
Hallo, wenn es bei Telenet um eine Website geht, können Sie dies folgendermaßen tun:
https://www.pc-tips.info/tips/windows-tips/taakbalk-aanpassen-in-windows-11/#Website_snelkoppeling_toevoegen_aan_de_taakbalk
Viel Glück!
Unten in meiner Taskleiste befindet sich eine Fragezeichen-Schaltfläche mit einem kleineren Ausrufezeichen daneben. Das ist da, seit meine Taskleiste nicht funktioniert. Ich kann also nicht darauf klicken, um zu sehen, was genau falsch ist. Ich habe es versucht, aber wenn ich das schwarze Fenster schließe (in dem Sie alles eingeben), beginnt das Problem erneut? Tipps? Vielen Dank im Voraus 🙂
Hallo, dieses Fragezeichen mit Ausrufezeichen sieht aus wie die Software „HP Assistant“. Sie können diese über Apps und Funktionen in Windows löschen, genauso wie Sie alle Apps löschen.
Das Problem, das Sie mit der Taskleiste haben, ist mir nicht klar. Sie geben an, dass das Problem erneut auftritt. Welche Störung? Was läuft schief? Bitte geben Sie weitere Informationen an, damit ich Ihnen helfen kann 🙂 Probieren Sie auf jeden Fall alle Tipps in diesem Artikel aus, um das Problem zu lösen. Sie können Windows auch unter Beibehaltung der Dateien wiederherstellen, wenn dies nicht funktioniert oder zu technisch ist: https://support.microsoft.com/nl-nl/windows/geef-uw-pc-een-nieuwe-start-0ef73740-b927-549b-b7c9-e6f2b48d275e
Viel Glück!
Vielen Dank! Meine Taskleiste funktioniert wieder, pff, ich hatte Angst, dass es eine dauerhafte Sache sein würde! Klar und offensichtlich, welche Schritte ich unternehmen musste. Grüße, Katinka
Hallo, vielen Dank für Ihre Antwort. Vielen Dank, dass Sie uns wissen lassen, dass es funktioniert hat! Grüße, Stefan
Wenn ich in meinem Browser surfe und über die Taskleiste zu einem anderen Programm wechseln möchte, funktioniert die Taskleiste oft nicht, selbst wenn ich in den Einstellungen von Startfenstern arbeite, passiert das regelmäßig. Wie bekomme ich sie wieder zum Laufen? Öffnen Sie den Task-Manager und drücken Sie einmal. Wie kann ich das beheben?
Hallo Sebastian, das ist keine schnelle Lösung dafür. Sie können versuchen, Windows-Komponenten wiederherzustellen, indem Sie SFC und DISM ausführen: https://www.pc-tips.info/tips/windows-tips/3-tips-om-een-probleem-in-windows-op-te-lossen/ Viel Glück! Grüße, Stefan.