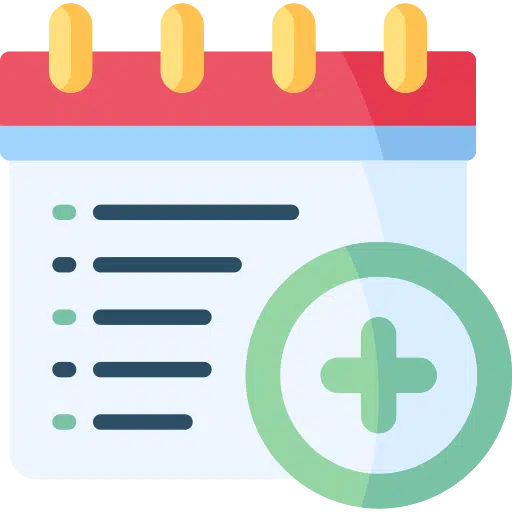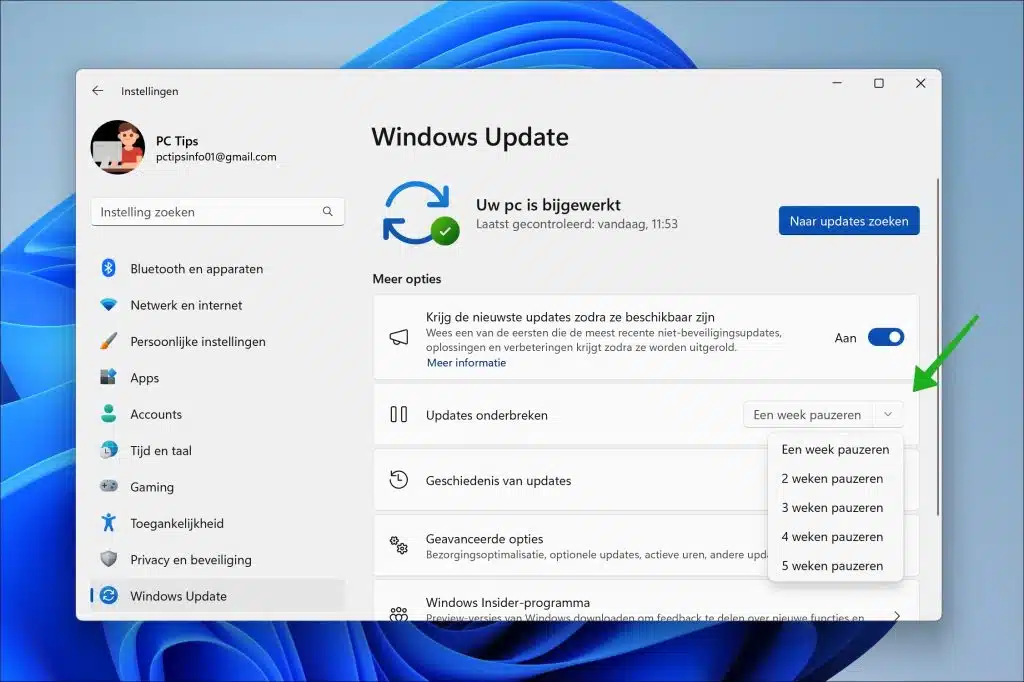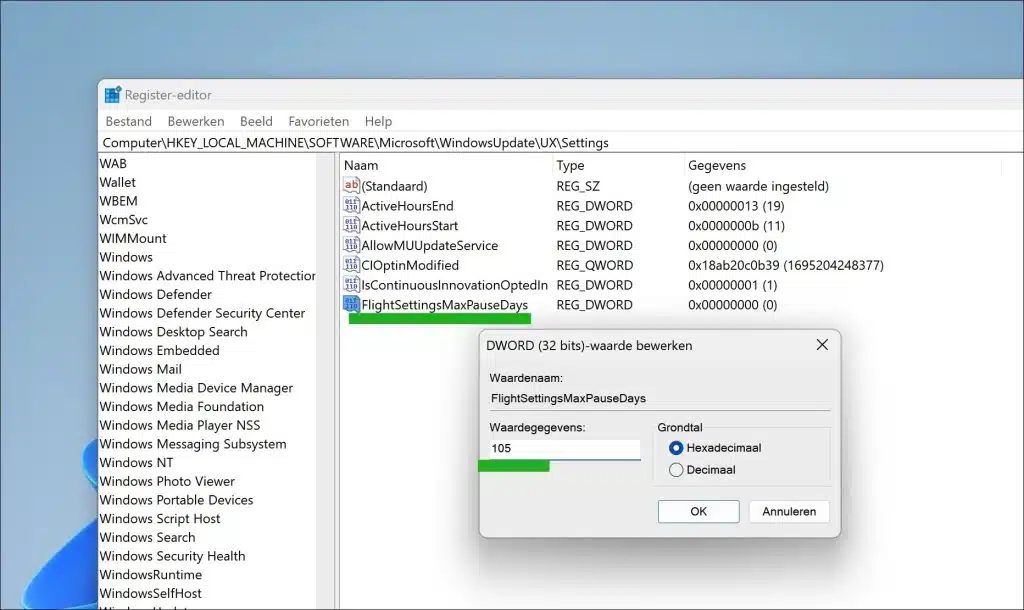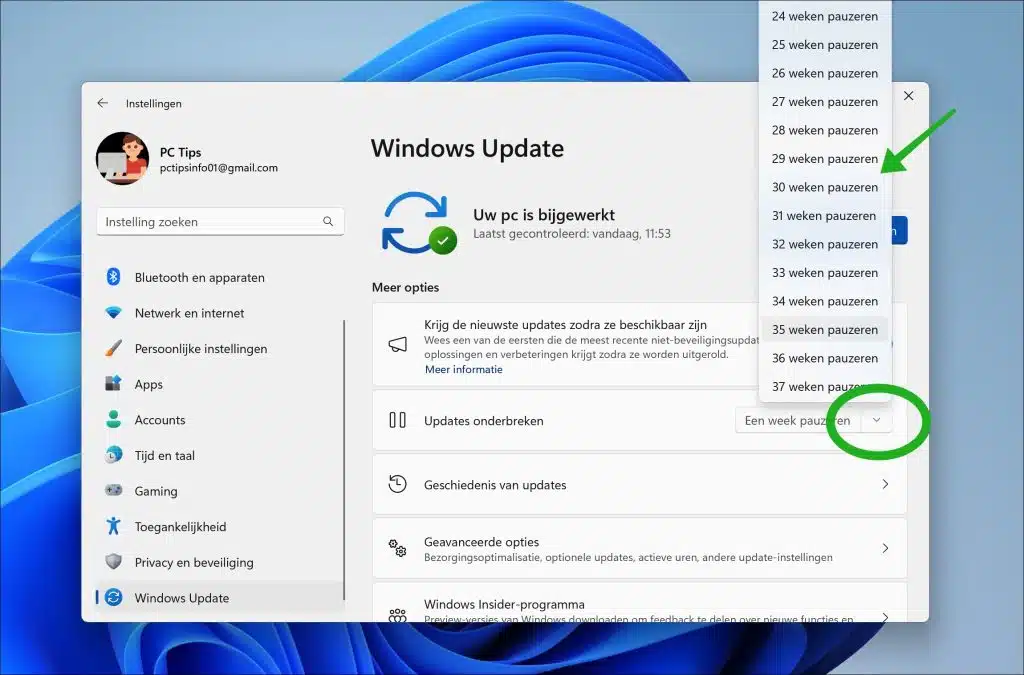In Windows 11 können Sie Updates pausieren. Das bedeutet, dass Windows 11 im festgelegten Zeitraum das Herunterladen und Installieren von Updates stoppt.
Diese Regelfrist beträgt maximal 5 Wochen bzw. 35 Tage. Die Updates werden während dieses Zeitraums pausiert. Sie können diesen Zeitraum über die Windows-Registrierung verlängern. In dieser Anleitung zeige ich Ihnen, wie Sie die Aktualisierungspause um einige Wochen verlängern können. Auf diese Weise können Sie einen noch längeren Zeitraum festlegen, in dem Sie keine Updates erhalten. Sie können diesen Zeitraum dann jederzeit unterbrechen, um erneut Updates zu erhalten.
Hier sind eine Reihe von Gründen, Updates anzuhalten. Es wird nicht empfohlen, wenn Sie keinen bestimmten Grund haben.
- In einigen kritischen Systemen, wie etwa medizinischen Geräten oder industriellen Steuerungssystemen, kann es wünschenswert sein, Aktualisierungen aufzuschieben, um Systemstabilität und Vorhersehbarkeit sicherzustellen. In diesen Fällen kann ein unerwartetes Update mehr schaden als nützen.
- Manchmal können Updates zu Kompatibilitätsproblemen mit bestimmter Software oder Hardware führen. In solchen Fällen kann es hilfreich sein, Updates zu verzögern, bis diese Kompatibilitätsprobleme behoben sind.
- In einigen Organisationen werden Updates zunächst gründlich getestet, bevor sie auf allen Systemen ausgerollt werden. Dies kann dazu beitragen, zu verhindern, dass durch ein Update in einer großen IT-Umgebung Probleme entstehen.
- In Umgebungen mit begrenzter Bandbreite oder in denen Datenkosten eine Rolle spielen, kann es sinnvoll sein, Aktualisierungen auf einen Zeitpunkt zu verschieben, an dem diese Einschränkungen nicht mehr gelten.
Unterbrechen Sie Updates über die Registrierung in Windows 11
Zunächst einmal Öffnen Sie die Windows-Registrierung. Sie können dies tun, indem Sie die Windows + R-Taste auf Ihrer Tastatur drücken. Geben Sie dann im Ausführungsfenster Folgendes ein: regedit.exe.
Öffnen Sie dann den folgenden Schlüssel:
HKEY_LOCAL_MACHINE\SOFTWARE\Microsoft\WindowsUpdate\UX\Settings
Klicken Sie mit der rechten Maustaste auf den freien Speicherplatz auf der rechten Seite. Erstellen Sie nun einen neuen DWORD-32-Bit-Wert. Benennen Sie diesen Wert:
FlightSettingsMaxPauseDays
Doppelklicken Sie auf „FlightSettingsMaxPauseDays“ und ändern Sie die Wertdaten in die Anzahl der Tage, die Sie verschieben möchten. Ich empfehle, das Maximum auf „105“ einzustellen. Dadurch ist eine Verzögerung von bis zu 37 Wochen möglich.
Schließen Sie nun die Windows-Registrierung. Öffnen Sie dann die Einstellungen und die Windows Update Institutionen. Sie können jetzt die Wochen auswählen, in denen Sie Updates in Windows 11 pausieren möchten.
Ich hoffe, das hat Ihnen geholfen. Vielen Dank fürs Lesen!
Lesen Sie auch: Blockieren Sie Windows-Updates in Windows 11 vollständig.