Windows-Updates sind wichtig. Ein Windows-Update bietet neue Funktionen, Fehlerbehebungen in der Software und macht Windows schneller.
Ein Windows-Update wird von Microsoft automatisch angeboten. Der Update-Prozess in Windows lädt das Update herunter und installiert es entweder automatisch oder zu einem gewünschten Zeitpunkt.
Wenn Sie aus irgendeinem Grund keine Windows-Updates erhalten möchten, können Sie Windows-Updates blockieren.
Gründe für die Einstellung von Windows-Updates können beispielsweise sein, dass Windows-Updates Probleme auf Ihrem PC verursachen. Das Blockieren von Updates kann auch dazu beitragen, dass der Computer nicht sofort installiert oder neu gestartet wird, während Sie arbeiten.
Sie können die Updates in Windows anhalten, aber Sie können auch eine Richtlinie in Windows 11 installieren, um die Ausführung der Updates zu stoppen.
In diesem Tipp biete ich Ihnen sieben Möglichkeiten an, Windows-Updates in Windows 11 zu blockieren oder zu deaktivieren. Außerdem erkläre ich Ihnen, wie Sie die Installation von Windows 11 in Windows 10 verhindern können.
Blockieren Sie Windows 11-Updates
Verzögern Sie Windows-Updates um eine Woche
Wenn Sie wissen möchten, welche Updates zuerst installiert werden, kann es hilfreich sein, Windows-Updates um eine Woche zu verschieben. Sie können dann vorab prüfen, welche Updates installiert werden und wozu diese Updates dienen.
Klicken Sie mit der rechten Maustaste auf die Startschaltfläche. Klicken Sie im Menü auf Einstellungen.
Klicken Sie im Menü links auf Windows-Update. Klicken Sie dann auf die Schaltfläche „Updates anhalten“.
Stoppen Sie den Windows Update-Dienst
Wenn Sie die Installation von Updates verhindern möchten, können Sie den Windows-Update-Dienst stoppen.
Klicken Sie mit der rechten Maustaste auf die Startschaltfläche. Klicken Sie im Menü auf Ausführen. Geben Sie im Ausführungsfenster Folgendes ein:
services.msc
Doppelklicken Sie in den Diensten auf „Windows Update“. Ändern Sie den Starttyp auf „Deaktiviert“ und klicken Sie auf „Stopp“. Klicken Sie dann auf OK.
Verwalten Sie Windows-Updates über lokale Gruppenrichtlinien
Der Gruppenrichtlinien-Editor ist für Windows 11-Computer in einer Arbeitsumgebung nützlich. Sie können eine Richtlinie zum Umgang mit Windows-Updates festlegen. Der Gruppenrichtlinien-Editor ist nur für Windows-Lizenzen Professional, Enterprise und Education verfügbar.
Klicken Sie mit der rechten Maustaste auf die Startschaltfläche. Klicken Sie auf Ausführen. Geben Sie im Ausführungsfenster Folgendes ein:
gpedit.msc
Öffnen Sie links die folgende Struktur:
Computerconfiguratie > Beheersjablonen > Windows-onderdelen > Windows update > Eindgebruikerservaring beheren
Doppelklicken Sie auf Automatische Updates konfigurieren.
Um automatische Updates über Gruppenrichtlinien vollständig zu deaktivieren, aktivieren Sie die Option: deaktiviert. Sie erhalten keine Updates mehr.
Um automatische Updates über Gruppenrichtlinien zu konfigurieren, klicken Sie auf Aktiviert. Sie haben eine Reihe von Möglichkeiten. Sie können diese Optionen auswählen, indem Sie auf die Leiste unter „Optionen“ klicken.
- 2 – Herunterladen des Berichts und automatische Installation.
- 3 – Automatischen Download und Installation melden.
- 4 – Planen Sie den automatischen Download und die Installation.
- 5 – Lokale Administratoren können die Einstellungen auswählen.
- 7 – Automatischer Download, Installation benachrichtigen, Neustart benachrichtigen.
Sie können dies für jede Option weiter spezifizieren. Dies kann an die Anforderungen Ihres Computers/Ihrer Organisation angepasst werden. Klicken Sie zum Abschluss auf „Übernehmen“.
Deaktivieren Sie Windows-Updates über die Registrierung
In Windows 11 können Sie auch über die Registry bestimmen, was mit Windows-Updates passieren soll. Du kannst darin Windows-Registrierung Fügen Sie einen Schlüssel hinzu, um Windows-Updates zu blockieren. Die Updates werden weiterhin über Windows Update heruntergeladen, aber nicht mehr installiert.
Klicken Sie mit der rechten Maustaste auf die Startschaltfläche. Klicken Sie im Menü auf Ausführen. Geben Sie im Ausführungsfenster Folgendes ein:
regedit.exe
Kopieren Sie in der oberen Leiste die folgende Zeile und fügen Sie sie ein. Dadurch gelangen Sie zum Schlüssel.
HKEY_LOCAL_MACHINE\SOFTWARE\Policies\Microsoft\Windows
Klicken Sie mit der rechten Maustaste auf „Windows“. Klicken Sie auf Neu und dann auf Schlüssel. Nennen Sie diesen Schlüssel „WindowsUpdate“.
Manchmal existiert dieser Schlüssel bereits, dann fahren Sie fort.
Klicken Sie mit der rechten Maustaste auf „WindowsUpdate“ und wählen Sie „Neu“ und dann „Schlüssel“. Nennen Sie diesen Schlüssel „AU“.
Manchmal ist dieser Schlüssel auch vorhanden, dann fahren Sie fort.
Klicken Sie auf den freien Platz rechts im Ordner „AU“, klicken Sie auf „Neu“ und dann auf „DWORD-Wert (32-Bit)“.
Geben Sie diesem DWORD-Wert den Namen „NoAutoUpdate“ und ändern Sie den Wert in „1“.
Sie haben nun die Installation von Windows-Updates über die Windows-Registrierung blockiert.
Blockieren Sie Windows-Updates über das Datenlimit
Wenn Sie die Internetverbindung in Windows 11 als Verbindung mit Datenlimit festlegen, lädt Windows keine Updates herunter und installiert sie nicht. Solange dieses Datenlimit aktiviert ist, erhalten Sie keine Updates.
Klicken Sie mit der rechten Maustaste auf die Startschaltfläche. Klicken Sie im Menü auf Einstellungen.
Klicken Sie im Menü links auf Netzwerk und Internet. Klicken Sie dann auf Ihre aktive Verbindung. Dies kann eine Ethernet- (über Kabel) oder eine WLAN-Verbindung sein.
Aktivieren Sie die Option: Verbindung mit Datenlimit.
Einige Apps funktionieren möglicherweise anders, um den Datenverbrauch zu reduzieren, wenn Sie mit dem Internet verbunden sind. Dies gilt auch für Windows-Updates, die Sie bei aktiviertem Datenlimit nicht mehr erhalten.
Wenn Sie das Datenlimit festlegen, denken Sie daran, dass Sie diese Option wieder deaktivieren müssen, wenn Sie erneut Updates erhalten möchten.
Windows-Update MiniTool
Windows Update Minitool ist ein Tool zum Verwalten von Windows-Updates. Sie können damit nach Updates suchen, Updates herunterladen, Updates installieren, Updates deinstallieren und Updates ausblenden. Es fungiert als erweitertes Tool, um mehr Kontrolle über den Windows-Update-Prozess zu erlangen. Windows Update Minitool verwendet Windows-Updates selbst und lädt diese Updates daher nicht von einem alternativen Server herunter.
Neben der Tatsache, dass mit dem Windows Update Minitool Windows 11-Updates verwaltet werden können, können damit auch Treiber und Updates für Peripheriegeräte heruntergeladen und blockiert werden.
Laden Sie das Windows-Update Minitool herunter.
Deaktivieren Sie Windows-Updates mit dem Windows-Update-Blocker
Wenn der einzige Zweck darin besteht, Windows-Updates zu deaktivieren, damit Sie keine Windows-Updates mehr erhalten, können Sie den Windows-Update-Blocker verwenden. Dieses Tool bietet zwei Optionen zum Aktivieren oder Deaktivieren von Windows 11-Updates.
Der Windows-Update-Blocker ist nützlich für Leute, die keine technischen Kenntnisse haben und die Updates lieber über eine App aktivieren oder deaktivieren möchten.
Laden Sie den Windows-Update-Blocker herunter.
Klicken Sie auf „Updates aktivieren“, um Windows 11-Updates zu erhalten, oder klicken Sie auf „Updates deaktivieren“, um keine Windows 11-Updates mehr zu erhalten. Für diese App ist keine Installation erforderlich.
Verhindern Sie, dass Windows 10 auf Windows 11 aktualisiert wird
Microsoft hat kürzlich bekannt gegeben, dass Windows 11 für jeden berechtigten Windows 10-PC verfügbar ist. Jeder PC mit Windows 10, der die Mindestsystemanforderungen für Windows 11 erfüllt, kann jetzt Windows 11 über den Windows-Update-Prozess installieren.
Ich weiß, dass es auch eine große Nachfrage von Benutzern gibt, die Installation von Windows 11 in Windows 10 zu blockieren. Wie kann verhindert werden, dass Windows 11 in Windows 10 installiert wird?
Öffnen Sie zunächst den Windows-Registrierungseditor. Klicken Sie mit der rechten Maustaste auf die Schaltfläche „Start“. Klicken Sie dann im Menü auf Ausführen. Geben Sie im Ausführungsfenster Folgendes ein: regedit.exe
Gehen Sie in der Adressleiste auf den folgenden Schlüssel:
HKEY_LOCAL_MACHINE\SOFTWARE\Policies\Microsoft\Windows\WindowsUpdate
Klicken Sie mit der rechten Maustaste auf WindowsUpdate und klicken Sie auf Neu > Dword-Wert (32-Bit). Benennen Sie diesen Wert: TargetReleaseVersion und setzen Sie die Wertdaten ohne Anführungszeichen auf „1“.
Klicken Sie erneut mit der rechten Maustaste auf WindowsUpdate und klicken Sie auf Neu > Zeichenfolgewert. Benennen Sie den Zeichenfolgenwert: TargetReleaseVersionInfo
Doppelklicken Sie auf den neuen Zeichenfolgenwert und setzen Sie ihn auf: 21H1
Unten sehen Sie das Ergebnis:
Starten Sie anschließend den PC neu, um die Installation des Windows 11-Updates zu verhindern. Alle anderen Windows 10-Updates werden einfach installiert.
verbunden:
- Deaktivieren Sie Updates in Windows 10.
- Deinstallieren Sie Windows-Updates über die Eingabeaufforderung.
- 6 Tipps für eine Windows-Update-Fehlermeldung.
- Zeigen Sie kürzlich installierte Windows-Updates an.
- Löschen Sie Windows-Updatedateien.
- 10 Tipps für Windows 11-Benutzer.
Ich hoffe, das hat Ihnen geholfen. Vielen Dank fürs Lesen!

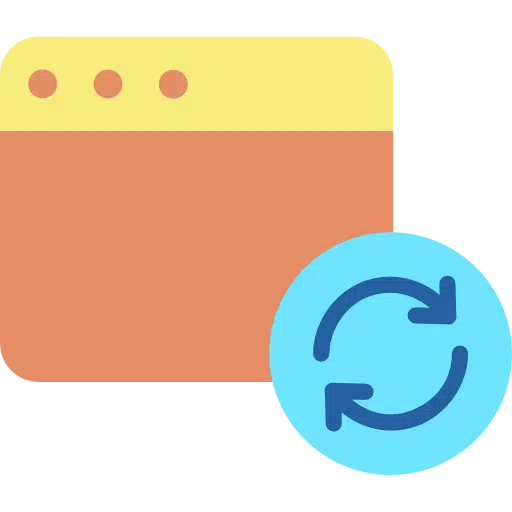

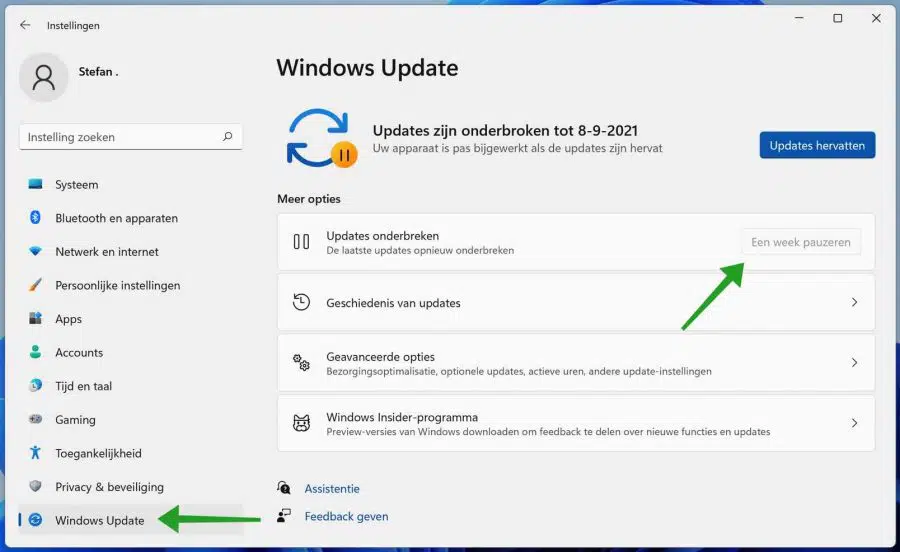
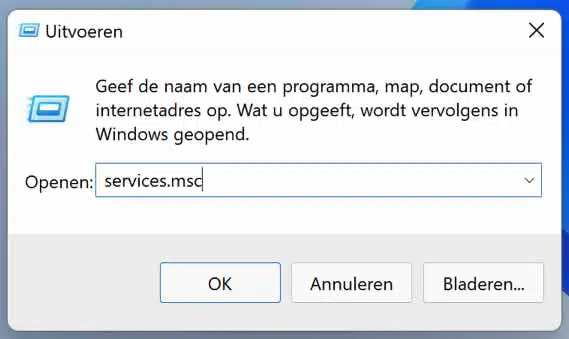
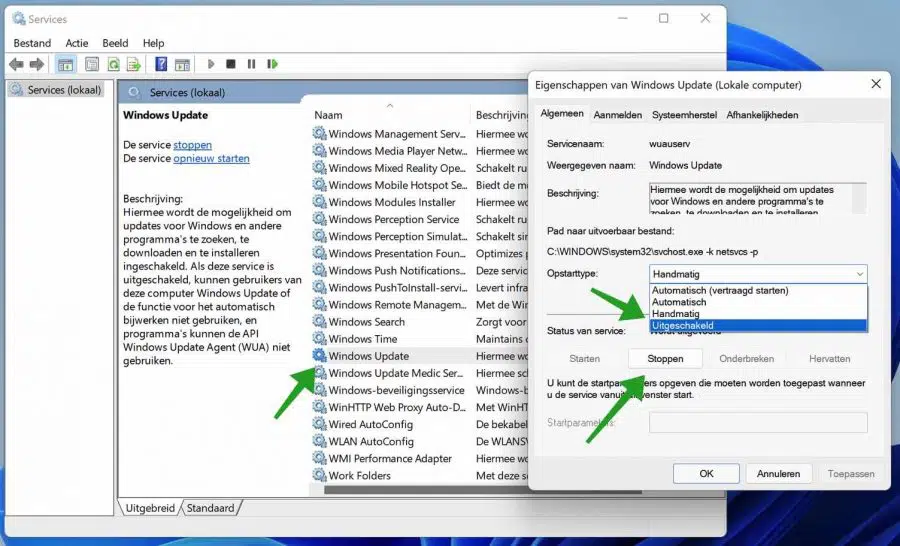
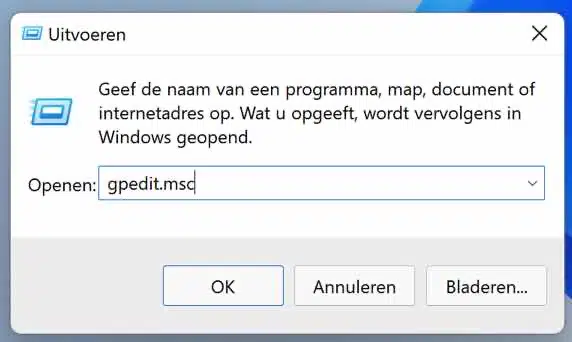
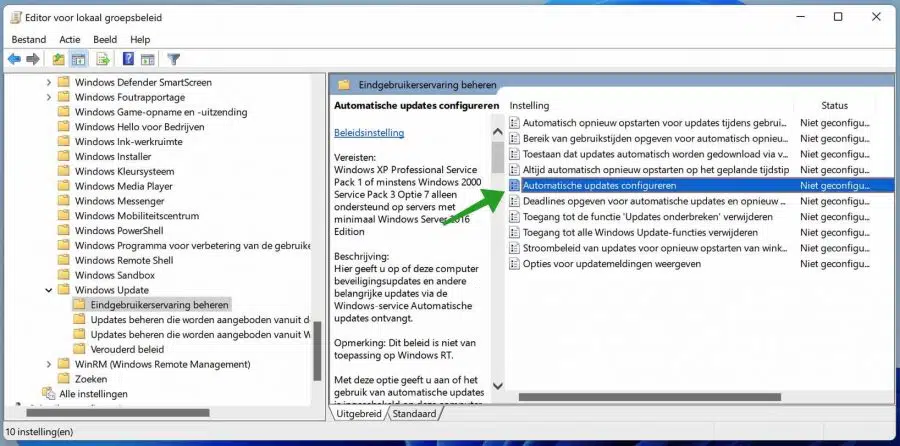
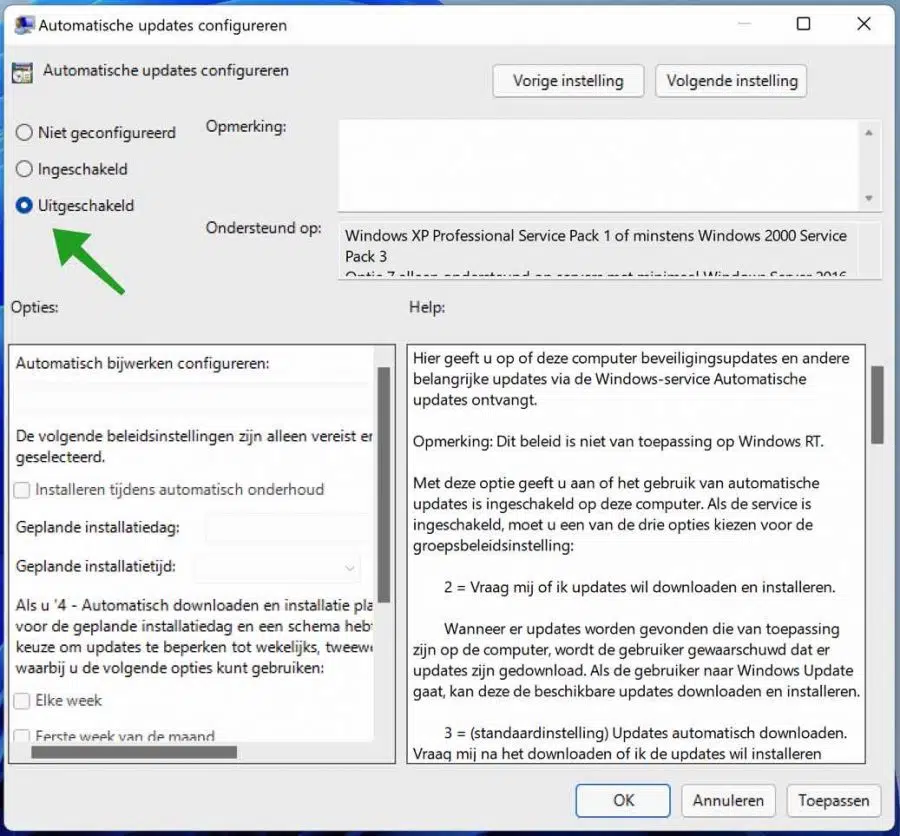
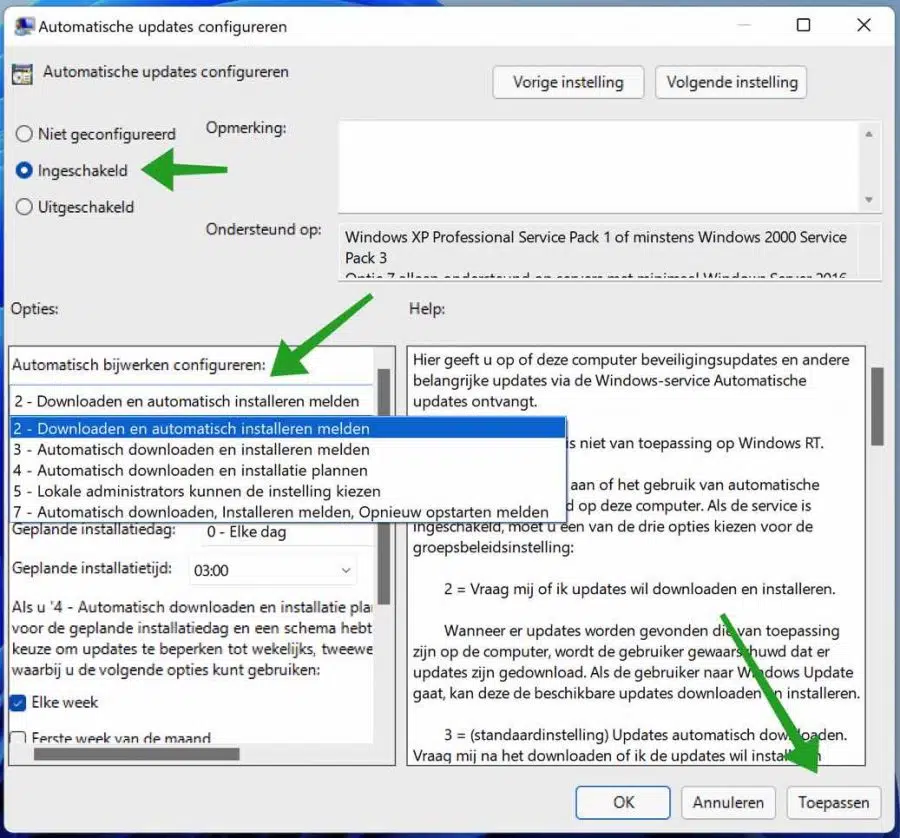
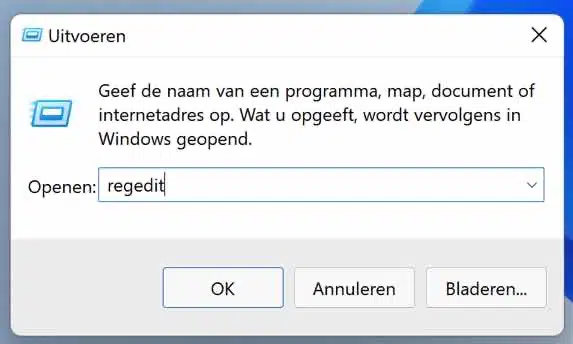
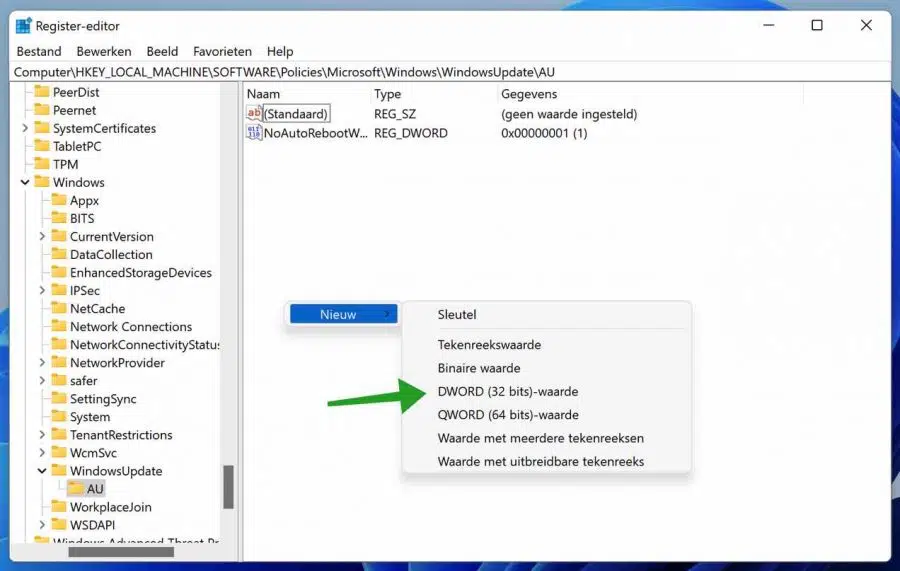
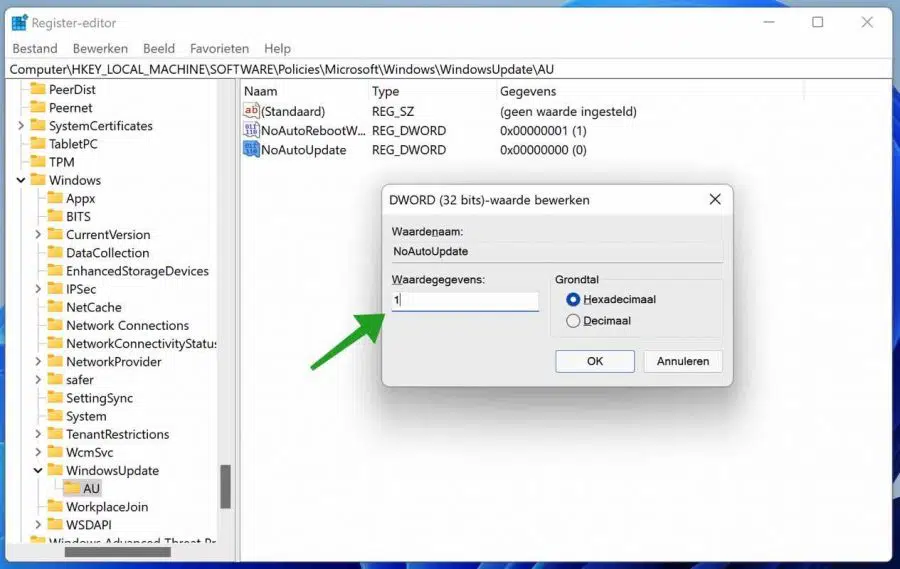
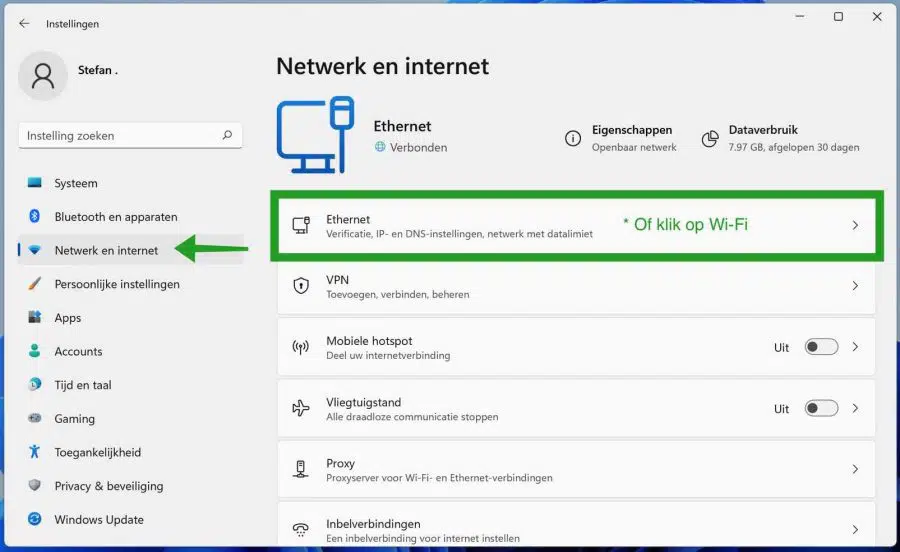
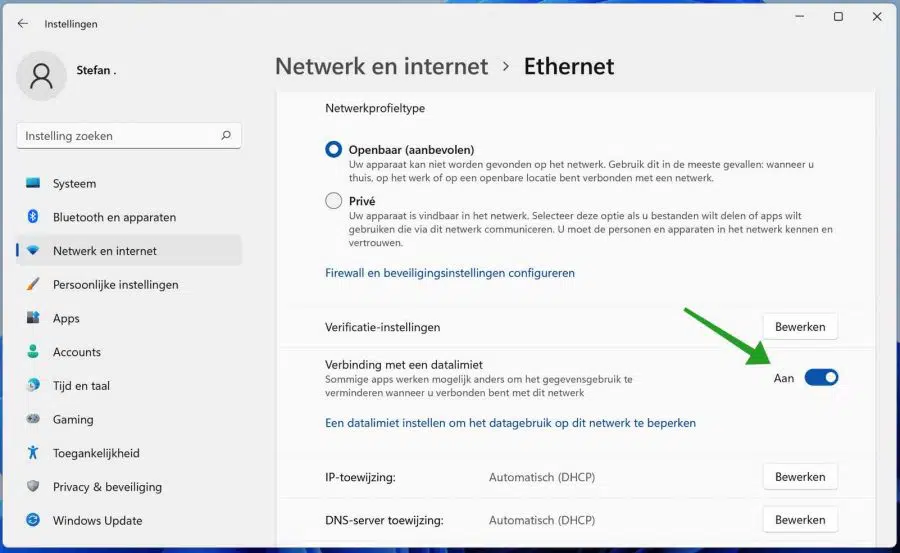
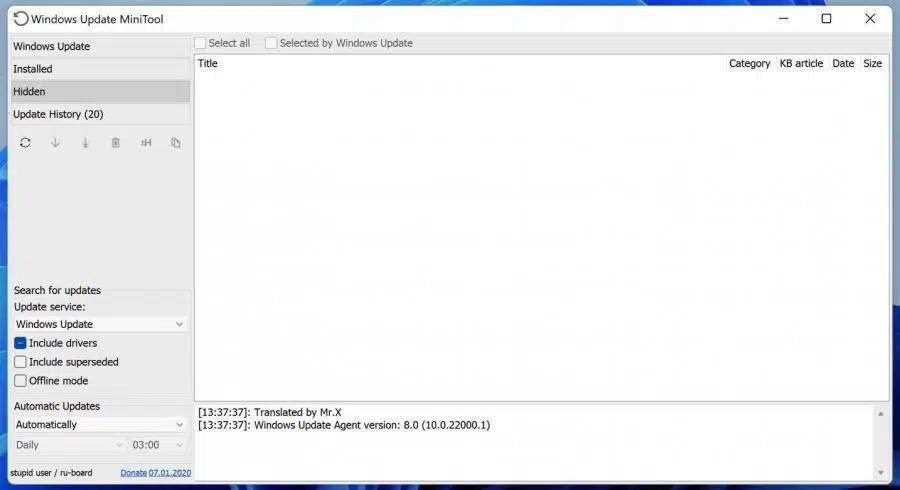
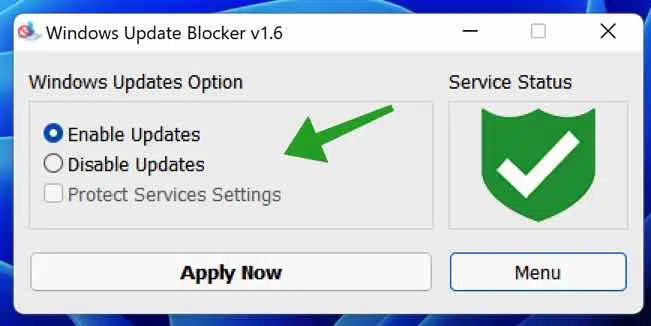
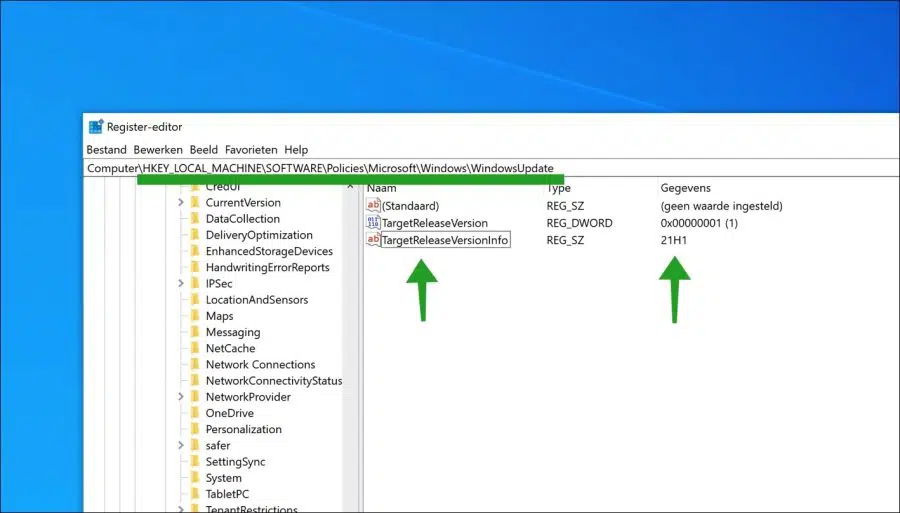
Ich habe ein Problem mit einem Intel-Treiber, der sich nicht über das reguläre Windows 11-Update in den Einstellungen installieren lässt. Es handelt sich um die Datei Intel Corporation – Display – 26.20.100.7323 Installationsfehler – 0x80070103. Ich habe alle auf Google vorgeschlagenen Optionen ausprobiert, aber leider keine Lösung. Haben Sie einen Vorschlag oder eine Lösung???
BVD Patrick
Hallo, hier können Sie mehr über dieses Problem lesen:
https://answers.microsoft.com/en-us/windows/forum/all/resolve-install-error-0x80070103-windows-11-pro/b17acff1-30ef-4417-99b4-df8f1cea92b9Ich würde das Windows-Update über „WURESET“ zurücksetzen. Hier ist wie:
https://www.pc-tips.info/tips/windows-tips/windows-update-resetten/
Viel Glück!
Ich möchte das Update von Windows 10 auf Windows 11 verhindern, indem ich die Registry anpasse. In der Registry habe ich den Schlüssel ……\WindowsUpdate hinzugefügt (existierte noch nicht) und die angegebenen Werte gesetzt. Die TargetReleaseVersion(Info) basiert jetzt auf Version 21H1, während ich gesehen habe, dass die neueste Version für Windows 10 Version 21H2 ist. Muss ich zum Update auf diese Version nur den Wert bei TargetReleaseVersionInfo auf 21H2 ändern oder sollte auch der Wert bei TargetReleaseVersion geändert werden und wenn ja, auf welchen Wert?
Möchten Sie das 21H1-Update für Windows 10 installieren? Anschließend alle Werte entfernen, auf Win 10 21h2 aktualisieren und wiederherstellen, um das Windows 11-Update zu verhindern.
Ich habe es nicht ausprobiert, das scheint vorerst die Lösung zu sein.
In den Systeminformationen habe ich gesehen, dass Version 21H2 bereits auf meinem Computer installiert ist (Build des Betriebssystems 19044.2486). Solange Windows 10 von Microsoft unterstützt wird, möchte ich weiterhin alle (Sicherheits-)Updates erhalten, allerdings soll bei den automatischen Updates nicht immer nur das Update 22H2 (auf Windows 11) angeboten werden. Für die Einstellungen in meinem Register benötige ich die Werte, die zur Version 21H2 gehören (statt 21H1). Ich hoffe, meine Frage ist jetzt klar.
Hallo, dann tun Sie genau das, was in diesem Artikel steht: „Windows 10 am Update auf Windows 11 hindern“.
Viel Glück!
Ich werde das so machen. Vielen Dank für den Rat!!
Mir wird über Windows ein Update für meinen Intel angeboten und es funktioniert nicht richtig. Das Update, das ich von Intel bekomme, funktioniert. Aber wenn ich das Update von Intel installiere, kommt es weiterhin von Windows. Wie kann ich die Windows-Version blockieren, damit ich die Intel-Version behalten kann?
Hallo, mit dem folgenden Microsoft-Tool können Sie Updates ausblenden:
https://download.microsoft.com/download/f/2/2/f22d5fdb-59cd-4275-8c95-1be17bf70b21/wushowhide.diagcabViel Glück!
Vielen Dank, anscheinend wird mir das Update nicht mehr angeboten.
Wie kann ich Windows 11-Updates blockieren, ohne die Windows 10-Updates zu beeinträchtigen? Die Updates sollten also wie gewohnt weitergehen, aber ich möchte W11 vorerst nicht darauf haben. Ich habe die 7 Möglichkeiten gelesen, W11 nicht zu installieren, aber das ist nicht das, wonach ich suche, weil alle 7 dafür sorgen, dass die Updates gestoppt werden, und das ist nicht sinnvoll ...
Hallo, hierfür ist eine Anpassung in der Windows-Registrierung erforderlich. Erstellen Sie ggf. zunächst einen Windows-Wiederherstellungspunkt:
https://www.pc-tips.info/tips/windows-tips/windows-herstelpunt-maken-en-terugzetten-uitgebreide-instructie/
Klicken Sie mit der rechten Maustaste auf die Startschaltfläche. Klicken Sie im Menü auf „Ausführen“ und geben Sie regedit.exe ein.
Navigieren Sie zu HKEY_LOCAL_MACHINE\SOFTWARE\Policies\Microsoft\Windows\WindowsUpdate
Wenn keine Schlüssel vorhanden sind, erstellen Sie diese, indem Sie mit der rechten Maustaste auf den vorherigen Schlüssel klicken und im Kontextmenü Neu > Schlüssel auswählen.
Klicken Sie mit der rechten Maustaste auf WindowsUpdate und wählen Sie Neu > Dword-Wert (32-Bit).
Nennen Sie es TargetReleaseVersion.
Doppelklicken Sie auf das neue Dword und setzen Sie es auf 1.
Klicken Sie mit der rechten Maustaste auf WindowsUpdate und wählen Sie Neu > Zeichenfolgenwert.
Nennen Sie es TargetReleaseVersionInfo.
Doppelklicken Sie auf den neuen String und setzen Sie ihn auf 21H1.
Starten Sie den PC neu.
Grüße, Stefan
Der Pfad: HKEY_LOCAL_MACHINE\SOFTWARE\Policies\Microsoft\Windows\WindowsUpdate
Passiert mir nicht. Der neueste WindowsUpdate-Ordner ist nicht vorhanden. Jetzt waschen? Möchten Sie es selbst erstellen?
Hallo, das stimmt. Den Schlüssel erstellen Sie dann selbst. Viel Glück!