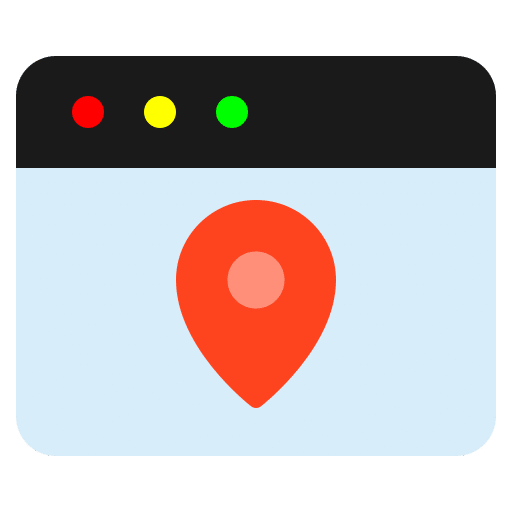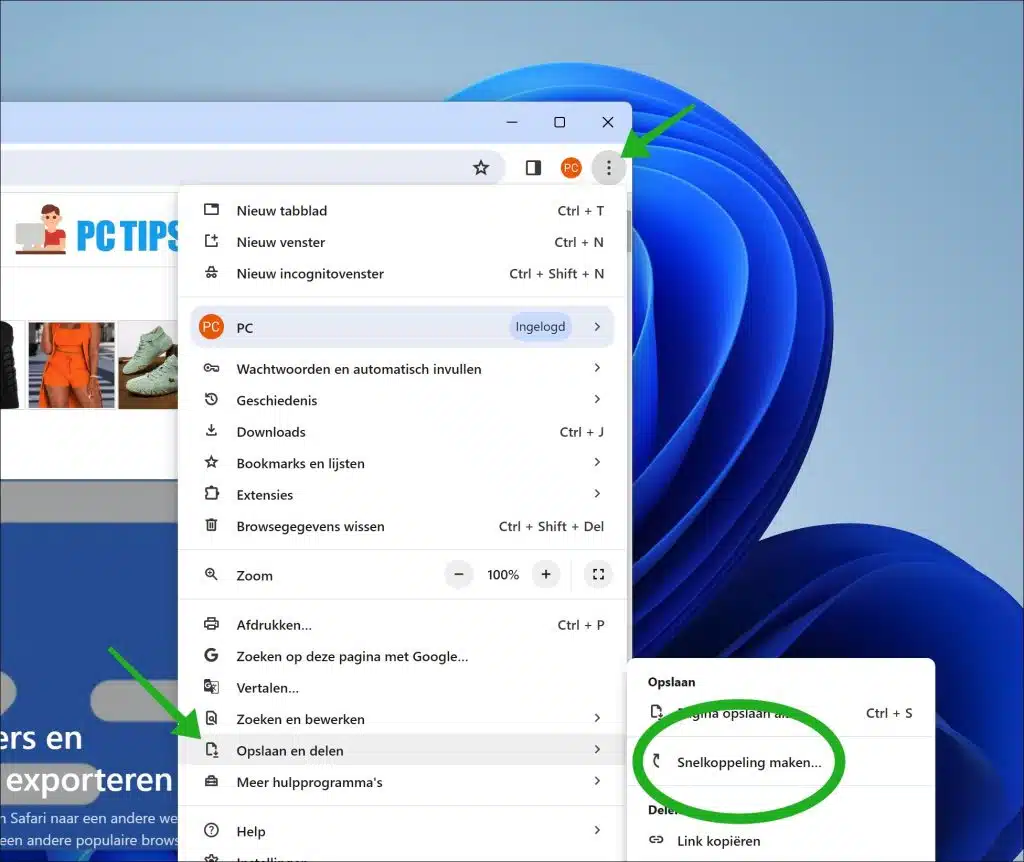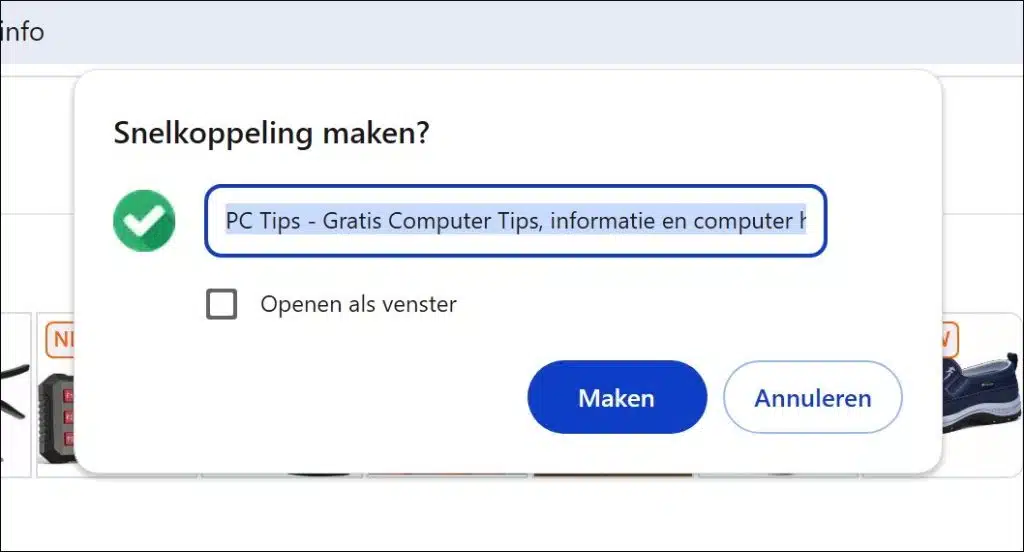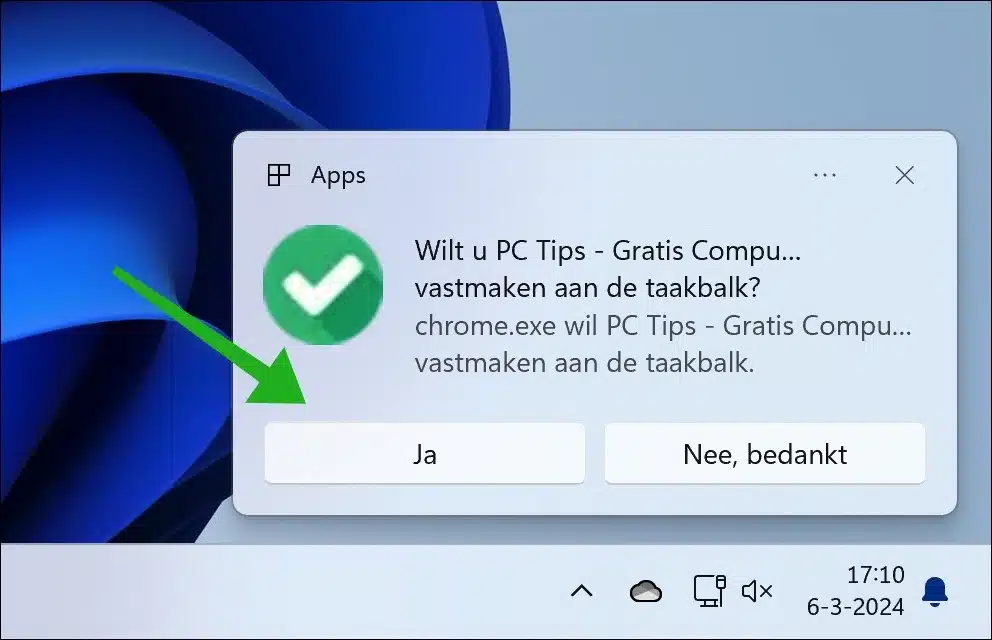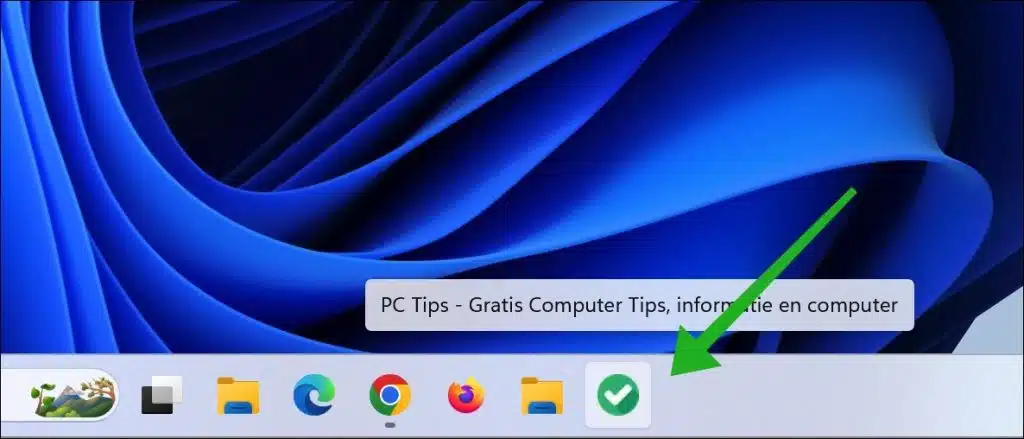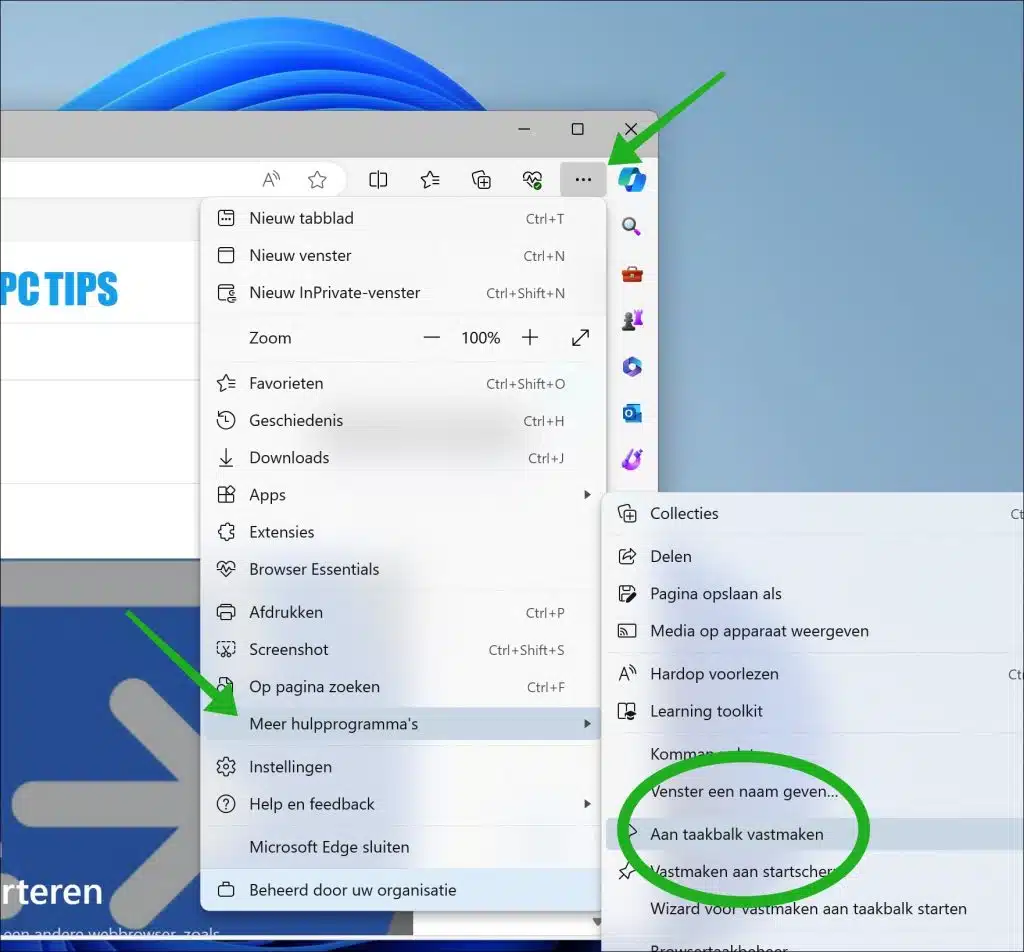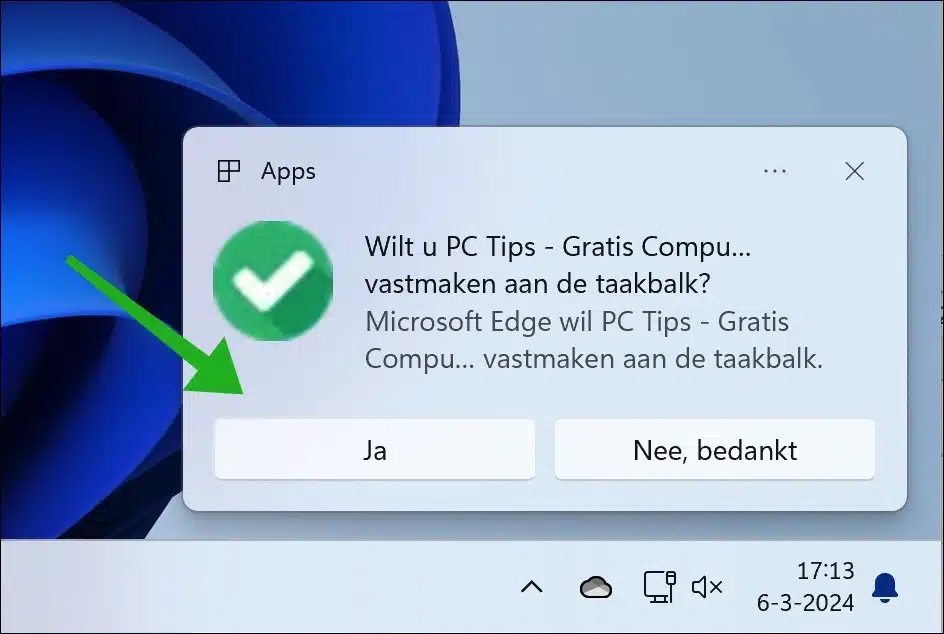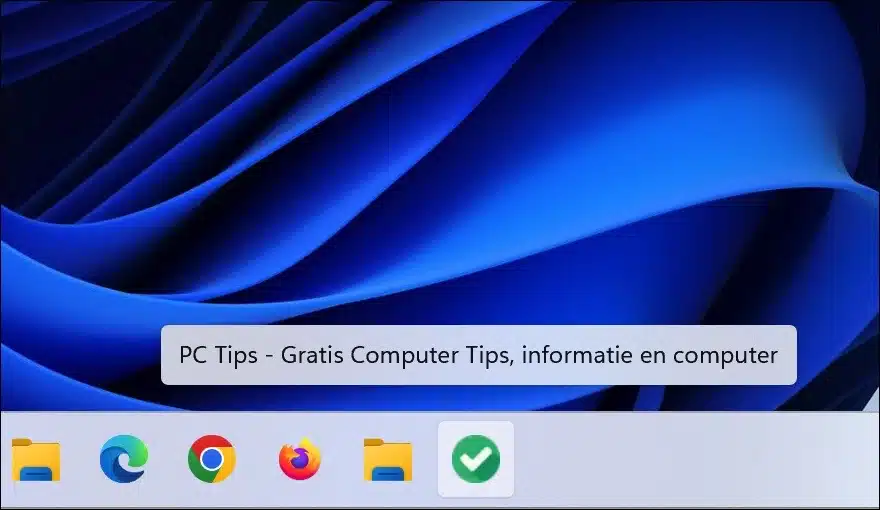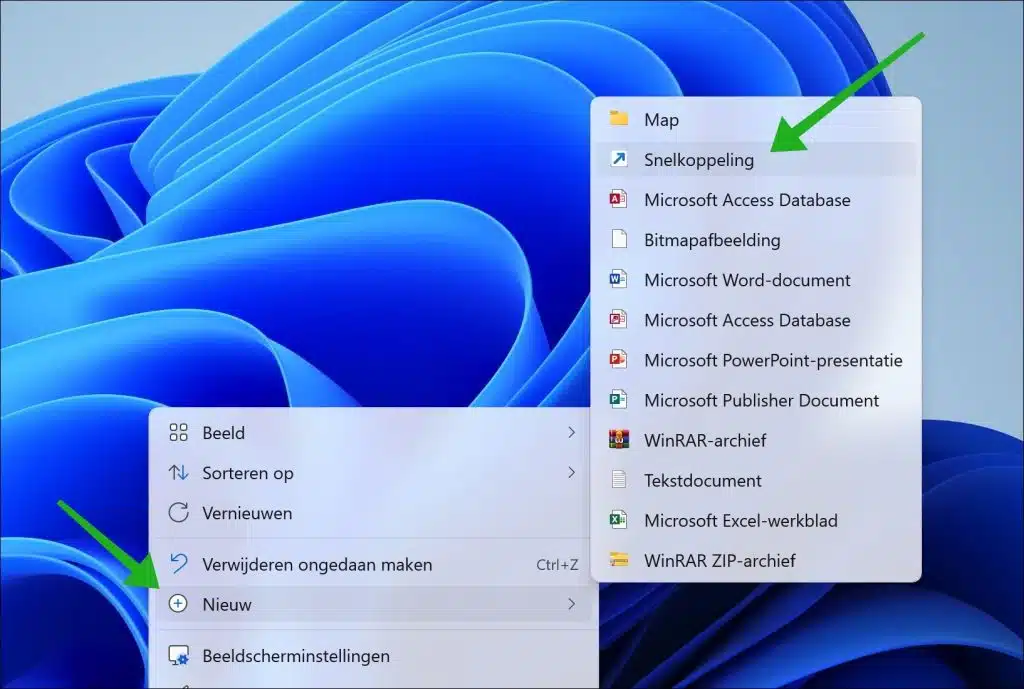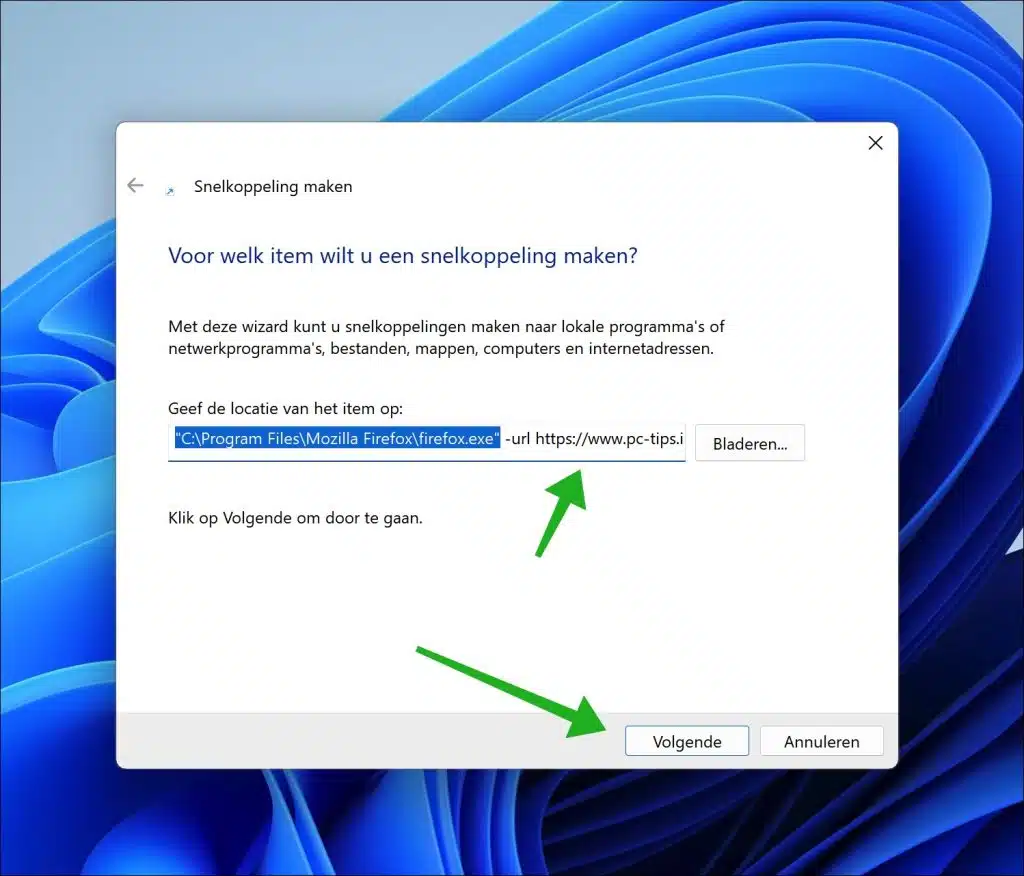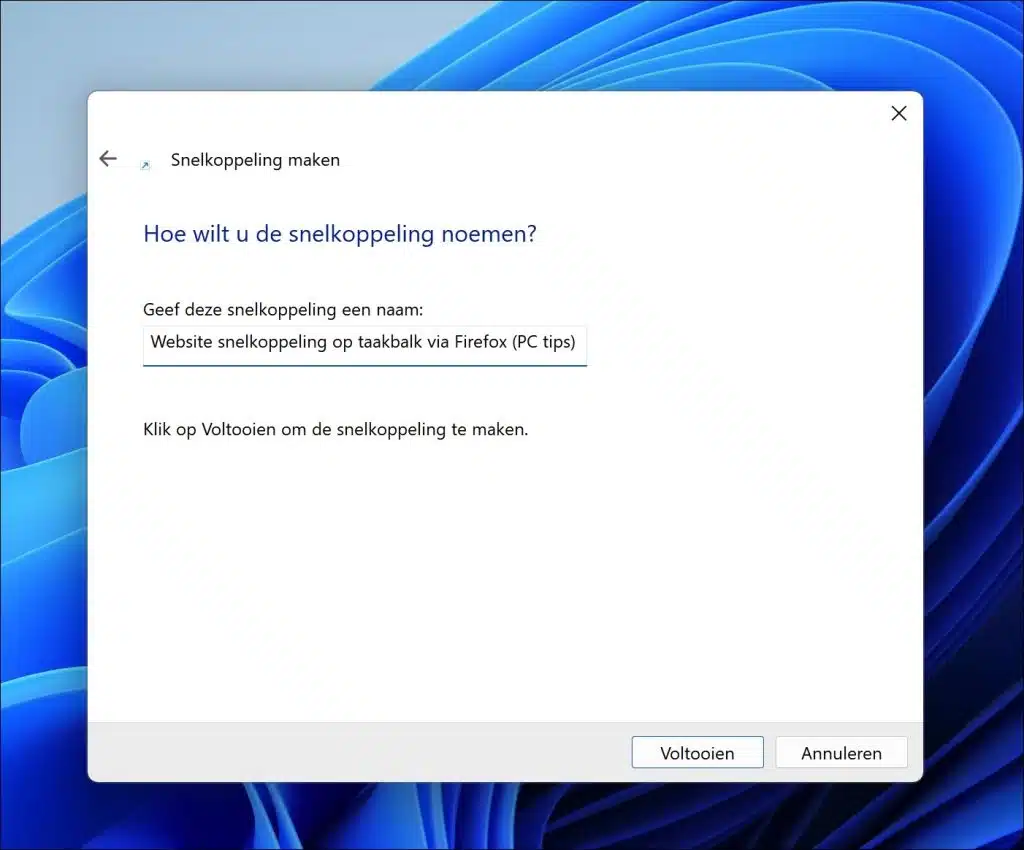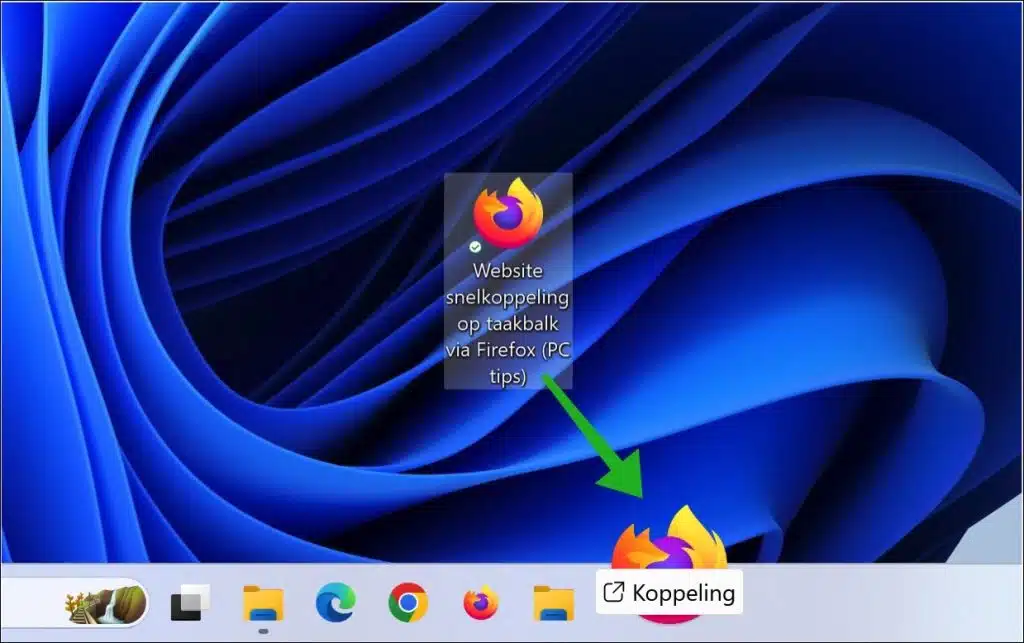Manchmal können kleine Anpassungen dazu beitragen, die Arbeit mit Computern zu erleichtern. Dieses Mal zeige ich Ihnen, wie Sie eine Website in Windows 11 oder 10 an die Taskleiste anheften.
Durch das Anheften einer Website an die Taskleiste haben Sie diese Website immer schnell zur Hand. Dies ist ein Produktivitätstipp, der Ihnen viel Zeit sparen kann, wenn Sie regelmäßig eine bestimmte Website besuchen. Durch das Anheften einer Website können Sie beispielsweise eine häufig besuchte Website mit einem einzigen Klick öffnen Standardbrowser, sondern beispielsweise auch ein Dokument oder ein RSS-Feed.
Dies alles trägt dazu bei, die Produktivität zu steigern und die Arbeit mit Ihrem Computer ein wenig zu erleichtern. So funktioniert es.
Website an die Taskleiste in Windows 11 oder 10 anheften
In diesem Artikel erkläre ich, wie man über den Browser Google Chrome, Microsoft Edge oder Firefox eine Website an die Taskleiste anheftet.
Über Google Chrome
Öffnen Sie den Google Chrome-Browser. Gehen Sie dann zur Website-Adresse der Website, die Sie an die Taskleiste anheften möchten. Klicken Sie oben rechts auf das Menüsymbol. Klicken Sie im Menü auf „Speichern & Teilen“ und dann auf „Verknüpfung erstellen“.
Geben Sie der Verknüpfung einen erkennbaren Namen und klicken Sie auf „Erstellen“, um die Verknüpfung auf dem Desktop zu erstellen.
Nachdem Sie nun die Verknüpfung zu dieser Website erstellt haben, können Sie zwei Dinge tun. Windows 11 zeigt Ihnen eine Meldung an, in der Sie gefragt werden, ob Sie die Verknüpfung an die Taskleiste anheften möchten. Klicken Sie zur Bestätigung auf „Ja“.
Wenn diese Meldung nicht angezeigt wird, ziehen Sie die Verknüpfung in die Taskleiste. Eine Website-Verknüpfung wird nun in der Taskleiste platziert.
Über Microsoft Edge
Öffnen Sie den Google Chrome-Browser. Gehen Sie dann zur Website-Adresse der Website, die Sie an die Taskleiste anheften möchten. Klicken Sie oben rechts auf das Menüsymbol. Klicken Sie im Menü auf „Weitere Tools“ und dann auf „An Taskleiste anheften“.
Sie werden nun in einer Meldung gefragt, ob Sie die Website an die Taskleiste anheften möchten. Klicken Sie zur Bestätigung auf „Ja“.
In der Taskleiste sehen Sie nun eine Verknüpfung zu dieser Website. Wenn Sie auf diese Verknüpfung klicken, wird die Website in diesem Standardbrowser geöffnet.
Über Firefox
Das Platzieren einer Website in der Taskleiste und das Öffnen in Firefox funktioniert etwas anders als in Google Chrome oder Firefox. Sie müssen die Verknüpfung selbst erstellen.
Klicken Sie mit der rechten Maustaste auf freien Speicherplatz auf dem Desktop. Klicken Sie im Menü auf „Neu“ und dann auf „Verknüpfung“.
Ändern Sie das Ziel in:
"C:\Program Files\Mozilla Firefox\firefox.exe" -url https://www.pc-tips.info/
Ändern Sie alles nach „- URL“ auf die gewünschte Website. Weiter klicken".
Geben Sie einen erkennbaren Namen für die Verknüpfung ein und klicken Sie auf „Fertig stellen“.
Nun wird eine Verknüpfung auf dem Desktop platziert. Ziehen Sie diese Firefox-Website-Verknüpfung an die gewünschte Stelle in der Taskleiste.
Sie haben jetzt eine Firefox-Website-Verknüpfung an die Taskleiste angeheftet. Ich hoffe, das hat Ihnen geholfen. Vielen Dank fürs Lesen!
Lesen Sie auch: