Dies sind 16 Tipps für den Windows Explorer in Windows 11. Der Windows Explorer in Windows 11 wurde aktualisiert, er verfügt über ein neues Menü, ein neues Menüband und weitere neue Funktionen.
Um alle neuen Funktionen optimal nutzen zu können, wenden Sie die Tipps in diesem Artikel bei Bedarf an.
Dieser Artikel enthält eine Reihe von Tipps, die die Arbeit mit Windows 11 über den Windows Explorer erheblich erleichtern können.
16 Tipps für den Windows Explorer in Windows 11
Tipp 1: Öffnen Sie den Windows Explorer
Wenn Sie den Windows Explorer öffnen, wird dieser standardmäßig in der Verknüpfung „Schnellzugriff“ geöffnet. Sie können dies in „Dieser PC“ ändern.
Klicken Sie im Windows Explorer auf die drei Punkte im Menüband. Klicken Sie dann im Menü auf Optionen. Ändern Sie „Explorer öffnen in“ in „Schnellzugriff“ oder „Dieser PC“.
Tipp 2: Alle Ordner inklusive Systemsteuerung und Papierkorb in der Seitenleiste anzeigen
Sie können alle Ordner in der Seitenleiste im Windows Explorer anzeigen. Wenn Sie dies aktivieren, werden auch der Papierkorb und die Systemsteuerung zur Seitenleiste hinzugefügt.
Klicken Sie im Windows Explorer mit der rechten Maustaste in den freien Bereich der linken Seitenleiste. Klicken Sie anschließend auf „Alle Ordner anzeigen“. Sie sehen nun eine Reihe hinzugefügter Verknüpfungen.
Tipp 3: Ordnerlayout im Windows Explorer ändern
Sie können das Layout von Ordnern im Windows Explorer ändern. Beispielsweise können Sie Ordner in einer Liste, Details, Kacheln oder Ordnerinhalten anzeigen. Es gibt auch eine kompakte Ansicht.
Wenn Sie bestimmte Elemente im Windows Explorer ein- oder ausblenden möchten, klicken Sie auf „Anzeigen“. Anschließend können Sie den Navigationsbereich, den Detailbereich, den Vorschaubereich, Kontrollkästchen für Elemente, Dateinamenerweiterungen oder ausgeblendete Elemente ein- oder ausblenden.
Auf diese Weise können Sie den Windows Explorer vollständig nach Ihren Wünschen anpassen.
Tipp 4: Aktuelle Dateien im Schnellzugriff ein- oder ausblenden
Wenn Sie den Schnellzugriff im Windows Explorer verwenden, werden die zuletzt verwendeten Dateien angezeigt. Sie können diese letzten Dateien über die Optionen ein- oder ausblenden.
Klicken Sie im Windows Explorer auf die drei Punkte im Menüband. Klicken Sie dann im Menü auf Optionen. Klicken Sie auf „Zuletzt verwendete Dateien im Schnellzugriff anzeigen“, um die Option zu aktivieren oder zu deaktivieren.
Tipp 5: Passen Sie das Ordner- oder Dateisymbol an
Standardmäßig verfügt der Windows Explorer in Windows 11 über eine Reihe von Symbolen für eine Datei oder einen Ordner. Sie können ein Symbol in ein Symbol Ihrer Wahl ändern.
Klicken Sie mit der rechten Maustaste auf die Datei oder den Ordner. Klicken Sie im Menü auf Eigenschaften. Klicken Sie auf die Registerkarte „Anpassen“ und klicken Sie unter „Ordnerbilder“ auf „Datei auswählen“. Auf diese Weise können Sie pro Ordner ein eigenes Bild festlegen.
Tipp 6: Vorschaufenster anzeigen
Wenn Sie den Inhalt einer Datei oder eines Ordners anzeigen möchten, aktivieren Sie das „Vorschaufenster“. Auf diese Weise können Sie sofort eine Vorschau eines Bildes oder des Inhalts eines Ordners sehen.
Klicken Sie im Menü auf die drei Punkte. Klicken Sie auf „Anzeigen“ und aktivieren Sie dann „Vorschaufenster“. Auf der rechten Seite sehen Sie nun ein zusätzliches „Vorschau“-Fenster im Windows Explorer.
Tipp 7: Dateien über den Windows Explorer teilen
Wenn Sie eine einzelne oder mehrere Dateien in Windows 11 teilen möchten, können Sie dies über den Windows Explorer tun.
Öffnen Sie den Windows Explorer, klicken Sie mit der rechten Maustaste auf die Datei, die Sie teilen möchten, und klicken Sie auf die Schaltfläche „Teilen“.
Tipp 8: Benennen Sie mehrere Dateien gleichzeitig im Windows Explorer um
Sie können über den Windows Explorer mehrere Dateien gleichzeitig umbenennen. Dazu wählen Sie alle Dateien aus, die Sie umbenennen möchten. Klicken Sie anschließend im Menü auf das Symbol „Namen ändern“. Geben Sie einen neuen Namen ein.
Sie sehen nun, dass alle ausgewählten Dateien den gleichen Namen erhalten, gefolgt von einer Nummer dahinter.
Wenn Sie jeder Datei lieber einen anderen Namen geben möchten, beginnen Sie mit der ersten Datei. Klicken Sie darauf und klicken Sie im Menü auf das Symbol „Umbenennen“. Geben Sie einen Namen ein und drücken Sie dann die TAB-Taste auf Ihrer Tastatur. Die folgende Datei kann umbenannt werden.
So müssen Sie nicht ständig im Menü auf die Schaltfläche „Namen ändern“ klicken.
Tipp 9: Ordner zum Schnellzugriff hinzufügen
Wenn Sie beim Öffnen des Windows Explorers den Schnellzugriff verwenden, können Sie Ordner hinzufügen. Dieser Ordner wird sofort unter „Schnellzugriff“ im linken Bereich sichtbar.
Klicken Sie mit der rechten Maustaste auf einen Ordner und klicken Sie dann auf „An Schnellzugriff anheften“.
Klicken Sie erneut auf den Ordner und klicken Sie auf „Vom Schnellzugriff entfernen“, um den Ordner aus dem Schnellzugriff zu entfernen.
Tipp 10: Drehen Sie mehrere Bilder über den Windows Explorer
Wenn Sie mehrere Bilder haben, deren Drehung Sie ändern möchten, können Sie dies über den Windows Explorer tun. Es ist nicht notwendig, alle Bilder einzeln zu öffnen und nach links oder rechts zu drehen.
Wählen Sie ein oder mehrere Bilder aus. Klicken Sie mit der rechten Maustaste auf das/die Bild(er) und klicken Sie auf „Im Uhrzeigersinn drehen“ oder „Gegen den Uhrzeigersinn drehen“.
Tipp 11: Erstellen Sie neue Dateien
Über den Windows Explorer können Sie mehrere neue Dateien erstellen. Klicken Sie im Windows Explorer mit der rechten Maustaste auf freien Speicherplatz, klicken Sie auf „Neu“ und dann auf den gewünschten Dateityp.
Tipp 12: Öffnen Sie die Datei immer mit einer bestimmten App
Wenn Sie eine Datei haben, die Sie immer mit einem bestimmten Programm öffnen möchten, können Sie dies wie folgt einrichten.
Klicken Sie mit der rechten Maustaste auf die Datei und klicken Sie dann auf Öffnen mit. Klicken Sie nun auf die App, deren Dateityp Sie immer öffnen möchten. Ist die App nicht direkt aufgeführt? Klicken Sie dann auf „Andere App auswählen“ und klicken Sie in der Liste der Apps darauf.
Tipp 13: Metadaten in der Datei schnell ändern
Wenn Sie ein Bild oder ein Dokument haben, dessen „Metadaten“ Sie schnell ändern möchten, können Sie dies über eine Tastenkombination tun.
Klicken Sie im Windows Explorer auf die Datei, deren Metadaten Sie ändern möchten. Drücken Sie dann die Tastenkombination UMSCHALT + ALT + P. Auf der rechten Seite erscheint nun ein Bereich „Details“. Klicken Sie auf die spezifischen Metadaten, ändern Sie die Daten und klicken Sie auf Speichern.
Tipp 14: Bildvorschau im Windows Explorer anzeigen
Sie können eine Vorschau eines bestimmten Dateityps im Windows Explorer anzeigen. Du kannst eins haben Vorschau einer PDF-Datei anzeigen, sondern auch eines Bildes. Sie sehen dann sofort ein kleines Miniaturbild – Beispiel – eines Bildes im Windows Explorer, ohne es öffnen zu müssen.
Öffnen Sie den Windows Explorer. Klicken Sie im Menü auf die Menüschaltfläche, erkennbar an „…“. Klicken Sie im Menü auf Optionen. Klicken Sie dann auf die Registerkarte „Anzeige“ und deaktivieren Sie die Option „Immer Symbole anzeigen, niemals Miniaturansichten“. OK klicken.
Klicken Sie anschließend im Windows Explorer auf „Ansicht“ und wählen Sie eine der Symbolansichten aus. Sie können zwischen extra großen, großen, normalen oder kleinen Symbolen wählen.
Sie sehen sofort die Vorschau des Bildes im Windows Explorer.
Tipp 15: Nützliche Tastenkombination für den Windows Explorer
Sie können Tastenkombinationen drücken um die Arbeit mit dem Windows Explorer noch schneller zu machen. Nachfolgend finden Sie die Kombinationen.
STRG + N = Neues Windows Explorer-Fenster öffnen.
STRG + W = Schließen Sie das aktive Windows Explorer-Fenster.
STRG + UMSCHALT + N = Einen neuen Ordner erstellen.
Rücktaste = Zurück zum vorherigen Ordner.
STRG + F = Suchen.
STRG + L = Direkter Fokus auf die Adressleiste.
Tipp 16: Ziehen Sie Dateien oder Ordner auf die Registerkarten des Windows Explorers
Wenn du Windows 11 22H2 installiert, dann wirst du sehen Registerkarten im Windows Explorer. Was viele nicht wissen: Wenn mehrere Tabs geöffnet sind, können Dateien und Ordner von einem Tab auf einen anderen gezogen werden.
Lesen Sie mehr über die Registerkarten im Windows Explorer.
Ich hoffe, das hat Ihnen geholfen. Vielen Dank fürs Lesen!


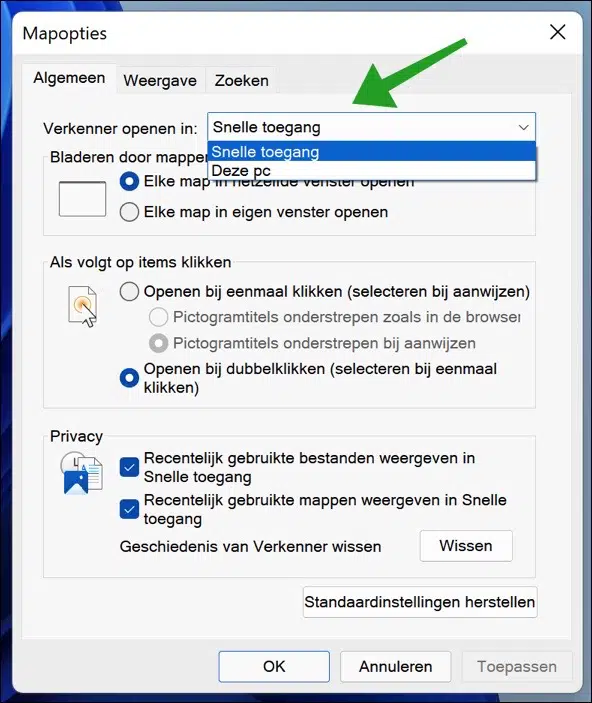
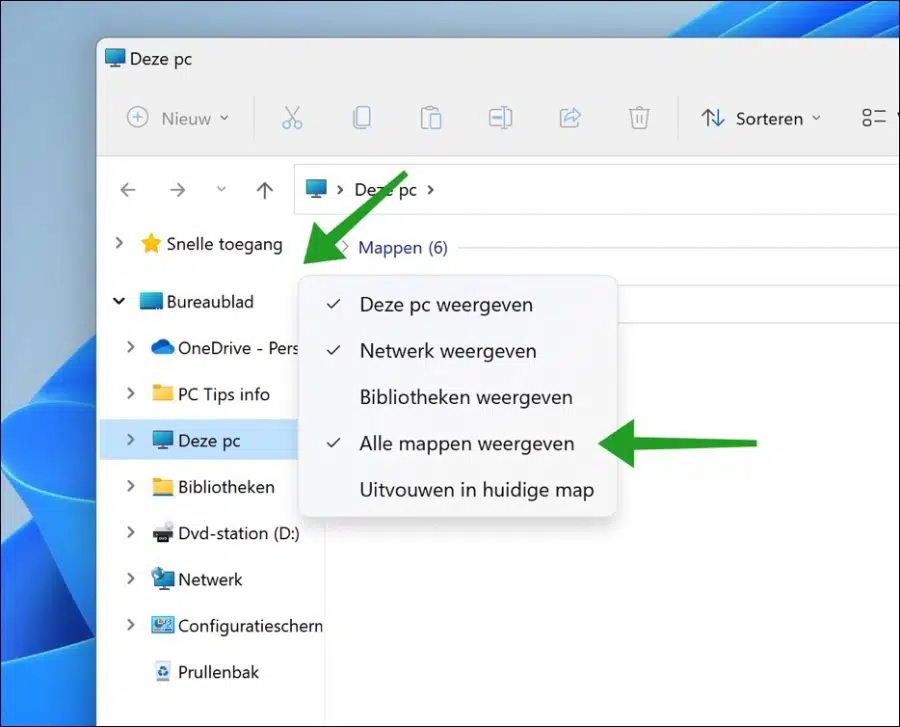
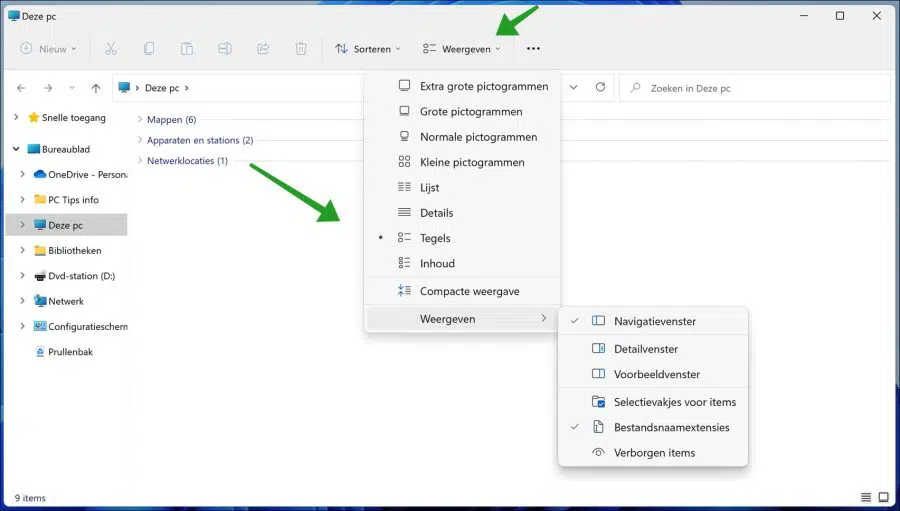
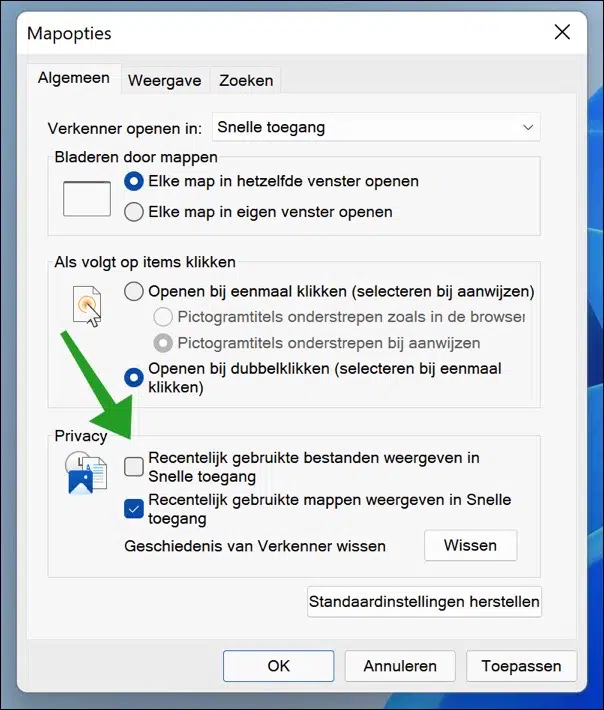
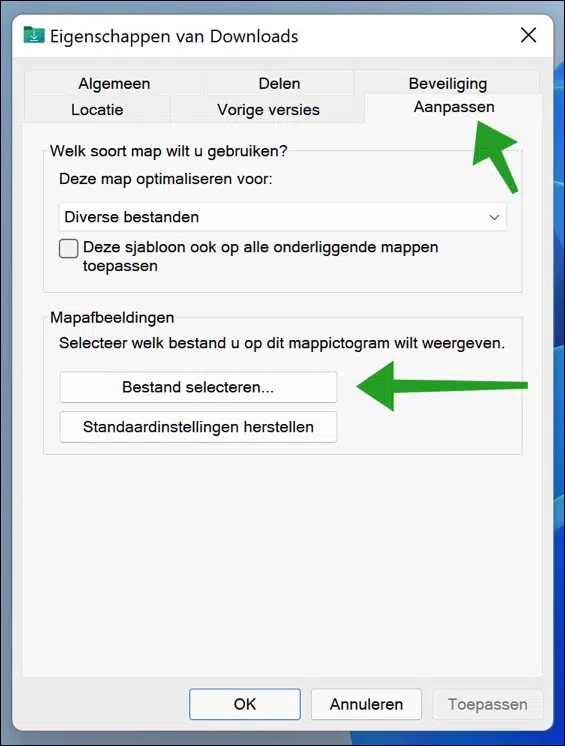
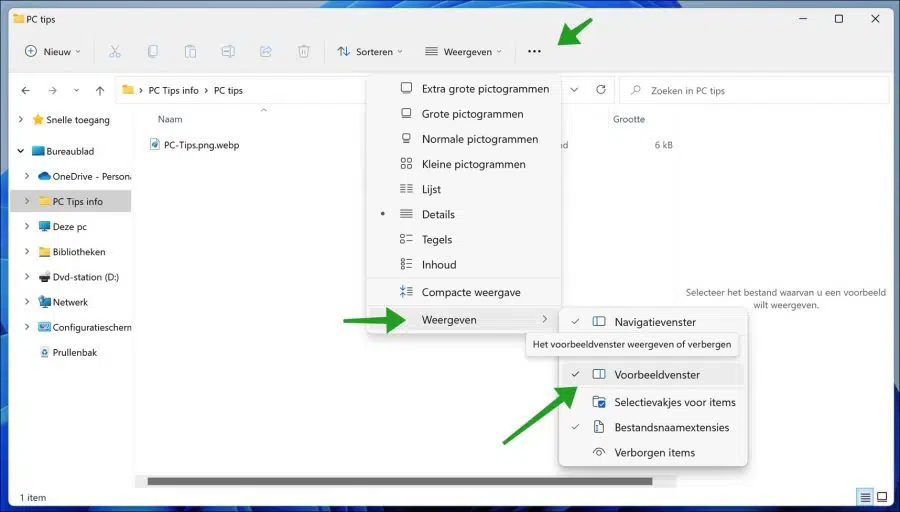
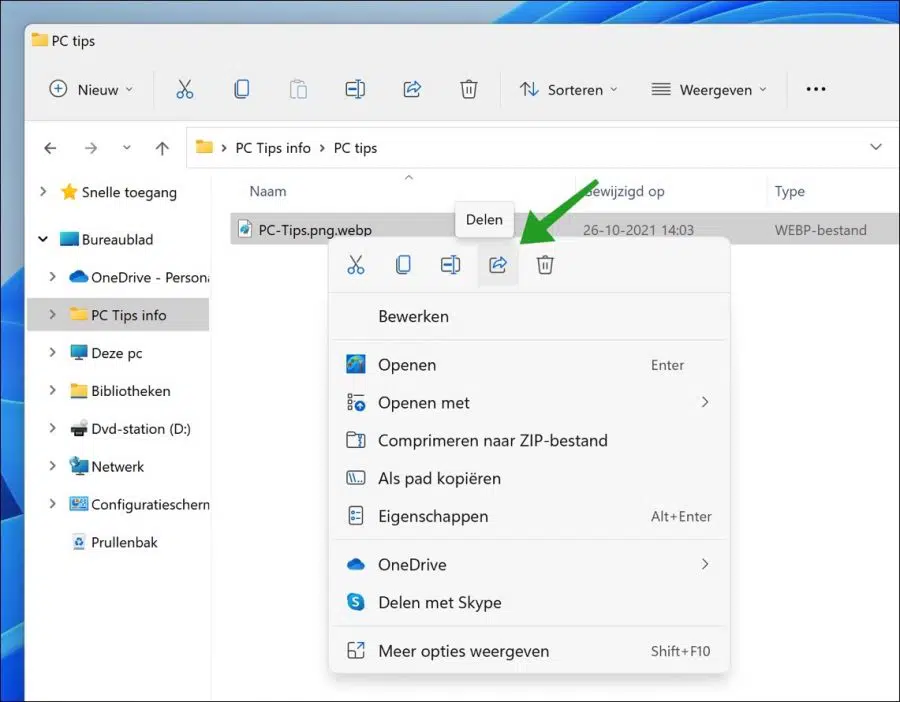
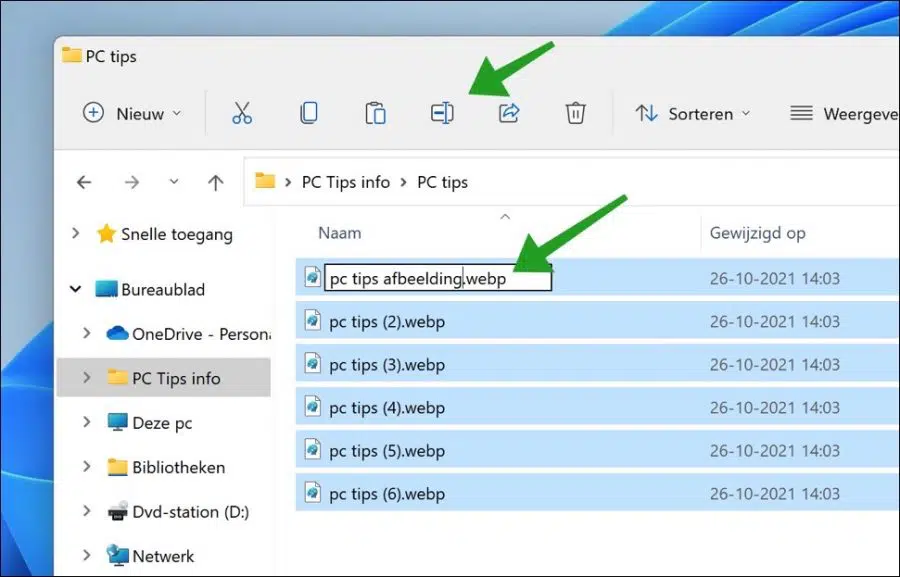
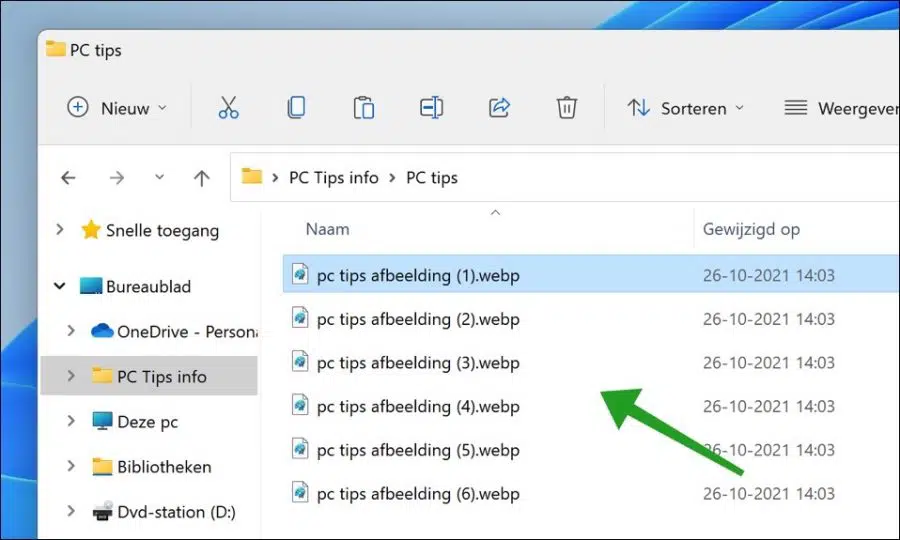
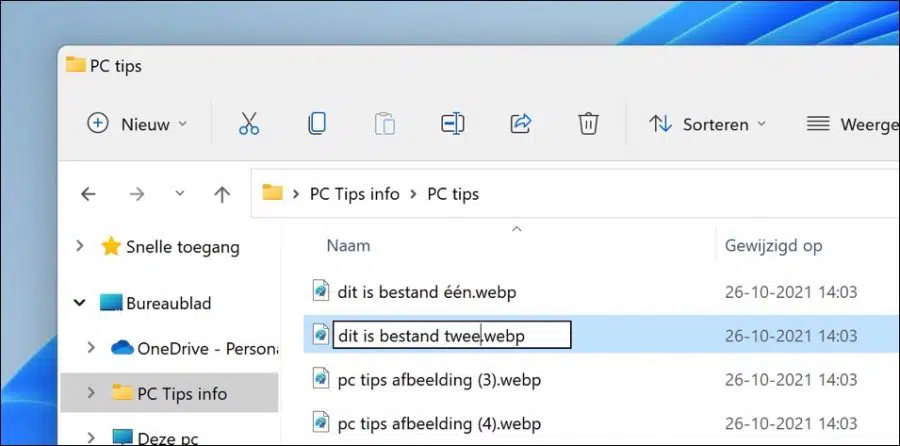
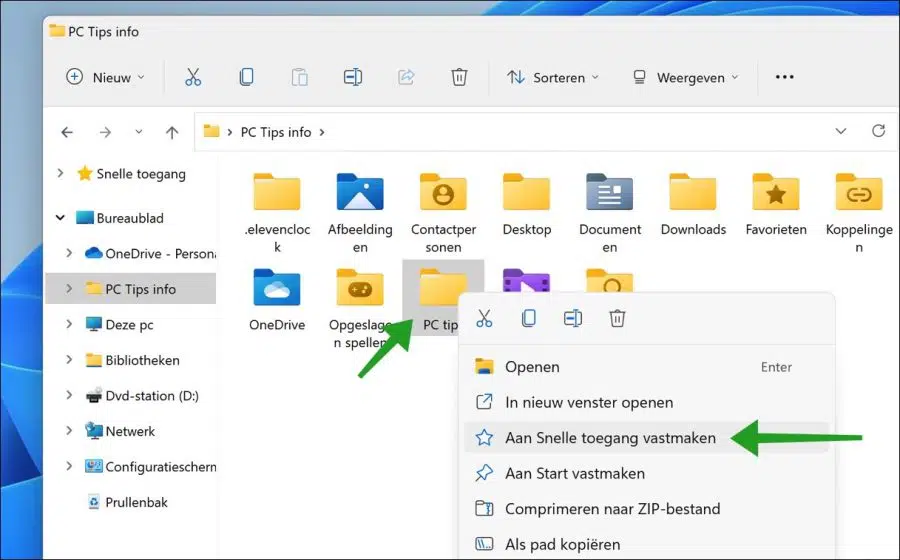
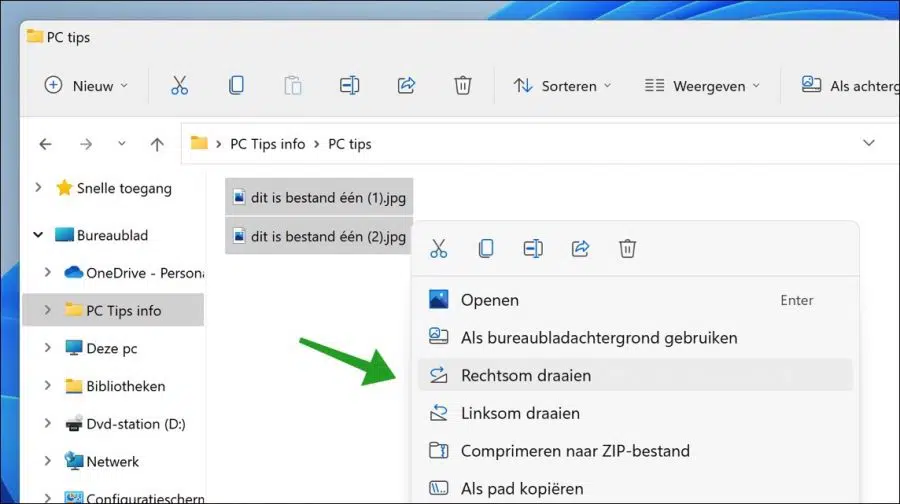
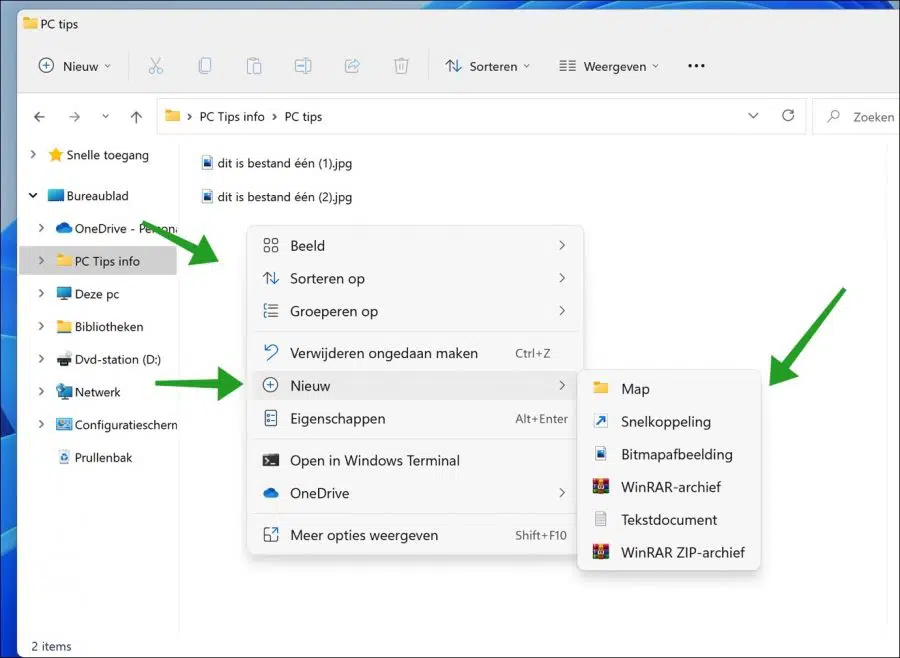
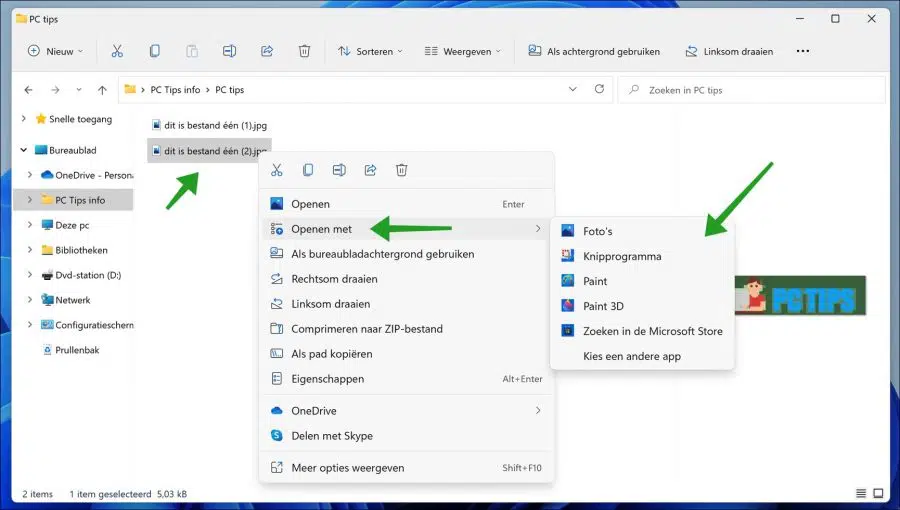
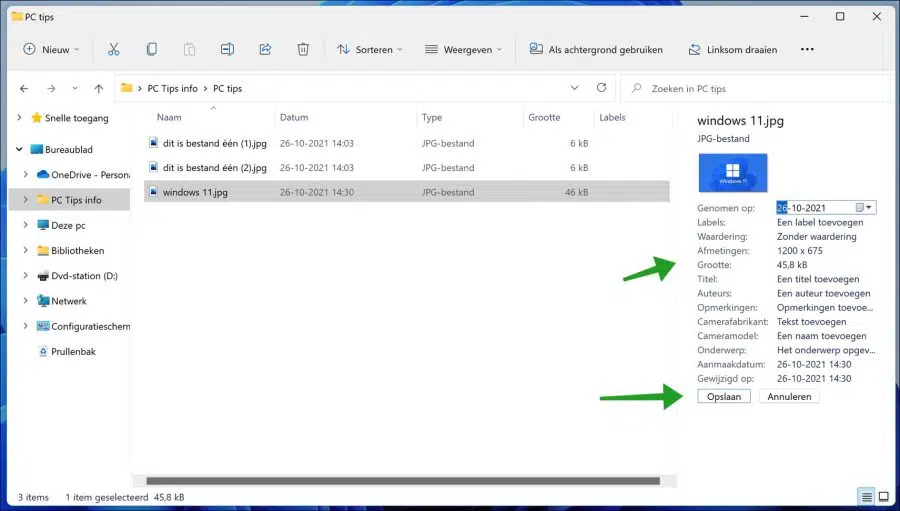
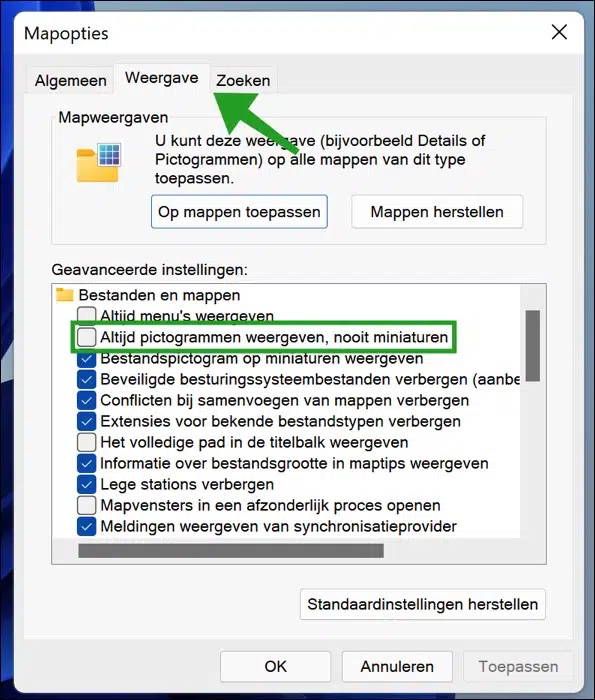
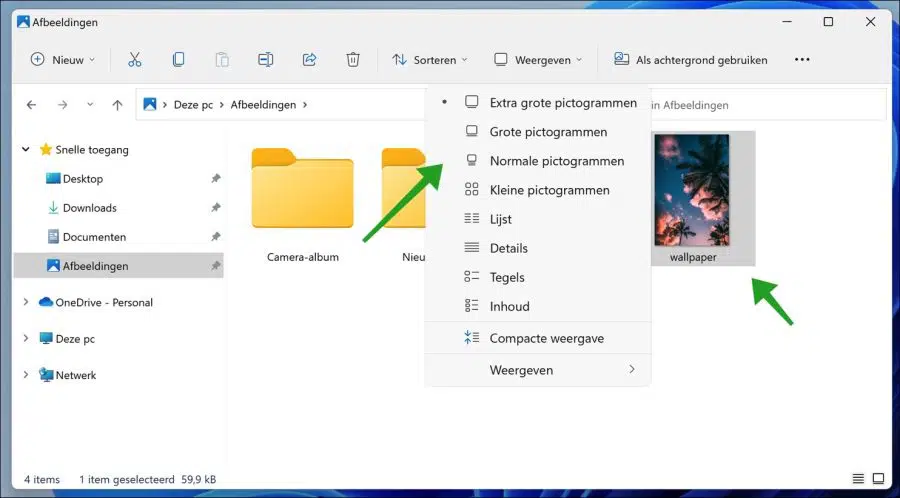
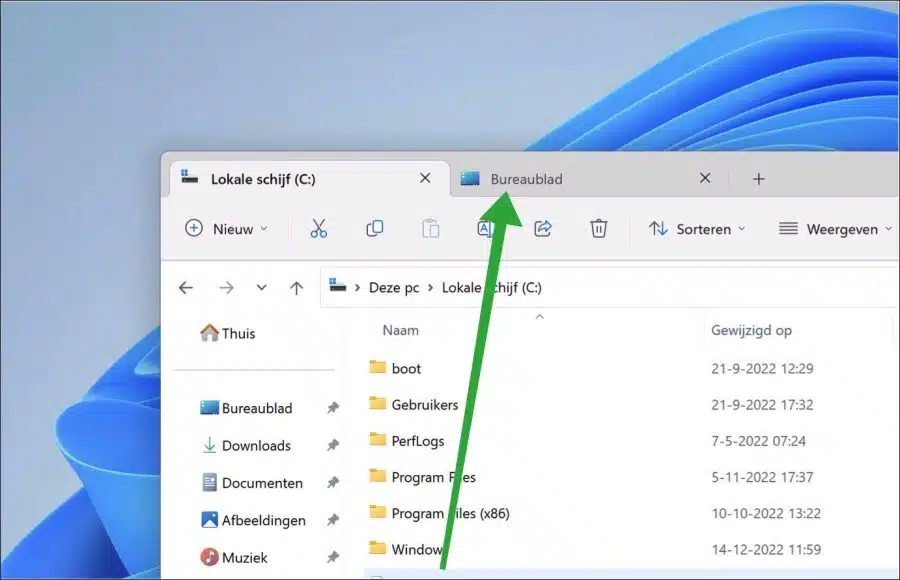
Ordner zum Schnellzugriff hinzufügen.
Funktioniert einwandfrei, aber nach dem Neustart ist der Ordner aus dem Schnellzugriff verschwunden.
Dies kann nicht behoben werden.
Hallo, ich habe es getestet und es funktioniert bei mir unter Windows 11. Ich empfehle Ihnen, SFC auszuführen. Auf diese Weise können Sie Dateien wiederherstellen, falls unter Windows Probleme auftreten:
Lees meer: https://www.pc-tips.info/tips/windows-tips/systeembestanden-repareren-in-windows-11-of-10/
Daher konnte ich das Problem nicht reproduzieren und habe leider keine andere Lösung als SFC. Viel Glück!
Danke für Ihre Antwort.
SFC durchgeführt, ohne Erfolg.
Ich werde das ruhen lassen
Hallo,
danke für die nützlichen Tipps.
Ich habe noch eine Frage: In Windows 10 wurden die Dateien in einem Ordner automatisch neu sortiert, wenn eine Änderung vorgenommen wurde (neue Datei, Datei löschen usw.). Das funktioniert bei mir unter Windows 11 nicht, ist das etwas vom neuen Windows oder habe ich irgendwo eine falsche Einstellung?
bvd,
Blacky
Hallo, was etwas ähnliches ist.
Öffnen Sie den Explorer. Gehen Sie zu dem Ordner, auf den Sie die Sortierung anwenden möchten. Klicken Sie im Menüband auf „Sortieren“ > „Gruppieren nach“ > „Geändert von“. Dadurch werden Dateien und Ordner nach ihrem Änderungsdatum sortiert.
Viel Glück!
Hallo,
vielen Dank für deine Antwort, aber genau das habe ich nicht gemeint 😉
Standardmäßig sind meine Ordner nach AZ oder 0-10 sortiert.
Wenn ich einen Ordner öffne, ist die Sortierung auch gleich. Wenn ich jedoch eine Datei zum Ordner hinzufüge, deren Name oder Nummer irgendwo darin liegen sollte, bleibt diese Datei unten. Ich muss dann noch einmal manuell sortieren und das geht unter Windows 11 nicht reibungslos. In Windows 10 wurde eine solche Datei sofort an der richtigen Stelle eingefügt.
Wie Sie sehen, würde die Sortierung nach „geändert am“ nicht den gewünschten Effekt erzielen.
Haben Sie eine andere Option, die ich ausprobieren könnte?
Regards,
Blacky
Hallo, nach Namen sortieren? Probieren Sie ein paar Sortiermöglichkeiten aus, vielleicht ist die richtige dabei. Viel Glück!
Danke für die Tipps. Nach all den Jahren habe ich etwas Neues gelernt.
Immer noch eine Frage an den Explorer in Win11. Ich möchte, dass die Dateien im Explorer immer in der Detailansicht und nicht mit großen Miniaturansichten angezeigt werden. Ich weiß, dass ich dies umschalten kann, indem ich unten rechts im Vorschaufenster eine andere Option auswähle. Aber manchmal wird ein Ordner in der Detailansicht geöffnet (mit Informationen zu jedem Element im Fenster) und manchmal mit großen Miniaturansichten (Elemente werden als große Miniaturansichten angezeigt). Dies hängt häufig davon ab, ob mehrere Bilder im Ordner angezeigt werden, manchmal jedoch auch nicht. Ich möchte standardmäßig die Detailansicht sehen. Wie kann ich das erreichen, ohne jedes Mal unten rechts ändern zu müssen?
Vielen Dank für Ihren Kommentar. Ich freue mich. Peter
Hallo, sobald Sie die Detailansicht für jeden Ordner festgelegt haben, für den Sie die Ansicht ändern möchten, merkt sich Windows dies. Ich habe es getestet und für mich bleibt es die Standardeinstellung, da ich dies eingestellt habe.
Klicken Sie im Explorer-Menüband auf „Ansicht“ > ändern Sie die gewünschte Ansicht.
Viel Glück!
Tatsächlich funktioniert es.
Hallo Stefan,
Ich ziehe viele E-Mails in den Datei-Explorer. Ich ändere dort den „Namen“ der E-Mail. Ich kann hier nicht genug Text unterbringen und möchte ihn ändern. Das kann ich nicht. Ich dachte, ich könnte das Problem lösen, indem ich die „Breite der ausgewählten Spalte in Pixel“ auf 999 ändere, aber das hat nur mit der Anzeige zu tun. Kennen Sie die Lösung? Dank im Voraus!
Hallo, ich weiß, das gibt es für Pfade, also einen Ordnernamen, aber nicht für Dateinamen. Ich habe die mögliche Lösung für einen Dateinamen ausprobiert, aber leider funktioniert sie nicht. Soweit ich weiß, gibt es keine Möglichkeit, die Anzahl der Zeichen in einem Dateinamen zu erhöhen. Die Standardanzahl der Zeichen beträgt 260. Leider.
Vielen Dank für die Antwort. Auf jeden Fall erspart es viel Suchen!
Ich habe eine große Datei in mehrere Dateien aufgeteilt. Allerdings haben diese Dateien alle den Namen und die Erweiterung plank.txt.kk1, plank.txt.kk2, plank.txt.kk3 usw. Ich würde sie gerne in plank1.txt, plank2.txt, plank3.txt usw. umbenennen das möglich? Vielen Dank im Voraus für jede Antwort.
Hallo, dies scheint ein Dateityp zu sein, der mit der App „ViewChoice by Payroll Associates“ verknüpft ist. Ich weiß das nicht. Ich vermute, dass Sie die KK1-Datei damit öffnen und als TXT-Datei speichern oder in eine TXT-Datei konvertieren müssen.
Damit reicht meine Hilfe leider nicht mehr aus. Viel Glück!
Lieber Herr,
Ich habe kürzlich Windows 11 auf meinem Laptop installiert.
Ich denke jedoch, dass es eine Verbesserung im Vergleich zu Windows 10 ist:
Wenn ich jetzt den Explorer in der Taskleiste öffne, wird nicht der Vollbildmodus angezeigt
Ordner, aber ich muss auf das Quadrat oben rechts klicken.
Alle anderen Programme werden geöffnet und füllen den Desktop aus.
Ich habe mir bereits alle möglichen Optionen im Explorer angeschaut, finde aber keine Lösung.
Kannst du mir helfen ? Dank im Voraus.
Regards,
Sieger
Hallo, es gab eine Lösung für dieses Problem, indem man eine Verknüpfung erstellte und sie so einstellte, dass die App „Maximiert“ öffnete, aber leider. Ich habe diese Lösung ausprobiert und sie funktioniert nicht mehr.
mvg
Sehr geehrte Damen und Herren,
-Wie ist es möglich, die Reihenfolge der Dateien im Schnellzugriff im Windows 11-Explorer zu ändern? In Windows 10 war dies eine Sache des Ziehens nach oben oder unten.
-Ich sehe den Schnellzugriff nur rechts und nicht im linken Navigationsbereich, kann das angepasst werden?
Ich bin ein Graag van u.
Vielen Dank im Voraus.
Mit freundlichen Grüßen,
Rob
Hallo, leider ist beides nicht mehr möglich. Der Schnellzugriff war bisher in Windows 11 im linken Menü verfügbar, dieser wurde jedoch entfernt. Der Schnellzugriff ist nun unter „Home“ verfügbar. Abschleppen ist nicht mehr möglich.
mvg
Gutten Morgen,
Ich verwende Windows 11 und bin damit sehr zufrieden.
Ich habe selbst bereits einige Anpassungen vorgenommen, möchte aber noch eine Sache anpassen.
Ist es möglich, den Explorer wie in Windows 10 anzupassen?
Ich meine insbesondere die oben in der Leiste. Unter Windows 10 konnte man unter anderem sofort darauf klicken: Alle Dateien auswählen.
Ich vermisse diese Option in Windows 11.
Vielen Dank im Voraus für Ihre Hilfe.
Grüße,
Januar
Hallo, die Wiederherstellung des alten Explorers war möglich. Allerdings nicht mehr. Seit dem Windows 11 22H2-Update, das jeden Windows 11-Computer installiert, ist diese Option nicht mehr verfügbar.
Lesen Sie hier mehr: https://www.pc-tips.info/tips/windows-tips/oude-windows-verkenner-terugzetten-windows-11/
Leider 🙁
Wie kann ich den Verlauf des Explorers löschen? Ich kann ihn in den Einstellungen nicht finden. Vielen Dank im Voraus
Hallo, meinst du das?
https://www.pc-tips.info/tips/windows-tips/recente-bestanden-verwijderen-in-windows-11/
Viel Glück!
Danke, jetzt ist alles in Ordnung
Ein herzliches Dankeschön!!! eines Dummys.
Vielen Dank für all diese Informationen zum Datei-Explorer in W11.
Allerdings habe ich noch eine Frage!
Wie stelle ich sicher, dass beim Neustart des Datei-Explorers die Registerkarten angezeigt werden, die beim Schließen geöffnet waren?
Ich freue mich, von Ihnen zu hören und bedanke mich im Voraus für die Antwort.
Hallo, das ist noch nicht Teil des Explorers. Daher ist es dem Explorer leider nicht möglich, sich die bereits geöffneten Tabs für das nächste Mal zu merken 🙂
Sehr schöne Tipps und klar!
Ich habe noch 1 Frage. Kann ich die Unterteilung in „Heute“, „Anfang dieser Woche“, „letzte Woche“, „letzten Monat“ usw. auch aus dem Explorer entfernen (Windows 11 Home)? Das gibt mir überhaupt kein gutes Gefühl. Das lässt sich wahrscheinlich leicht ändern, aber ich kann es nicht.
Hallo, ich freue mich, dass alles geklappt hat 🙂 Das ist durchaus möglich. Klicken Sie im Menüband auf „Sortieren“, dann auf „Gruppieren nach“ und wählen Sie dann „(Keine)“ aus. Die Wochensortierung wurde nun angepasst. Optional können Sie eine andere Sortierung anwenden, z. B. „Name“. Viel Glück!
Schöne Tipps hier. Ich habe eine Frage zu Tipp 11. Wie kann ich angeben, welche Dateitypen ich im Untermenü ganz rechts sehen kann? Ich möchte nur die Dateitypen sehen, die ich häufig verwende.
Vielen Dank im Voraus.
Grüße,
Dennis
Hallo, dies kann auf folgende Weise erfolgen. Öffnen Sie den Editor. Platzieren Sie den folgenden (benutzerdefinierten Code) im Textdokument. Als „add.reg“ speichern.
Windows Registry Editor Version 5.00[HKEY_CLASSES_ROOT\.jpg\ShellNew]"NullFile"=""
Ändern . Jpg zur Erweiterung. Doppelklicken Sie auf „add.reg“.
Ich weiß nicht, ob alle Erweiterungen unterstützt werden. Im Kontextmenü „Neu“ sehen Sie nun einen neuen Dateityp.
Lesen Sie hier mehr: https://www.pc-tips.info/tips/windows-tips/nieuw-bestandstype-toevoegen-aan-contextmenu-nieuw/
Viel Glück!
Was kann ich mit dem Explorer machen?
Es handelt sich um eine Standardkomponente, mit der Sie im Windows-Dateisystem navigieren und es bearbeiten können.
Viel Glück!
Hallo. Ich kann keine Datei zum Schnellzugriff hinzufügen. Die Option „An Schnellzugriff anheften“ wird für Dateien nach einem Rechtsklick nicht angezeigt (für Ordner jedoch schon). Vielen Dank im Voraus!
Hallo, meines Wissens geht das nur für einen Ordner oder eine Verknüpfung zu einem Ordner, nicht für eine Datei oder eine Verknüpfung zu einer Datei. Grüße Stefan
Ja, das habe ich mir auch gedacht, aber nachdem ich „Tipp 9: Einen Ordner oder eine Datei zum Schnellzugriff hinzufügen“ gelesen hatte, bekam ich große Hoffnungen… Vielen Dank für die schnelle Antwort!
Ich habe es bearbeitet, es ist verwirrend und nicht richtig. Danke für die Rückmeldung.
Ich habe einen neuen PC mit Windows 11, daher kann ich nichts von Windows 10 wiederherstellen. Jetzt möchte ich Fotos verschieben statt kopieren, ist das möglich? Es ist umständlich, Fotos aus einem Ordner kopieren und verschieben zu müssen, dann muss ich zum vorherigen Ordner zurückkehren, um die Fotos erneut zu löschen, was sehr umständlich ist. kann man das anders machen?
Hallo, ja, das kann man auch anders machen. Sie können die Fotos auswählen, ausschneiden und dann einfügen. Im Rechtsklick-Menü sehen Sie eine Schere, oder Sie können auf „Weitere Optionen anzeigen“ klicken.
Dies geht auch mit der Tastenkombination STRG + X und dann STRG + V. Eine dritte Möglichkeit besteht darin, die Datei mit der Maus auszuwählen und in den gewünschten Ordner zu ziehen.
Viel Glück! Grüße, Stefan
Vielen Dank Stefan, es funktioniert, wie schön
Ich bin froh, dass es funktioniert hat! Danke für deinen Kommentar 🙂
Hallo, im Explorer gibt es ein Menüband (Ausschneiden, Einfügen usw.) und der Drucker kann hier hinzugefügt werden, sodass man nicht immer weitere Optionen durchgehen muss.
Hallo, soweit ich weiß nicht. Was Sie tun können, ist, das „alte“ Windows 10-Menüband auf Windows 11 wiederherzustellen. Dies bietet ein paar weitere Optionen, vielleicht hilft das:
https://www.pc-tips.info/tips/windows-tips/oude-windows-verkenner-terugzetten-windows-11/
Grüße, Stefan
Ich habe eine externe WD-Festplatte mit 1 TB, die ich als Backup verwende, aber wenn ich mir die Eigenschaften ansehe, fällt mir auf, dass sie fast voll ist.
Wenn ich alle Ordner einzeln betrachte und zusammenzähle, komme ich auf maximal 150 GB.
Die Frage ist, wie ist das möglich?
Dank im Voraus
Liebe Grüße, Eric
Hallo, hier sind einige Tipps. Ich hoffe das hilft:
https://forums.tomshardware.com/threads/wd-1tb-showing-full-but-only-200gb-of-files.2507609/
Grüße, Stefan
Okay, es hat funktioniert, ich habe alles entfernt und formatiert, jetzt ist alles in Ordnung, die Frage ist immer, warum passieren so etwas?
Grüße Eric
Wie kann ich unter „dieser PC“ einen neuen Ordner erstellen?
Grüße Chris
Hallo, ich kenne „Diesen PC“ nicht. Es ist auch links im Windows-Explorer unter „Schnellzugriff“ zu finden.
Klicken Sie mit der rechten Maustaste auf einen Ordner, den Sie an einem Speicherort erstellt haben, und klicken Sie dann auf „An Schnellzugriff anheften“.
Grüße, Stefan
Danke schön.
Hat geholfen, indem ich mit „Strg N“ ein neues Fenster erstellt habe. War in W10 ein einfacher Mausklick, verschwand aber in W11.
Spitze! Danke für deinen Kommentar 🙂
Grüße, Stefan
Am besten ,
Ich habe folgende Frage: Wie kann ich mehrere Dokumente gleichzeitig öffnen, die sich im selben Ordner befinden? Ich dachte, das wäre möglich (frühere Versionen?)
Ich spreche hier von Windows 11
Dank im Voraus
Hallo, ich bin mir nicht sicher, ob ich Sie richtig verstehe. Ich nehme an, Sie möchten mehrere Dokumente gleichzeitig auswählen und öffnen? Wenn Sie die STRG-Taste gedrückt halten und einzeln auf die Dokumente klicken, werden sie alle ausgewählt und können geöffnet werden. Um alles im Ordner direkt auszuwählen, drücken Sie die Tastenkombination STRG + A, klicken Sie mit der rechten Maustaste auf ein Dokument und klicken Sie auf Öffnen.
Grüße, Stefan
Ja, das habe ich gemeint, ich habe es versucht, aber es ist auf maximal 10 Dokumente begrenzt
Windows 10 verfügte über Schaltflächen in der Taskleiste zum Verschieben oder Kopieren von Dateien. Wo ist diese Option in Win11 geblieben? Mit dieser Option konnte ich meine Fotos direkt in einen zuvor ausgewählten Ordner verschieben. Jetzt ist diese Option in Win11 verschwunden.
Hallo, ich vermute, du hast das Windows-Explorer vorgesehen und nicht die Taskleiste unten, wo sich auch die Schaltfläche „Start“ befindet.
Mit dieser Anleitung können Sie den alten Windows Explorer von Windows 10 auf Windows 11 wiederherstellen: https://www.pc-tips.info/tips/windows-tips/oude-windows-verkenner-terugzetten-windows-11/
Viel Glück! Grüße, Stefan
Ich habe es bereits herausgefunden, egal
Wenn Sie die Detailansicht verwenden, ändert sich das Menü und Sie können das Vorschaufenster plötzlich nicht mehr schließen. Wenn ich nur bei Windows 10 geblieben wäre. Oder noch besser: Mac.
Spitze! Hoffentlich haben die Tipps geholfen.
Grüße, Stefan
Punkt 6 ist nicht vorhanden, was in Windows 11 ganz anders aussieht. Screenshot von Windows 10 verwendet??
Nein 🙂
Hallo, ich möchte ein Foto im Windows 11 Explorer drucken. Über die obere Leiste geht das nicht.
Hast du eine Lösung?
MVG
Hallo, das stimmt. In Windows 11 enthalten das „Ribbon“ und die „obere Leiste“ keine Druckoption. Klicken Sie mit der rechten Maustaste auf die Datei, die Sie drucken möchten. Klicken Sie im Menü auf „Weitere Optionen anzeigen“ und dann im Menü auf „Drucken“.
Grüße, Stefan
Vielen Dank für die klare Erklärung.
Ich würde gerne wissen, wie ich das Bild sofort im Explorer sehen kann, anstatt darauf klicken zu müssen und es öffnet sich dann mit Fotos.
Ähnlich wie beim Anzeigen der Vorschau für Ordner, jedoch mit Fotos.
Hallo, Sie meinen eine Bildvorschau im Windows Explorer.
Öffnen Sie den Windows Explorer. Klicken Sie im Menü auf „…“. Klicken Sie dann auf Optionen. Klicken Sie auf die Registerkarte „Ansicht“ und deaktivieren Sie die Option „Immer Symbole anzeigen, niemals Miniaturansichten“.
Klicken Sie auf OK und schließen Sie die Optionen. Klicken Sie dann im Menü auf „Ansicht“ und klicken Sie auf kleine, große oder mittlere Symbole. Sie sehen nun eine Vorschau des Bildes im Windows Explorer.
Es ist nicht mehr möglich, den Ordnerinhalt mit Bildern in einem Ordner in der Vorschau anzuzeigen, wie dies in Windows 10 möglich war. Statt des Ordnerinhalts zeigt Windows 11 nun eine weiße Linie im Ordnersymbol an, wenn sich Inhalt im Ordner befindet.
Grüße, Stefan
Zunächst einmal ein Kompliment für die Tipps und wie klar sie beschrieben sind.
Was sich in Windows 11 geändert hat und was mich sehr nervt, ist Folgendes: Wenn man mit der rechten Maustaste auf eine Datei klickt, heißt es plötzlich „Weitere Optionen anzeigen – Umschalt+F10“. Wie werde ich das los? Ich möchte einfach alle Optionen sofort sehen, wenn ich mit der rechten Maustaste klicke, und nicht über ein Untermenü. Kennen Sie eine Lösung?
MVG
Coen
Hallo Coen, vielen Dank für Ihre Nachricht. Froh, dass ich helfen konnte!
Hierfür gibt es sicherlich eine Lösung, Sie können das Rechtsklick-Menü wiederherstellen, wie es von früheren Windows-Versionen bekannt ist: https://www.pc-tips.info/tips/windows-tips/rechtermuisknop-menu-terugzetten-windows-11/
Viel Glück! Grüße, Stefan.
Danke für Ihre Erklärung.
Ich vermisse derzeit die Symbolleiste oben im Explorer, insbesondere die Schaltflächen, mit denen man „verschieben nach“ und „kopieren nach“ konnte.
Das waren einfach die schönsten Knöpfe, die ich verwendet habe.
Sind sie noch irgendwo zu finden?
Mit freundlichen Grüßen,
Januar
Hallo Jan, vielen Dank für deine Nachricht. Diese Informationen finden Sie hier:
https://www.pc-tips.info/tips/windows-tips/oude-windows-verkenner-terugzetten-windows-11/
Grüße, Stefan
Meine Frage:
Unter Windows 10 konnten Sie durch schnelle Eingabe schnell eine Datei in einem Ordner im Explorer mit vielen Dateien finden. Beispiel: Ich suche die Datei Automobil. Wenn Sie schnell a, u, t eingeben, gelangen Sie zur ersten Datei, die mit aut beginnt.
Dies ist unter Windows 11 nicht möglich. Wenn Sie dies dort tun, gelangen Sie zum zuletzt eingegebenen Buchstaben, in diesem Fall also zu einer Datei, die mit t beginnt.
Kennen Sie eine Lösung, um dies wieder auf den Windows 10-Standard zurückzusetzen?
Danke im Voraus,
Gerhard.
Hallo Gerard, leider gibt es dafür noch keine Lösung. In den Windows-Einstellungen gibt es keine Möglichkeit, so etwas zu aktivieren oder zu deaktivieren.
Grüße, Stefan