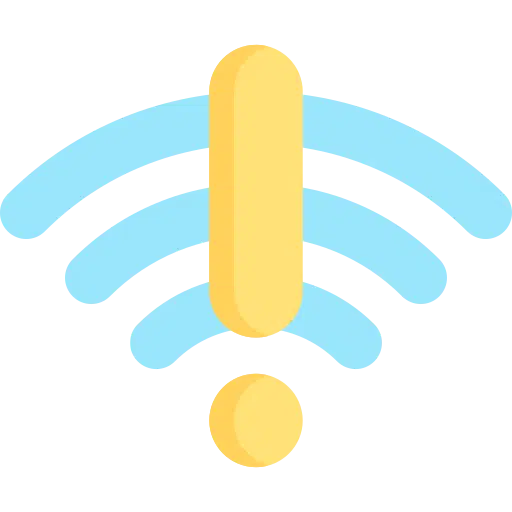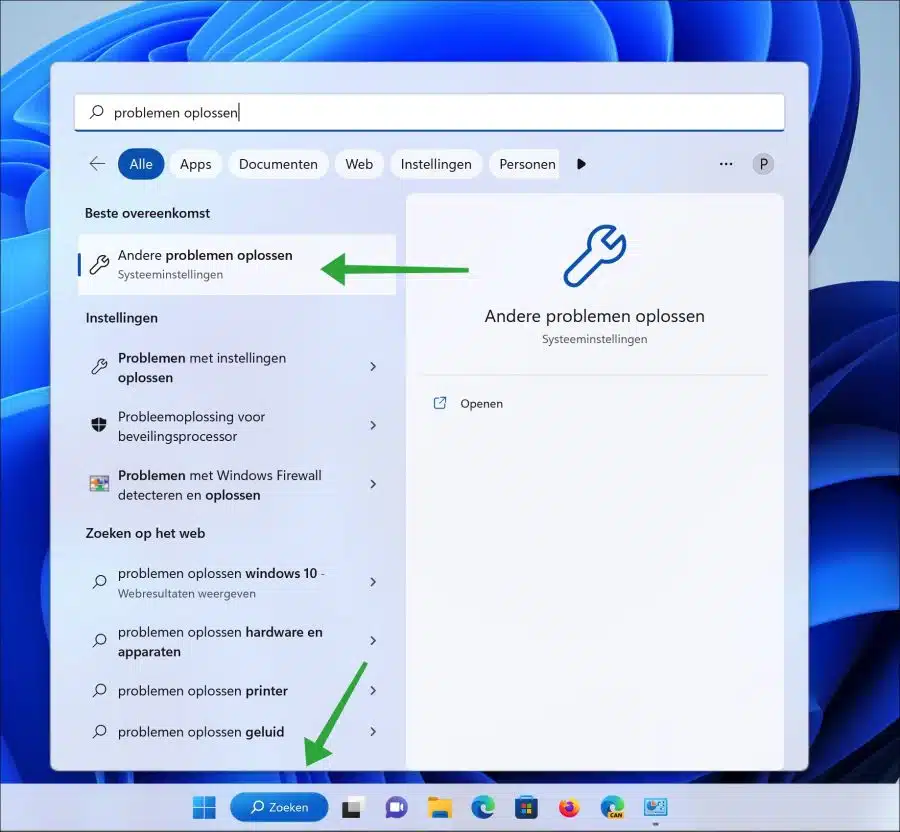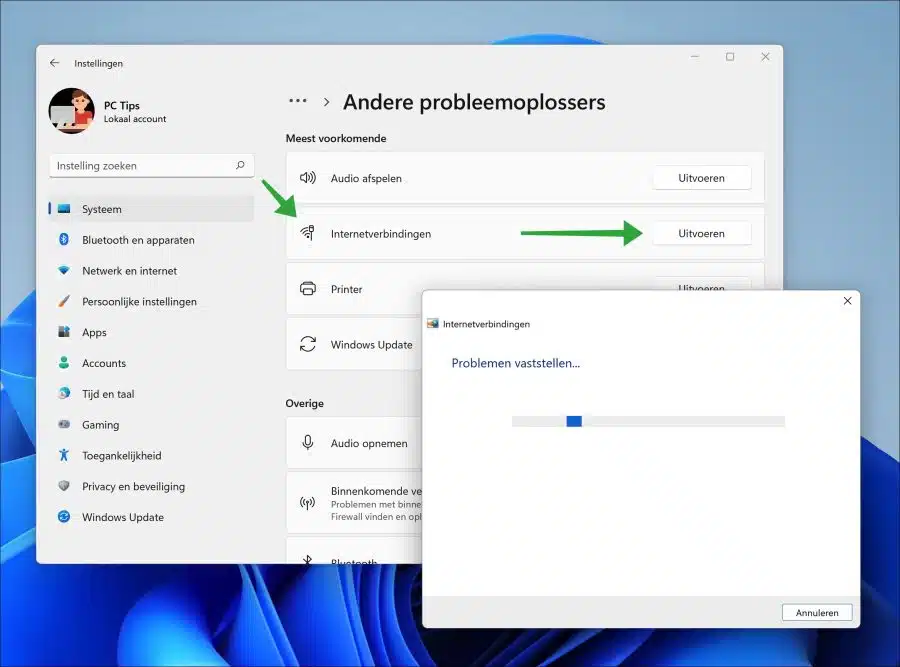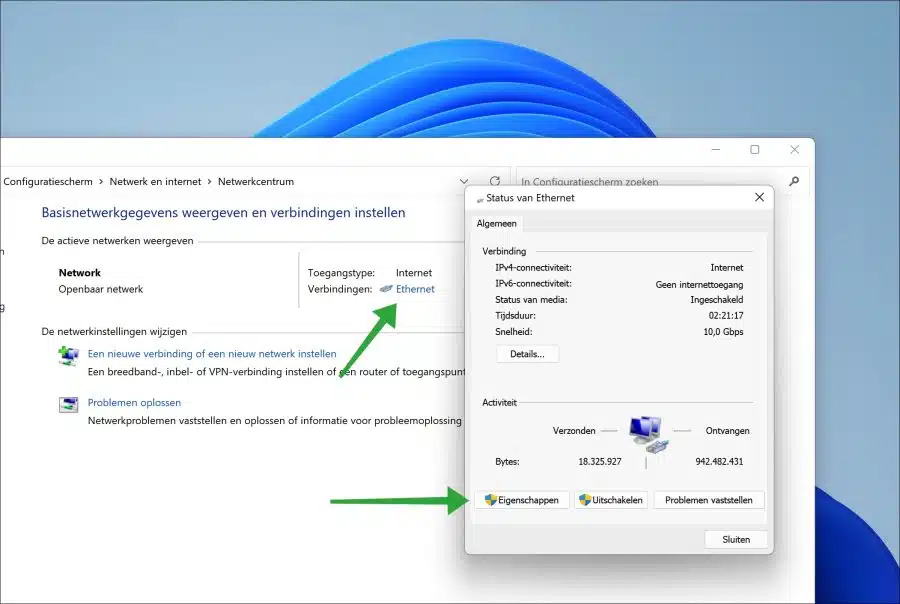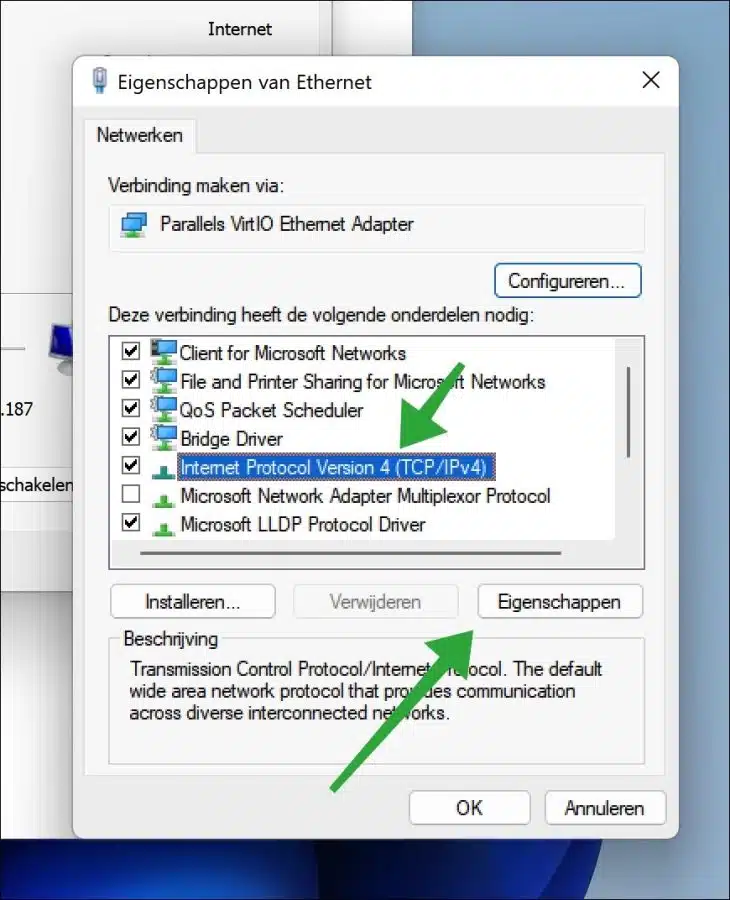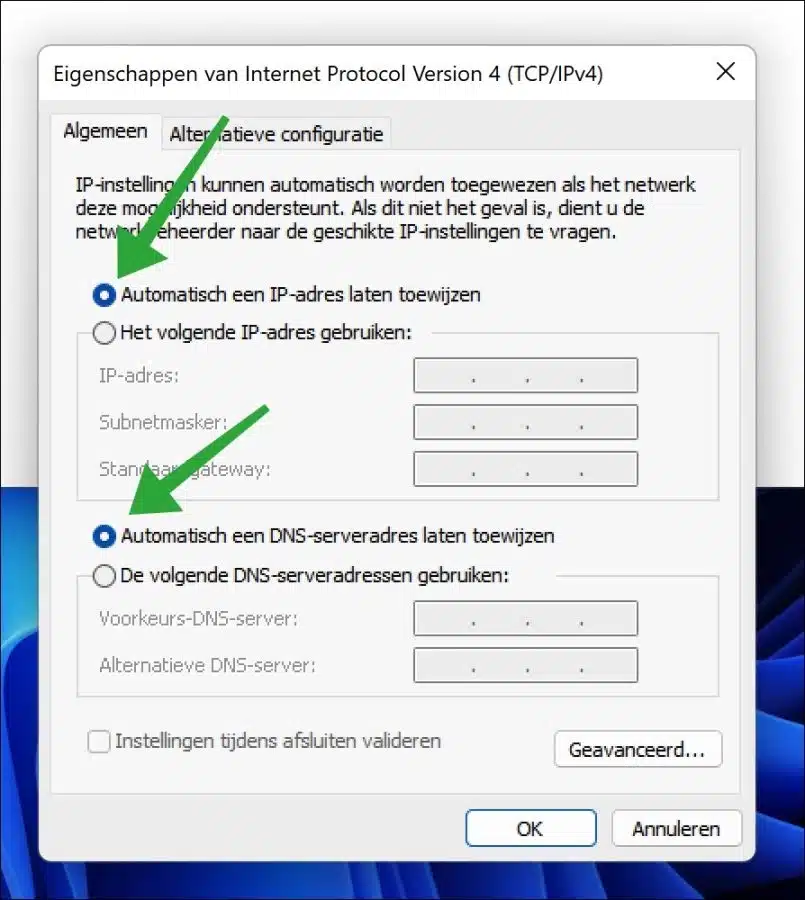Wenn WLAN mit Ihrem Router verbunden ist, Sie aber keine Internetverbindung haben, können Sie die folgenden Informationen anwenden, um das Problem zu lösen.
Dies ist eine Schritt-für-Schritt-Anleitung zur Behebung von Internetverbindungsproblemen. Ich empfehle, zunächst die folgenden Tipps zu lesen, bevor Sie mit den folgenden Schritten fortfahren.
Wichtig ist, dass Sie zunächst prüfen, ob bei Ihrem Internetprovider keine Probleme vorliegen. Überprüfen Sie, ob es in Ihrer Region möglicherweise Internetausfälle gibt. In diesem Fall macht es keinen Sinn, Fehler in Ihrem Heimnetzwerk zu beheben.
Überprüfen Sie außerdem, ob die Router-Einstellungen korrekt eingestellt sind. Nutzen Sie das Handbuch, das Sie von Ihrem Internetanbieter erhalten. Überprüfen Sie die DHCP-Einstellungen, den korrekten Benutzernamen und das richtige Passwort und testen Sie ggf. die Verbindung über den Router zu Ihrem Internetprovider.
Starten Sie abschließend zunächst den Computer selbst und dann den Router neu, indem Sie den Router vom Stromnetz trennen, 1 Minute warten und den Router wieder einschalten. Überprüfen Sie, ob alle Lichter am Router grün leuchten, z. B. LAN, WAN, DSL usw.
Wenn diese Standardtipps nicht funktionierten, liegt das Problem möglicherweise in den Windows-Einstellungen.
WiFi-Verbindung, aber kein Internet
Leeren Sie den DNS-Cache
Das erste, was ich empfehle, ist das Löschen des DNS-Cache. Der DNS-Cache ist eine temporäre Datenbank, die von einem Betriebssystem verwaltet wird und die IP-Adressen und andere DNS-Informationen kürzlich besuchter Websites speichert.
Wenn Sie eine Website besuchen, speichert der DNS-Cache die DNS-Informationen dieser Website. Dadurch kann das System beim nächsten Besuch derselben Website schneller auf die IP-Adresse der Website zugreifen und so die Ladezeit der Website verkürzen.
Führen Sie die Fehlerbehebung für die Internetverbindung aus
Unter Windows gibt es mehrere Problemlöser verfügbar, mit denen Netzwerkprobleme identifiziert und behoben werden können. Ich empfehle, die Fehlerbehebung für Internetverbindungen auszuführen, damit etwaige Internetverbindungsprobleme automatisch behoben werden.
Klicken Sie in der Taskleiste auf „Suchen“ und suchen Sie nach „Fehlerbehebung“. Klicken Sie auf „Andere Probleme beheben“.
Klicken Sie dann auf die Schaltfläche „Ausführen“ rechts neben „Internetverbindungen“.
Befolgen Sie den Prozess, um etwaige Internetprobleme zu beheben. Dies dauert nicht lange und ist ein automatisierter Prozess.
Lassen Sie sich automatisch eine IP-Adresse zuweisen
Wenn Sie eine feste IP-Adresse eingestellt haben und der Router über DHCP arbeitet, können Sie möglicherweise keine Verbindung herstellen. Dann könnte es die Lösung sein, den Netzwerkadapter so einzustellen, dass er automatisch eine IP-Adresse erhält.
Öffnen Sie das Bedienfeld. Klicken Sie auf „Netzwerk und Internet“ und dann auf „Netzwerk- und Freigabecenter“. Klicken Sie in den Verbindungen auf „WLAN“ oder „Ethernet“. Klicken Sie dann auf die Schaltfläche „Eigenschaften“.
Klicken Sie auf Internetprotokoll Version 4 und dann auf die Schaltfläche Eigenschaften.
Bevor Sie fortfahren, stellen Sie sicher, dass Sie die aktuellen Einstellungen speichern. Machen Sie beispielsweise einen Screenshot davon oder notieren Sie die aktuellen Einstellungen.
Wenn Sie ein Backup erstellt haben, aktivieren Sie sowohl die Optionen „IP-Adresse automatisch beziehen“ als auch „DNS-Serveradresse automatisch beziehen“. OK klicken.
Deaktivieren oder entfernen Sie VPN
Wenn Sie ein VPN installiert haben, deaktivieren Sie dieses VPN. Um auf der sicheren Seite zu sein, empfehle ich sogar, das VPN vorübergehend ganz zu deinstallieren. Starten Sie anschließend den Computer neu. Prüfen Sie, ob Sie jetzt über eine Internetverbindung verfügen. Gehen Sie zu den installierten Apps und entfernen Sie auch die App „Windows-Tap“. Hierbei handelt es sich häufig um eine Installation, die aktiv bleibt und diese App Probleme verursachen kann. Entfernen Sie daher diese App.
Dies waren die sichersten Tipps, die Sie umsetzen können, ohne weitere Internetprobleme mit Ihrem Computer zu verursachen. Es gibt viele andere Tipps im Internet, die jedoch nicht funktionieren. Dazu gehört beispielsweise die Aktualisierung Ihrer WLAN-Treiber usw., was für technisch nicht versierte Personen jedoch oft mehr Probleme verursacht, als es tatsächlich funktioniert.
Ich hoffe, das hat Ihnen geholfen. Vielen Dank fürs Lesen!