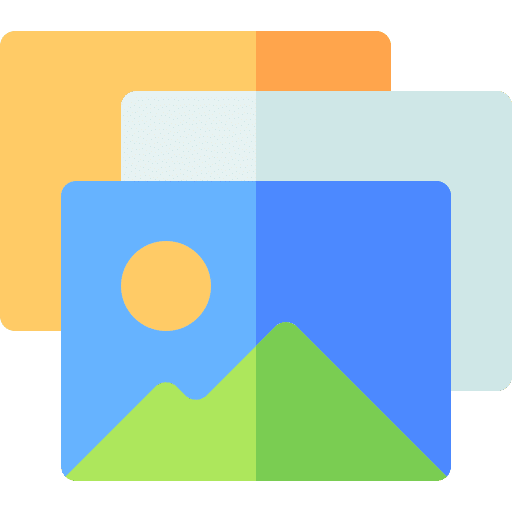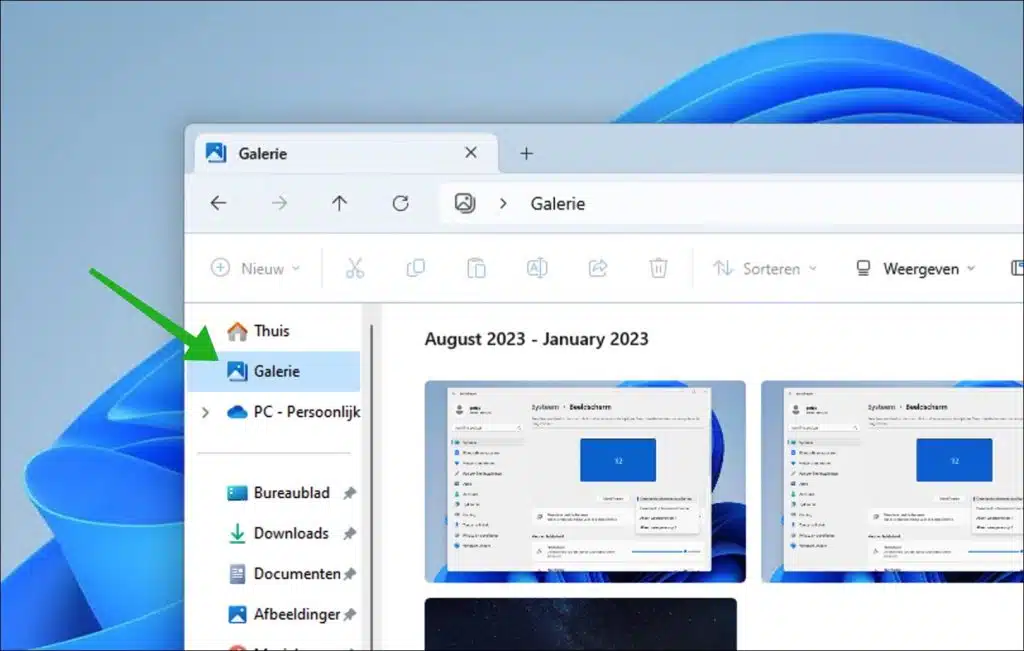Im Update 22h2 für Windows 11 „Galerie“ wurde eingeführt. Die Galerie soll Benutzern eine einfachere und zugänglichere Möglichkeit bieten, ihre Fotos anzuzeigen und zu verwalten.
Die Galerie bietet einen zentralen Ort im Explorer, an dem Sie alle Ihre Fotos anzeigen können. Dies erleichtert das Durchsuchen Ihrer Bilder, ohne dass Sie verschiedene Ordner öffnen müssen.
Einige Benutzer sind daran jedoch nicht interessiert. Sie können die Galerie-Verknüpfung auch aus dem Explorer entfernen. In dieser Anleitung erkläre ich, wie das funktioniert. Lesen Sie auch, wie Sie die Galerie wiederherstellen können, wenn Sie diese Funktion nicht haben oder sie gelöscht haben.
Entfernen oder fügen Sie „Galerie“ im Windows Explorer hinzu
Galerie löschen
- Öffnen Sie Notepad oder einen anderen Texteditor.
- Kopieren Sie den folgenden Code und fügen Sie ihn in den Texteditor ein:
Windows Registry Editor Version 5.00 [HKEY_CURRENT_USER\Software\Classes\CLSID\{e88865ea-0e1c-4e20-9aa6-edcd0212c87c}] "System.IsPinnedToNameSpaceTree"=dword:00000000 - Speichern Sie die Datei mit der Erweiterung „.reg“, zum Beispiel „delete_gallery.reg“.
- Doppelklicken Sie auf die .reg-Datei, um sie mit der Windows-Registrierung zusammenzuführen.
- Klicken Sie auf „Ausführen“, „Ja“ (für Benutzerkontensteuerung), „Ja“ und „OK“, um die Zusammenführung zu genehmigen.
- Wenn der Datei-Explorer geöffnet ist, schließen Sie ihn und öffnen Sie ihn erneut, um die Änderungen zu übernehmen.
- Sie können die heruntergeladene .reg-Datei verwenden Datei löschen wenn Sie es nicht mehr brauchen.
Galerie hinzufügen
- Öffnen Sie Notepad oder einen anderen Texteditor.
- Kopieren Sie den folgenden Code und fügen Sie ihn in den Texteditor ein:
Windows Registry Editor Version 5.00 [HKEY_CURRENT_USER\Software\Classes\CLSID\{e88865ea-0e1c-4e20-9aa6-edcd0212c87c}] "System.IsPinnedToNameSpaceTree"=dword:00000001 - Speichern Sie die Datei mit der Erweiterung „.reg“, zum Beispiel „add gallery_.reg“.
- Doppelklicken Sie auf die .reg-Datei, um sie mit der Windows-Registrierung zusammenzuführen.
- Klicken Sie auf „Ausführen“, „Ja“ (für Benutzerkontensteuerung), „Ja“ und „OK“, um die Zusammenführung zu genehmigen.
- Wenn der Datei-Explorer geöffnet ist, schließen Sie ihn und öffnen Sie ihn erneut, um die Änderungen zu übernehmen.
- Sie können die heruntergeladene .reg-Datei löschen, wenn Sie sie nicht mehr benötigen.
Ich hoffe, Sie damit informiert zu haben. Vielen Dank fürs Lesen!
Lees meer: