Ein Laufwerksbuchstabe, den Windows einer internen Festplatte oder einem zuweist externe Festplatte ist kein Standard. Sie können die Laufwerksbuchstaben in Windows ändern. Es gibt mehrere Möglichkeiten, einen Laufwerksbuchstaben über Windows zu ändern.
Sie können den Laufwerksbuchstaben in Windows über die Einstellungen, über die Datenträgerverwaltung, über die Eingabeaufforderung oder über PowerShell ändern. Ich werde alle diese Möglichkeiten in diesem Artikel erklären.
Standardmäßig weist Windows dem primären Windows-Installationsdatenträger den Laufwerksbuchstaben C zu. Der Laufwerksbuchstabe D wird häufig als nachfolgender Laufwerksbuchstabe für externe Geräte zugewiesen. Die Laufwerksbuchstaben A und B sind für Disketten gedacht, heutzutage jedoch überflüssig, da dieser Speicher nicht mehr verwendet wird.
Ändern Sie den Laufwerksbuchstaben in Windows
Die erste Möglichkeit, einen Laufwerksbuchstaben in Windows zu ändern, sind die Einstellungen. Klicken Sie mit der rechten Maustaste auf die Startschaltfläche. Klicken Sie im Menü auf Einstellungen.
Klicken Sie im linken Menü auf System. Klicken Sie dann auf Speicher.
Klicken Sie auf Erweiterte Speichereinstellungen. Klicken Sie dann auf Festplatten und Volumes.
Klicken Sie auf das Laufwerk, dessen Laufwerksbuchstabe Sie ändern möchten. Klicken Sie auf Eigenschaften.
Klicken Sie auf Laufwerksbuchstaben ändern.
Geben Sie dem Laufwerk einen neuen Laufwerksbuchstaben, indem Sie den gewünschten Buchstaben auswählen. Klicken Sie zur Bestätigung auf OK.
Ändern Sie den Laufwerksbuchstaben über die Datenträgerverwaltung
Der offensichtlichste Weg, einen Laufwerksbuchstaben zu ändern, ist über Datenträgerverwaltung. Klicken Sie mit der rechten Maustaste auf die Startschaltfläche. Klicken Sie im Menü auf Datenträgerverwaltung.
Klicken Sie in der Datenträgerverwaltung mit der rechten Maustaste auf das Laufwerk. Klicken Sie dann auf Laufwerksbuchstaben und -pfade ändern.
Klicken Sie auf die Schaltfläche „Ändern“ und ändern Sie den neuen Laufwerksbuchstaben in den gewünschten Laufwerksbuchstaben. Klicken Sie auf OK und bestätigen Sie die Änderung.
Ändern Sie den Laufwerksbuchstaben über die Eingabeaufforderung
Wenn Sie möchten, können Sie die Eingabeaufforderung verwenden, um einen Laufwerksbuchstaben zu ändern, oder diese Schritte in einem Skript implementieren. So ändern Sie einen Laufwerksbuchstaben über die Eingabeaufforderung.
Klicken Sie auf die Lupe in der Taskleiste. Klicken Sie in Windows 10 auf das Suchfeld in der Taskleiste. Geben Sie im Suchfenster Folgendes ein: cmd.exe. Klicken Sie mit der rechten Maustaste auf das Ergebnis der Eingabeaufforderung und wählen Sie „Als Administrator ausführen“.
Dies sind die Befehle, die Sie eingeben müssen, um einen Laufwerksbuchstaben über die Eingabeaufforderung zu ändern.
Sie beginnen mit dem Befehl:
diskpart
Geben Sie dann Folgendes ein:
list volume
Der nächste Befehl hängt von der Festplatte ab, die Sie ändern möchten. Sie sehen ein „Volume“ und dann eine Nummer. Sie benötigen die Nummer, ersetzen Sie „Ziffer“ durch die Nummer.
select volume cijfer
Um den Laufwerksbuchstaben zu ändern, geben Sie Folgendes ein: Ersetzen Sie den Laufwerksbuchstaben durch den neuen Laufwerksbuchstaben Ihrer Wahl:
assign letter=schijfletter
Laufwerksbuchstaben über PowerShell ändern
Das Ändern des Laufwerksbuchstabens eines Laufwerks über PowerShell funktioniert etwas anders als über die Eingabeaufforderung.
Klicken Sie auf die Lupe in der Taskleiste. Klicken Sie in Windows 10 auf das Suchfeld in der Taskleiste. Geben Sie im Suchfeld Folgendes ein: PowerShell. Klicken Sie mit der rechten Maustaste auf das PowerShell-Ergebnis und wählen Sie „Als Administrator ausführen“.
Geben Sie im Powershell-Fenster Folgendes ein:
Get-Partition
Geben Sie dann Folgendes ein (ersetzen Sie den alten Laufwerksbuchstaben und den neuen Laufwerksbuchstaben):
Get-Partition -DriveLetter 'oudeschijfletter' | Set-Partition -NewDriveLetter 'nieuweschijfletter'
Lees meer:
Ich hoffe, das hat Ihnen geholfen. Vielen Dank fürs Lesen!

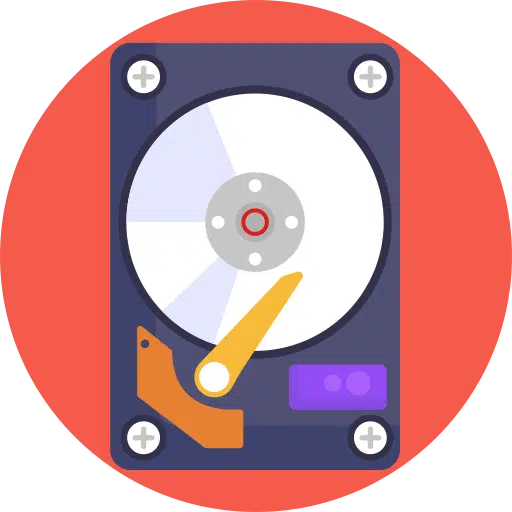
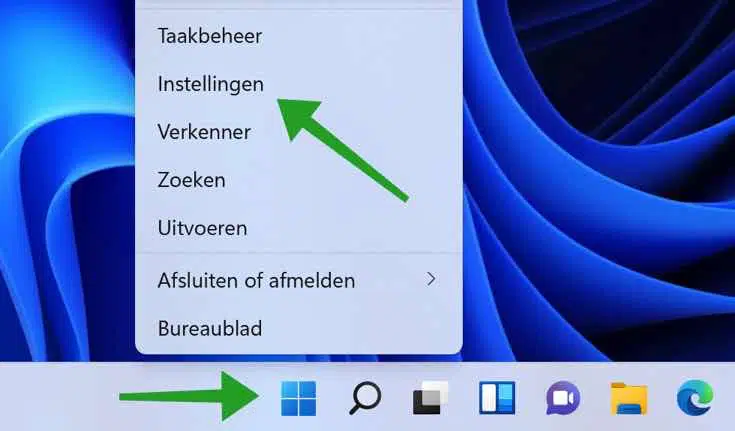
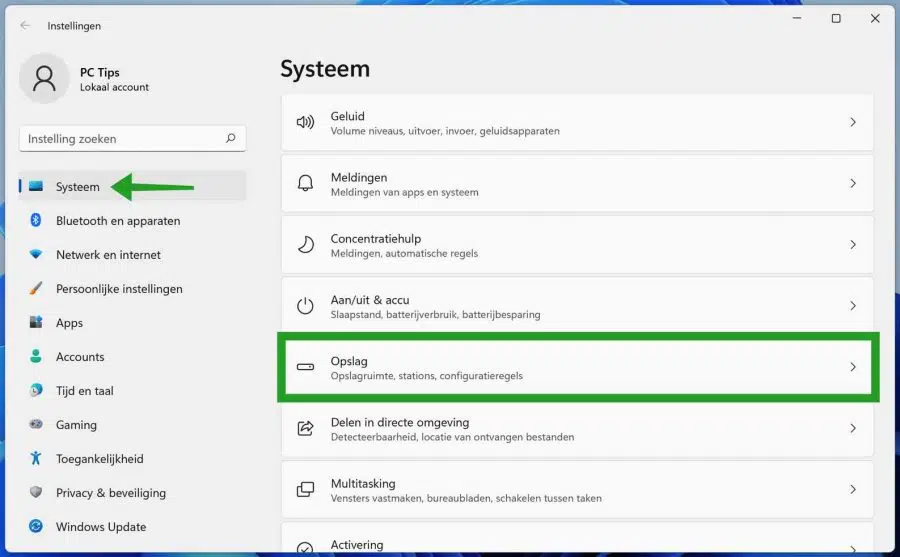
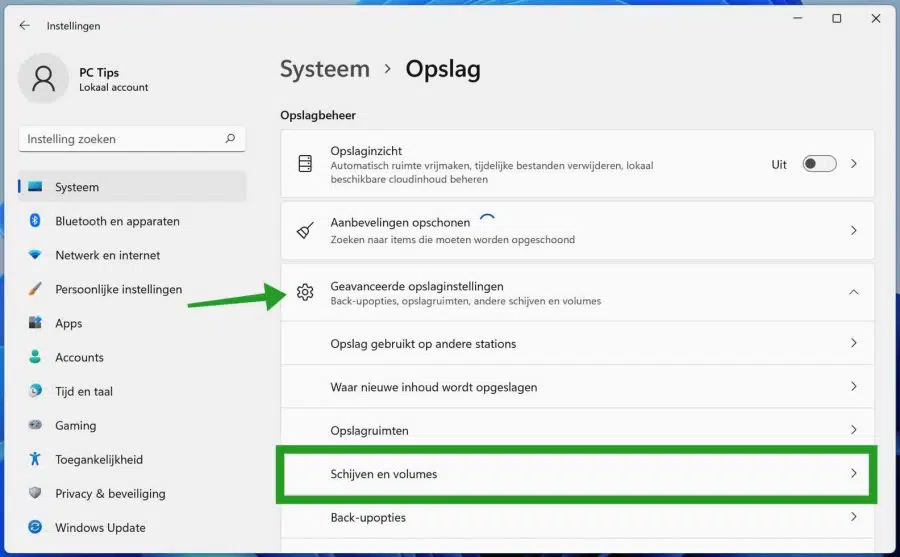
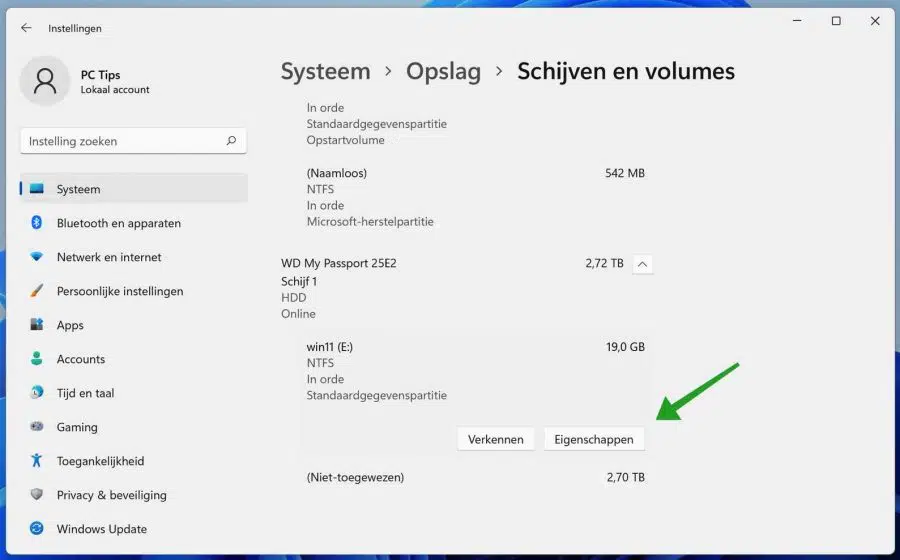
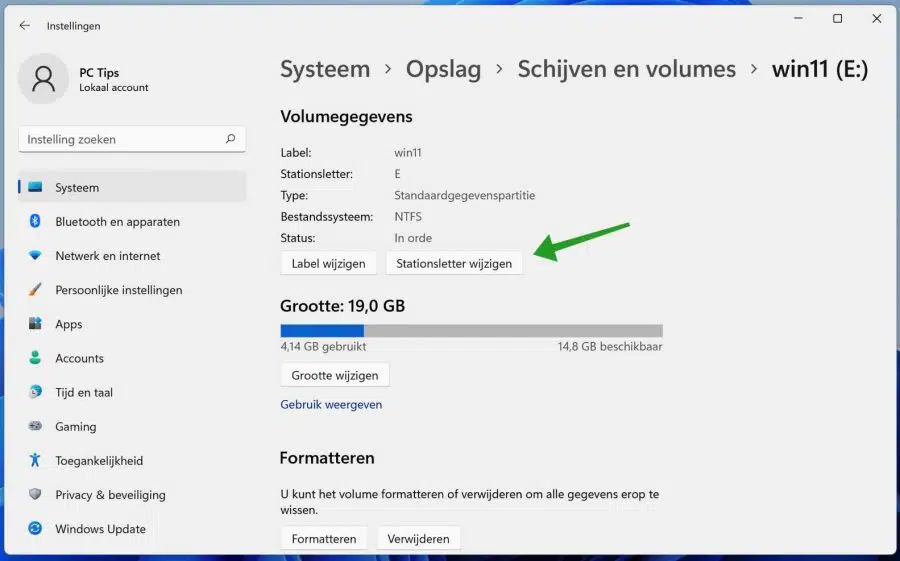
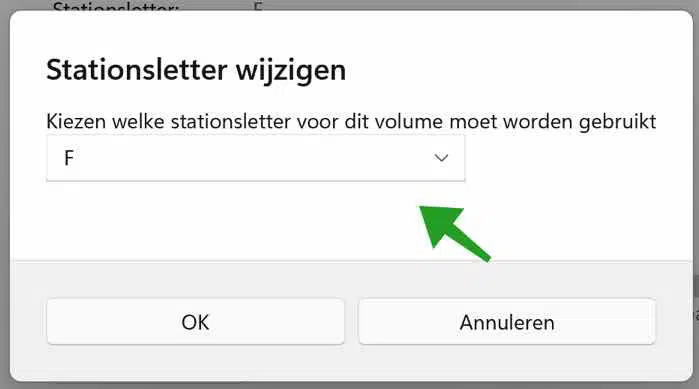
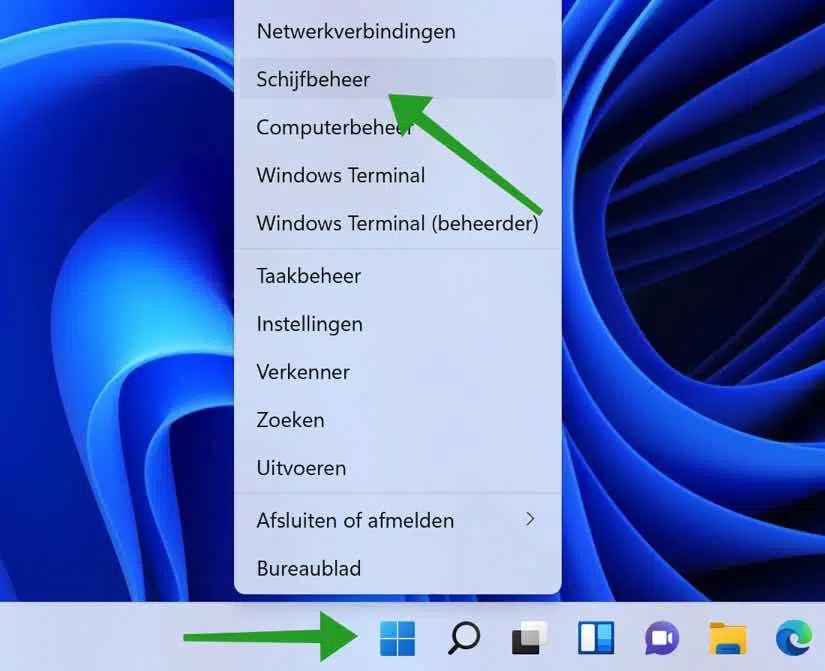
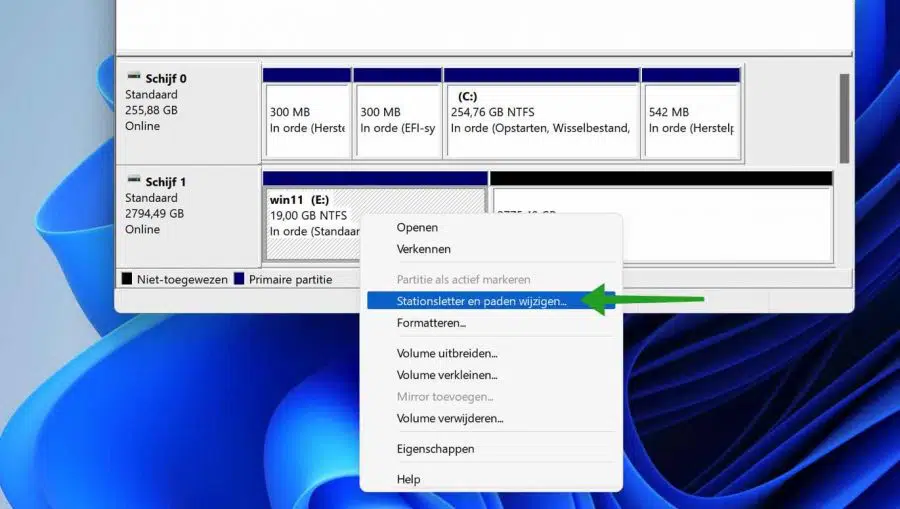
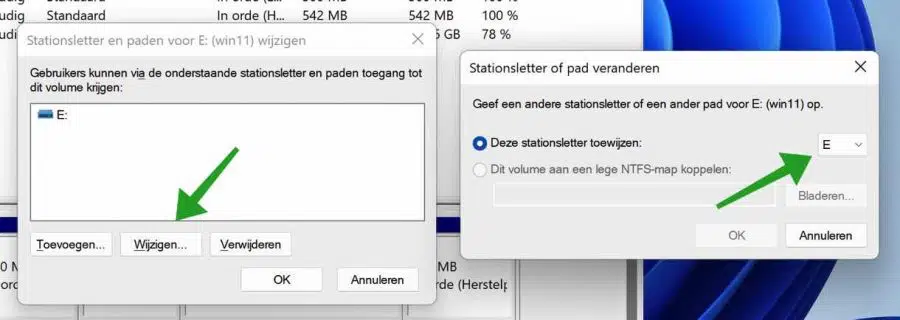
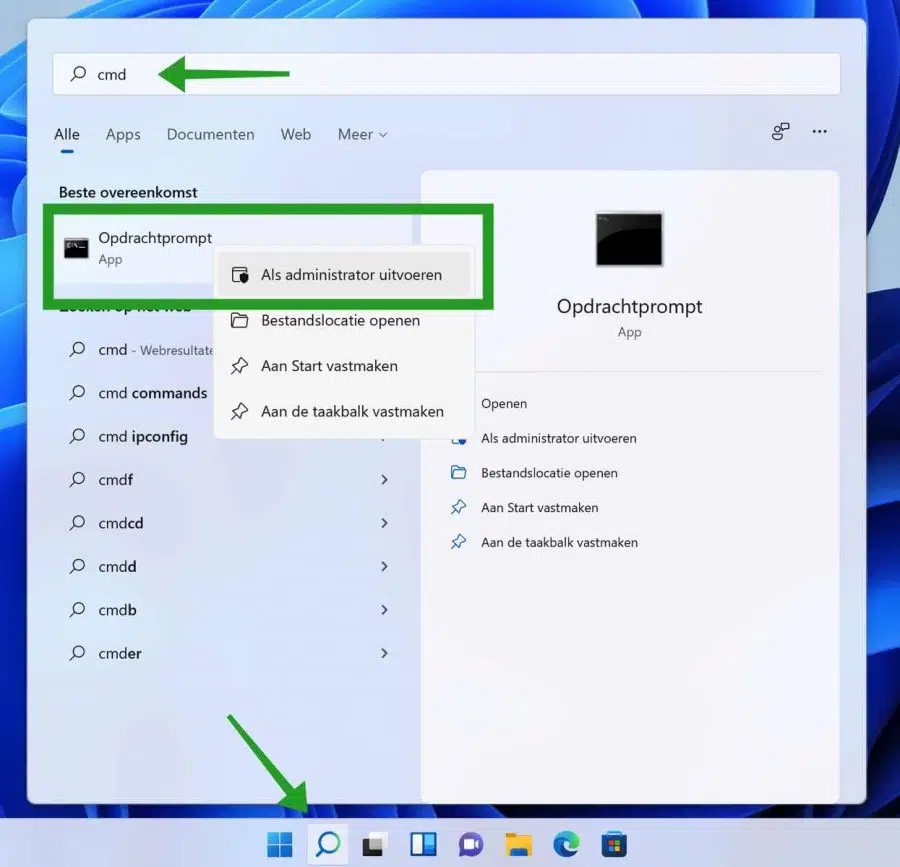
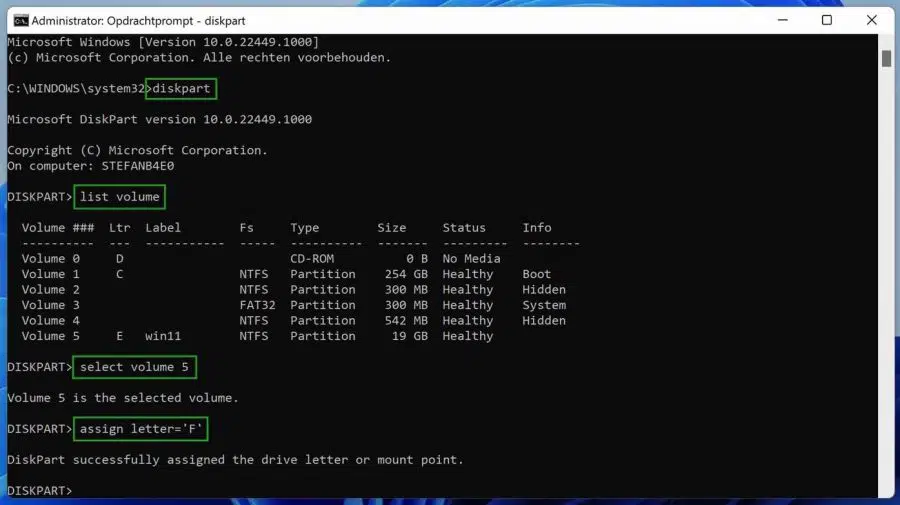
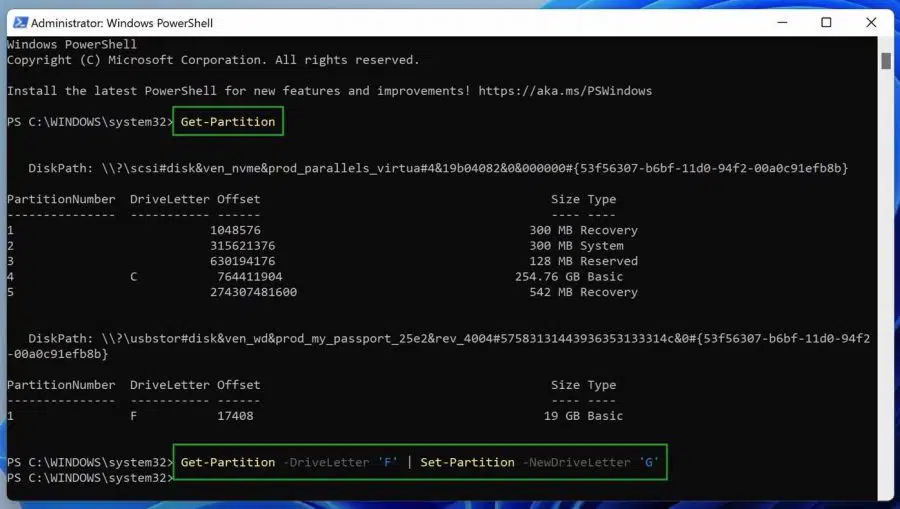
Vielen Dank für Ihre Antwortnachricht
Wenn ich alle SATA-Kabel abziehe, ist Datenträger 1 das Laufwerk C:, das mit dem M2-Port verbunden ist. Mit Fenstern drauf.
Wenn ich dann die SATA-Festplatte anschließe, wechselt der M2 von 1 auf 2 bzw. SATA-Anschlüsse haben Vorrang vor den restlichen Anschlüssen.
Es ist seltsam, dass man das nicht einfach anpassen kann.
Überprüfen Sie die UEFI-Einstellungen, vielleicht können Sie dort etwas finden.
https://www.pc-tips.info/tips/windows-tips/2-manieren-om-de-bios-of-uefi-instellingen-te-openen/
Vielen Dank für deine ausführliche Anleitung 🙂
Ich habe noch eine Frage dazu. Jede Festplatte hat jetzt einen Buchstaben bekommen, aber jede Festplatte hat auch eine Nummer, die 1. Festplatte ist Festplatte 1, die nächste Festplatte 1 usw. usw. Wie kann man die Nummern dieser Festplatten oder die Reihenfolge ändern? Warum, weil mein Systemlaufwerk C beispielsweise Laufwerk 2 und nicht Laufwerk 3 ist?
freundlicher Dank
Hallo, dann müsstest Du die Kabel zum Mainboard tauschen. Ich empfehle es nicht, aber es ist möglich. In manchen Fällen müssen Sie möglicherweise auch Einstellungen im EUFI/BIOS anpassen.
Viel Glück!