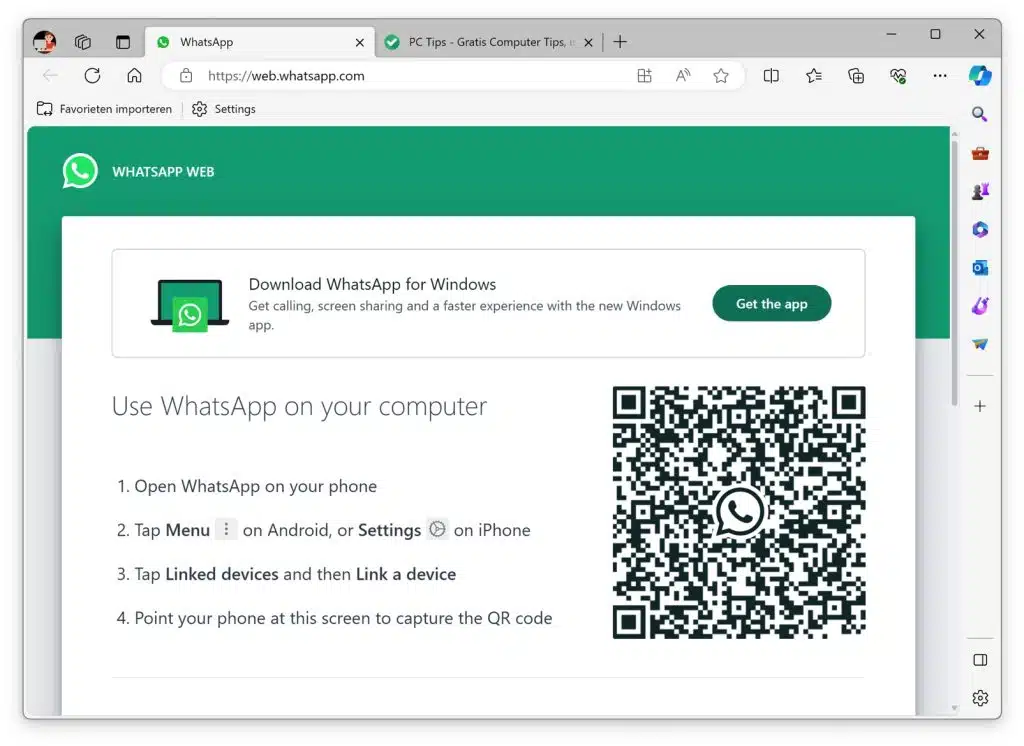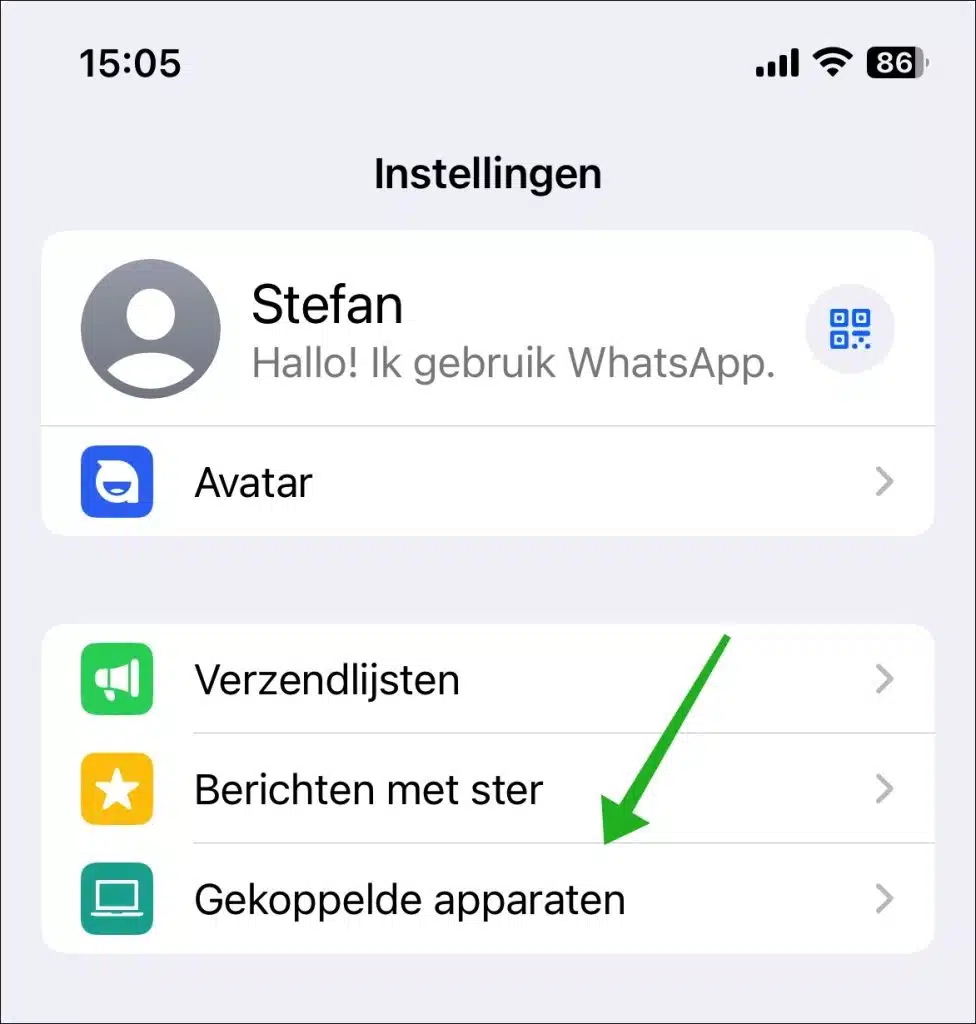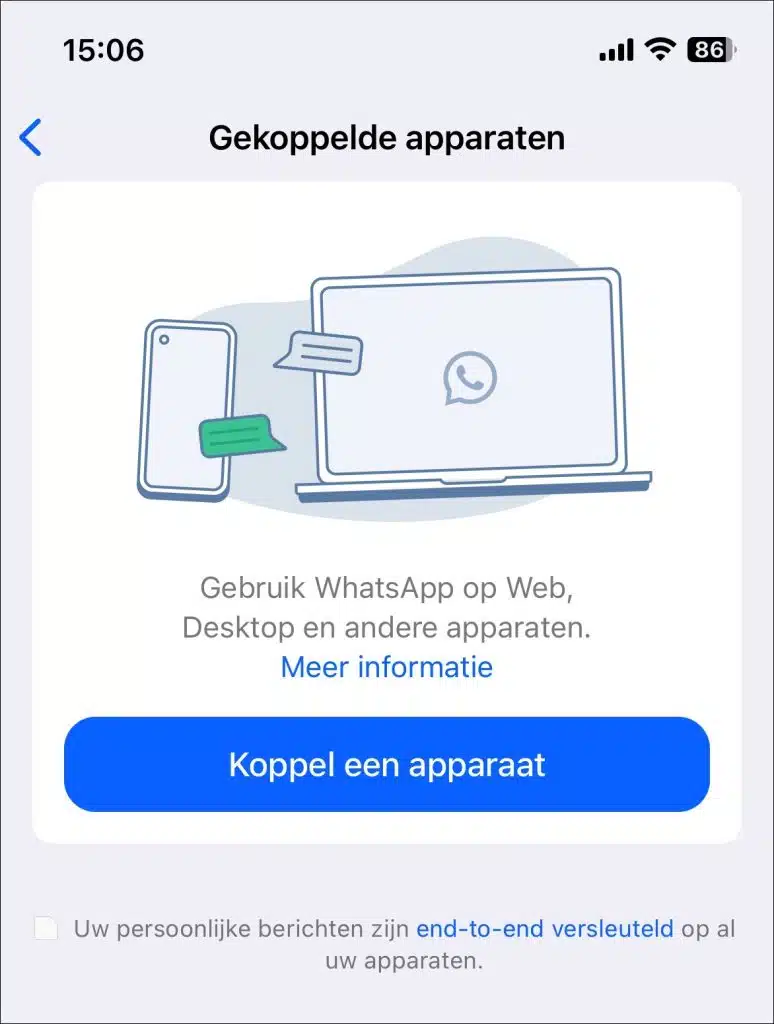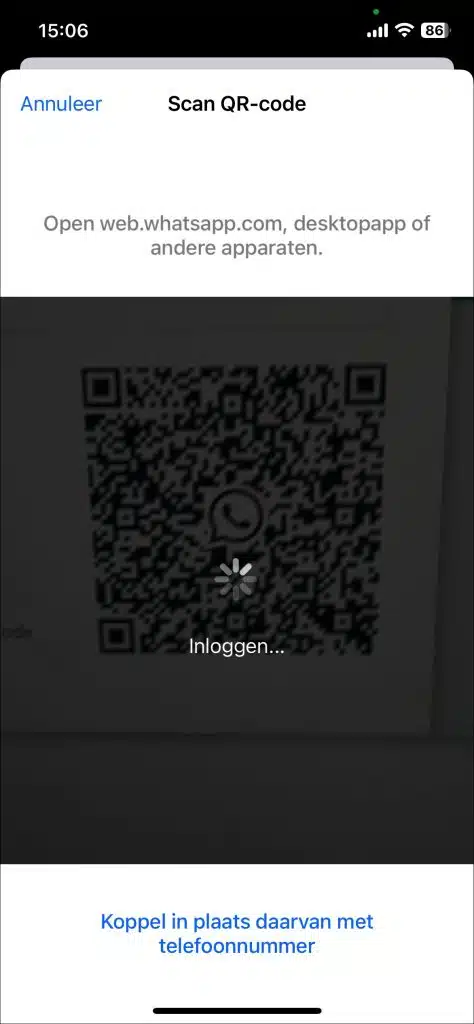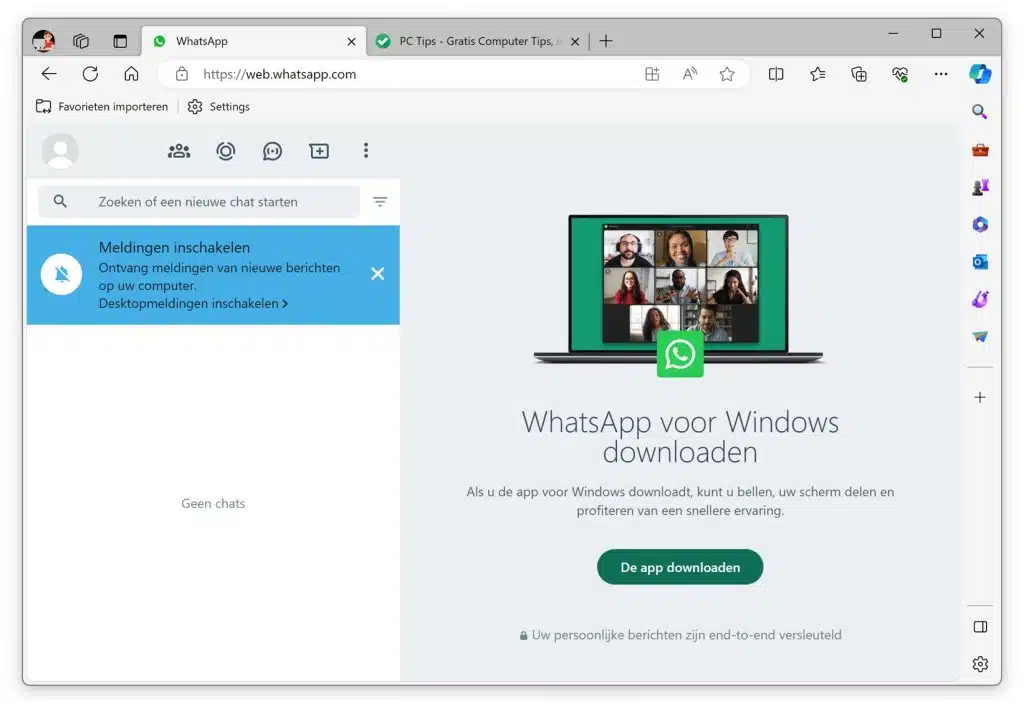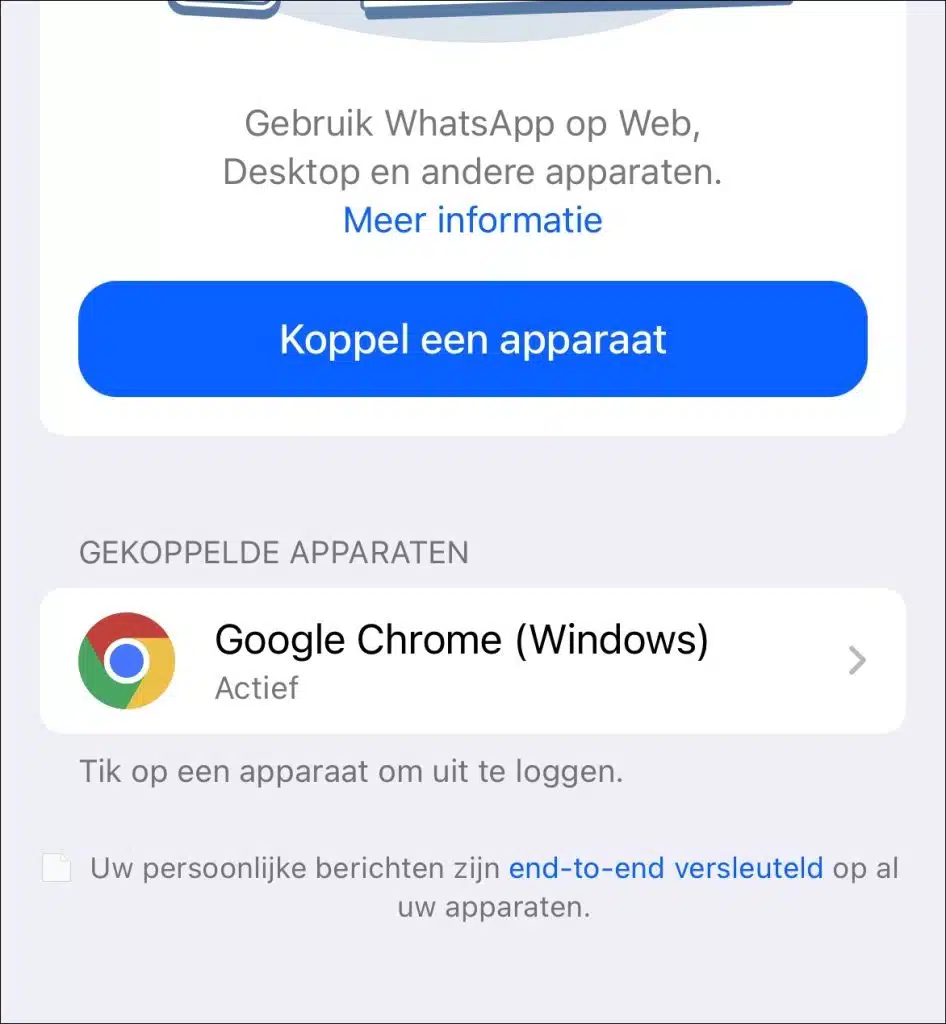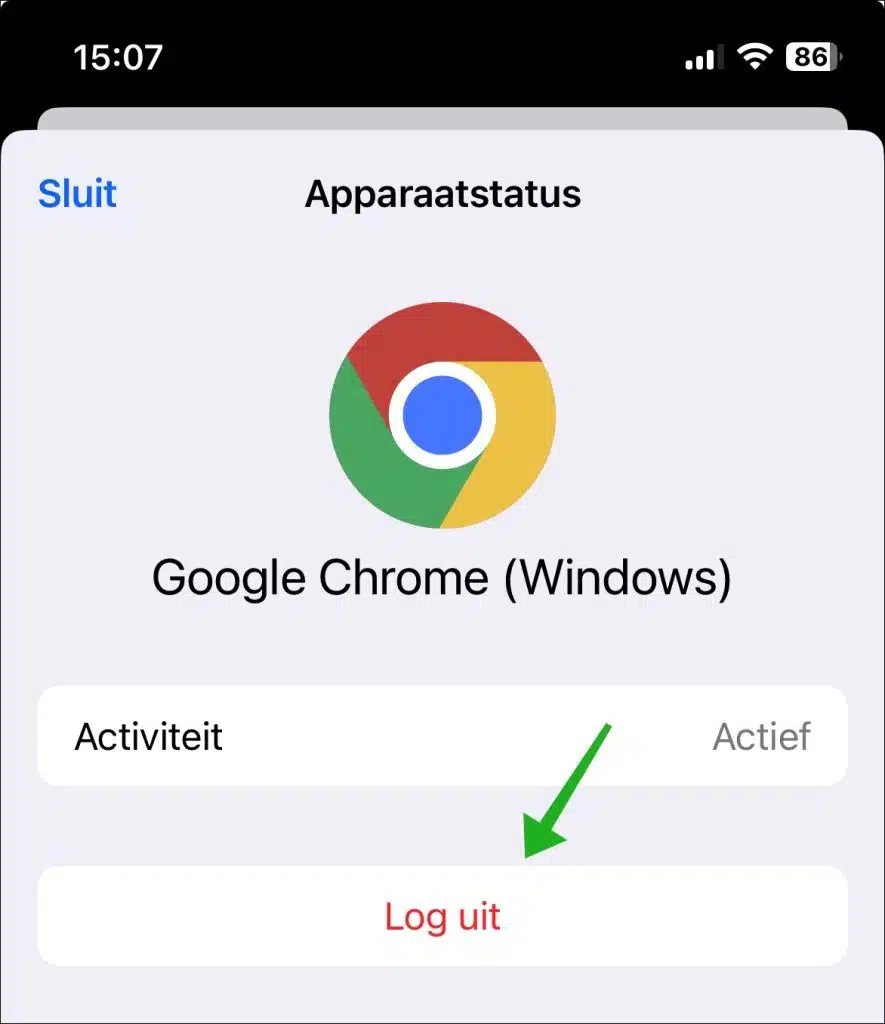WhatsApp Web ist eine webbasierte Version der WhatsApp-Anwendung, mit der Sie Ihre WhatsApp-Nachrichten über Ihren Webbrowser auf einem Computer oder Laptop synchronisieren und darauf zugreifen können. Sie nutzen WhatsApp Web, indem Sie mit der WhatsApp-App auf Ihrem Smartphone einen QR-Code scannen, der Ihr WhatsApp-Konto mit der Weboberfläche verknüpft.
Sobald Sie dies getan haben, können Sie direkt von Ihrem Computer aus Nachrichten senden und empfangen, Bilder und Dokumente teilen und die meisten WhatsApp-Funktionen nutzen. Es bietet den Komfort, mit einem größeren Bildschirm und einer größeren Tastatur zu arbeiten, was besonders bei langen Gesprächen oder der Verwaltung mehrerer Chats gleichzeitig nützlich ist. Bei WhatsApp Web muss Ihr Telefon mit dem Internet verbunden bleiben, da alle Nachrichten über Ihr Telefon synchronisiert werden.
WhatsApp Web ist mit den meisten modernen Webbrowsern wie Chrome, Firefox, Safari, Opera und Edge kompatibel. Um es nutzen zu können, müssen Sie keine zusätzliche Software installieren. So funktioniert es.
WhatsApp-Netz
Öffnen Sie zunächst den Browser. Dann gehen Sie auf die Website https://web.whatsapp.com/
Öffnen Sie WhatsApp, abhängig von Ihrem Telefon. Wenn Sie ein Android-Telefon haben, tippen Sie auf die drei Punkte in der oberen rechten Ecke, um das Menü zu öffnen. Wenn Sie ein iPhone haben, gehen Sie zu den Einstellungen in der unteren linken Ecke. Nachdem Sie das Menü auf Android geöffnet haben, wählen Sie „Gekoppelte Geräte“. Auf einem iPhone finden Sie diese Option unter „Einstellungen“.
Klicken Sie dann auf „Gerät koppeln“. Es ist wichtig, dass Ihr Telefon über eine aktive Internetverbindung verfügt.
Richten Sie die Kamera Ihres Telefons auf den QR-Code, der auf Ihrem Computerbildschirm angezeigt wird. Stellen Sie erneut sicher, dass Ihr Telefon über eine aktive Internetverbindung verfügt.
Nachdem Sie den QR-Code gescannt haben, warten Sie bitte einen Moment. WhatsApp synchronisiert Ihre Nachrichten automatisch und zeigt sie auf Ihrem Computer an. Jetzt können Sie Nachrichten senden und empfangen, genau wie auf Ihrem Telefon. Sie können auf Ihrem Computer auch Mediendateien senden, Nachrichten empfangen und Benachrichtigungen erhalten. Obwohl WhatsApp Web viele Funktionen der mobilen App bietet, gibt es einige Einschränkungen. Beispielsweise können Sie über die Weboberfläche keine WhatsApp-Anrufe (sowohl Sprach- als auch Videoanrufe) tätigen oder empfangen. Außerdem sind einige Einstellungen, wie z. B. das Ändern Ihres Profilfotos oder Status, nur über die mobile App verfügbar.
Bitte beachten Sie, dass Ihr Telefon während der Nutzung von WhatsApp Web eingeschaltet und mit dem Internet verbunden bleiben muss. Wenn Ihr Telefon ausfällt oder die Internetverbindung verliert, wird die Verbindung zu WhatsApp Web getrennt.
Sie können Ihre gekoppelten Geräte wie folgt verwalten. Öffnen Sie WhatsApp auf Ihrem Telefon und klicken Sie auf „Verknüpfte Geräte“. Hier sehen Sie alle gekoppelten Geräte in einer Liste.
Drücken Sie den Namen des Geräts. Sie können ein Gerät jetzt entfernen, indem Sie es abmelden.
Es ist sogar noch einfacher Verwenden Sie WhatsApp unter Windows 10 oder Windows 11. Ich hoffe, Sie damit informiert zu haben. Vielen Dank fürs Lesen!