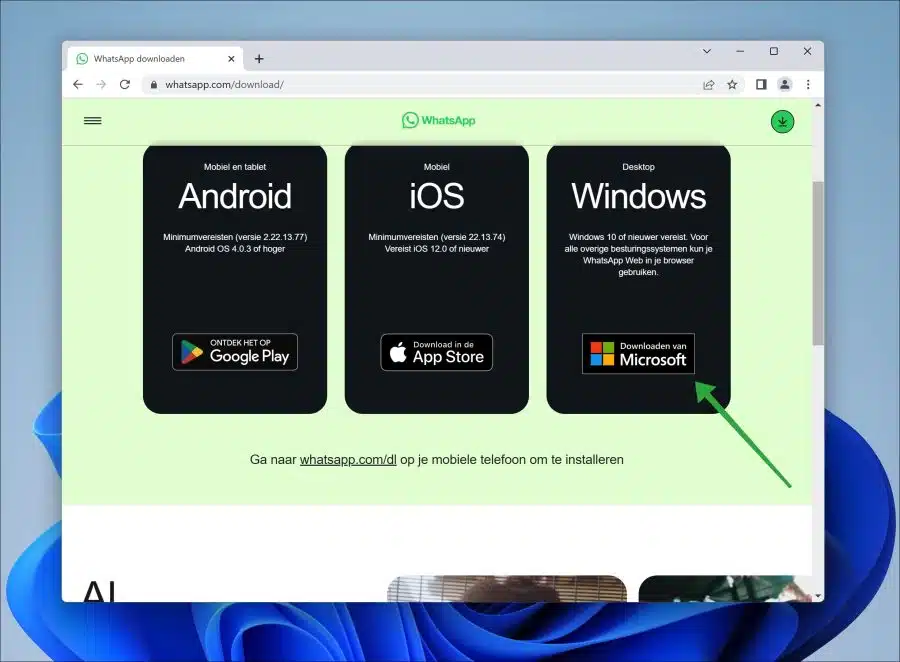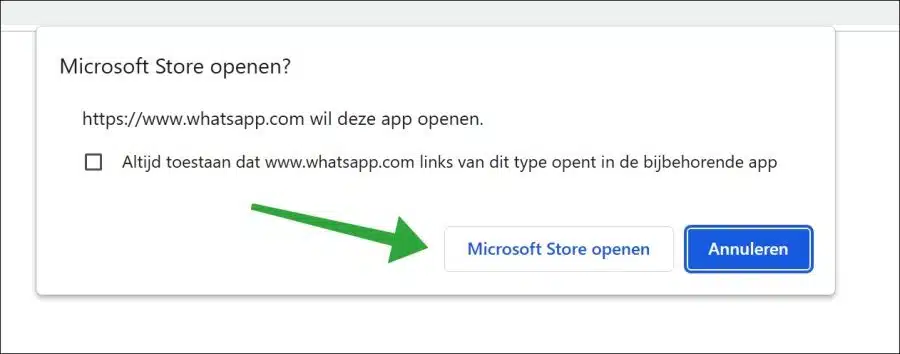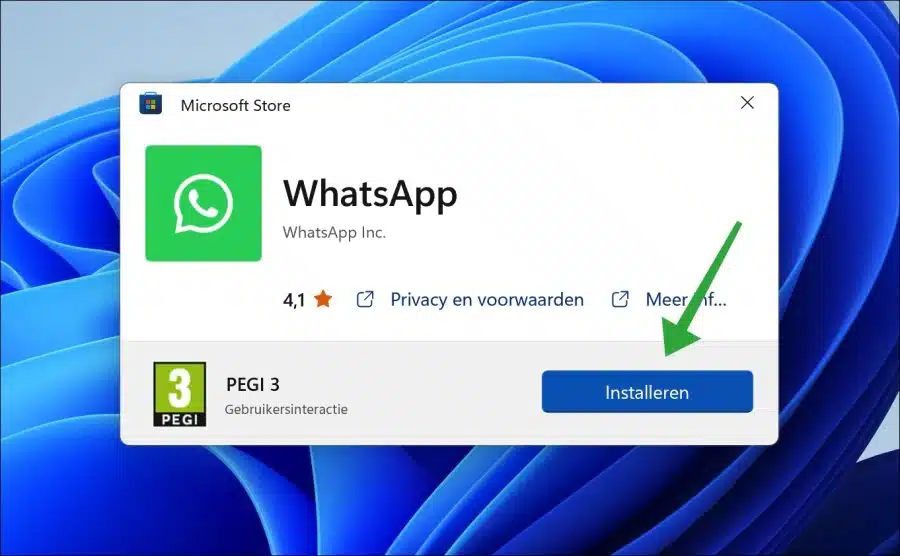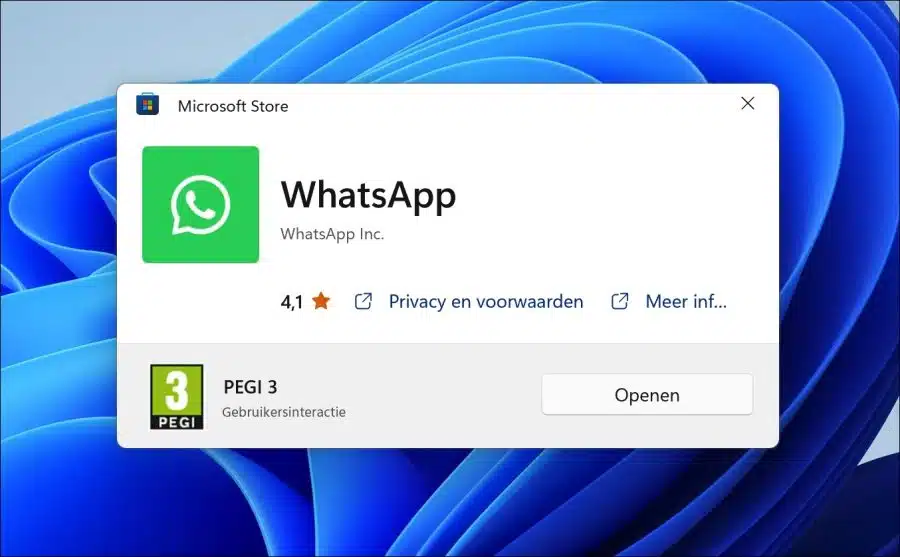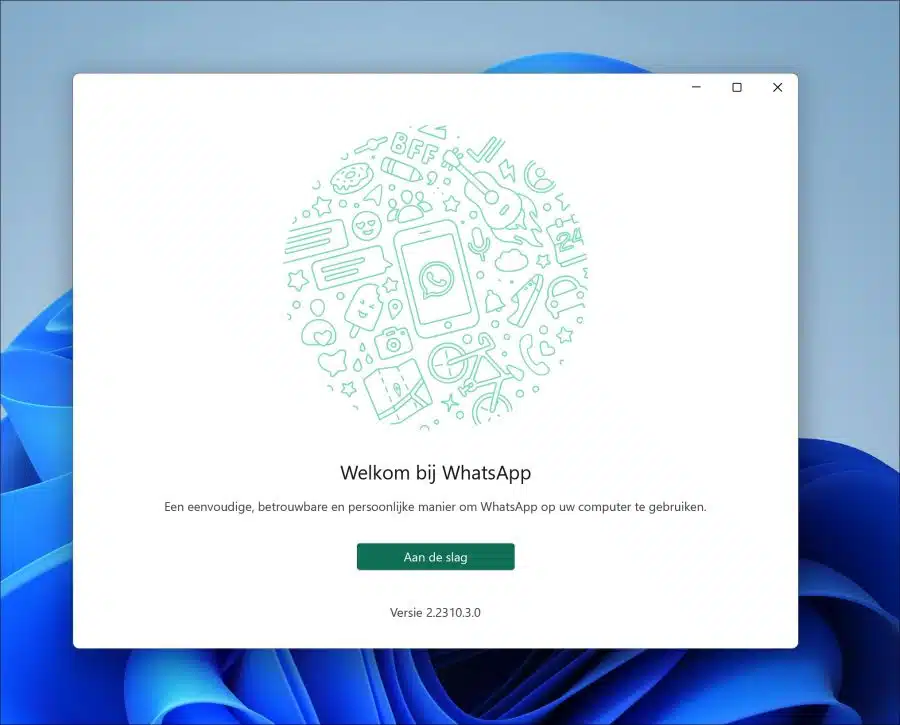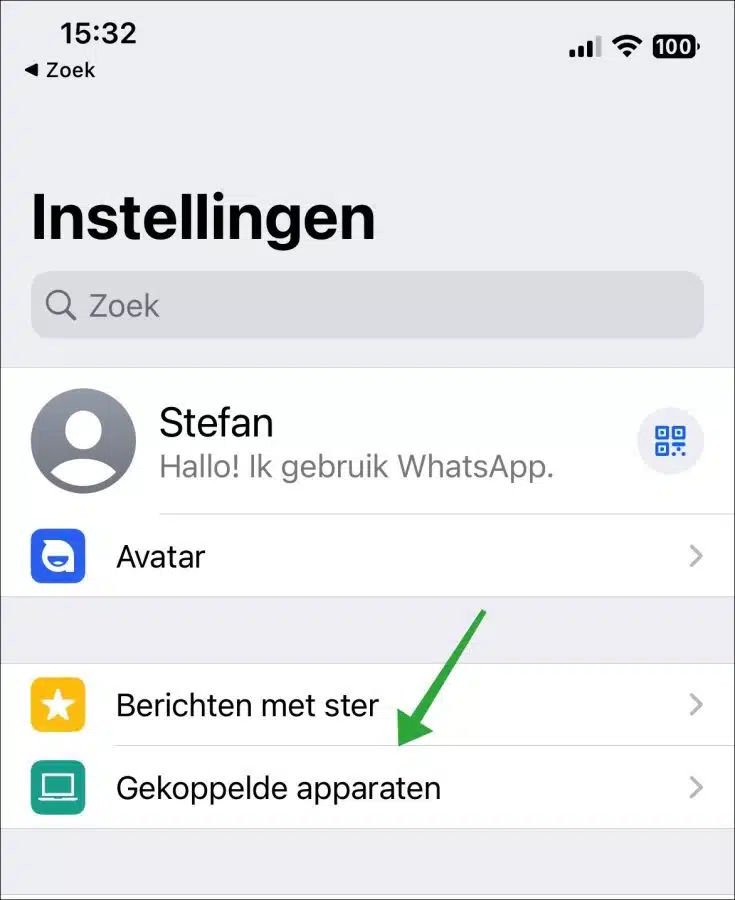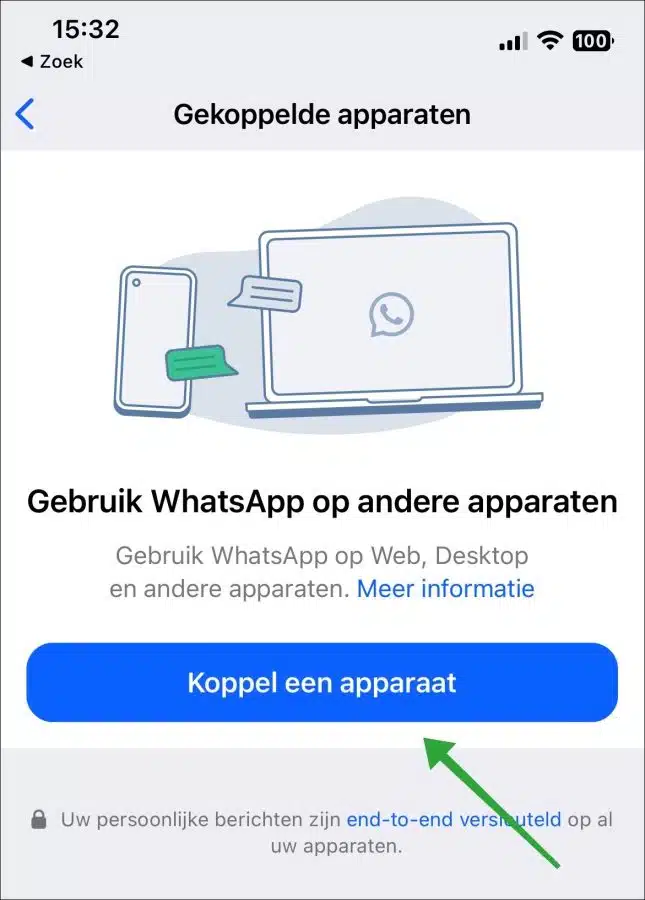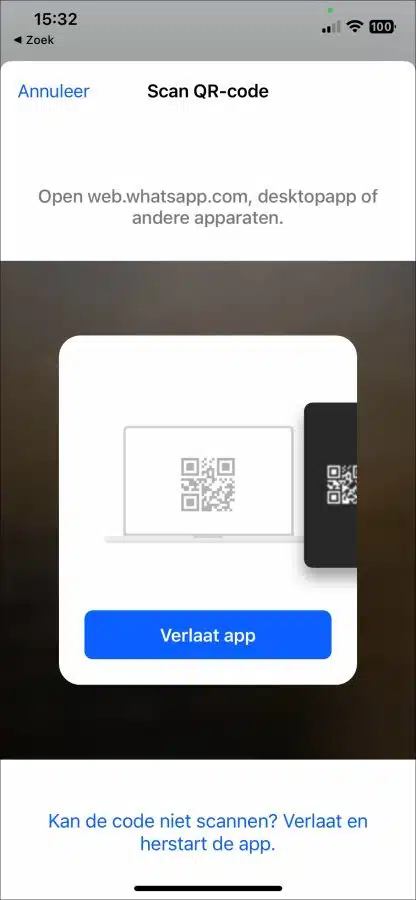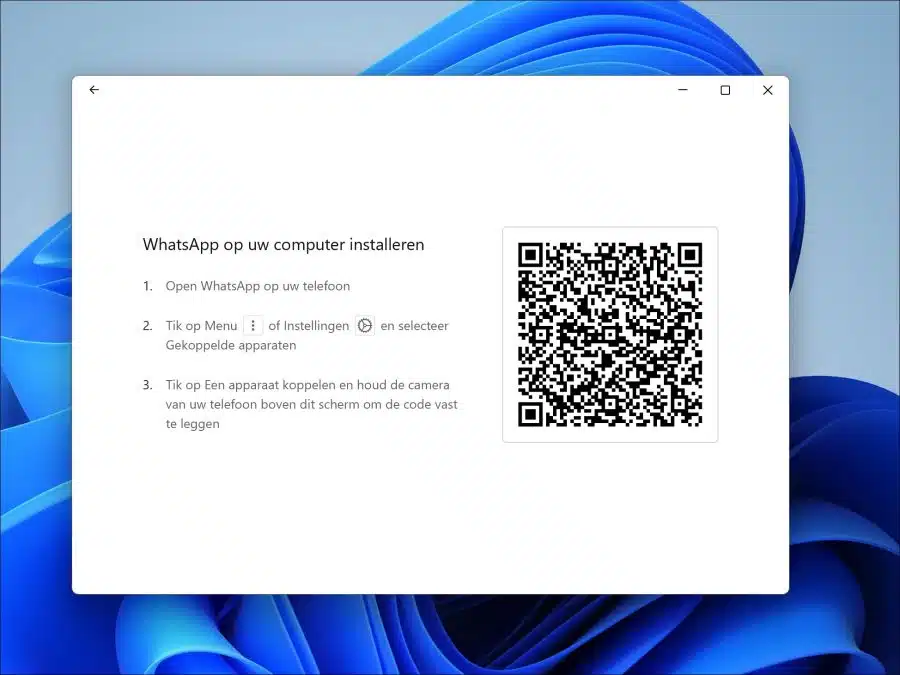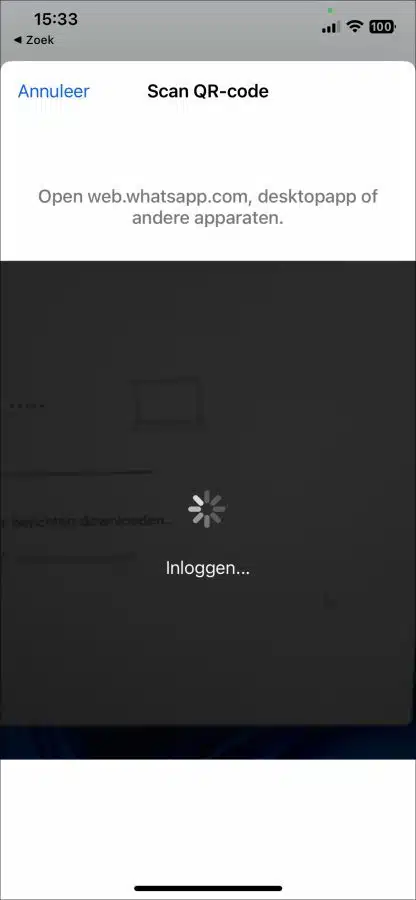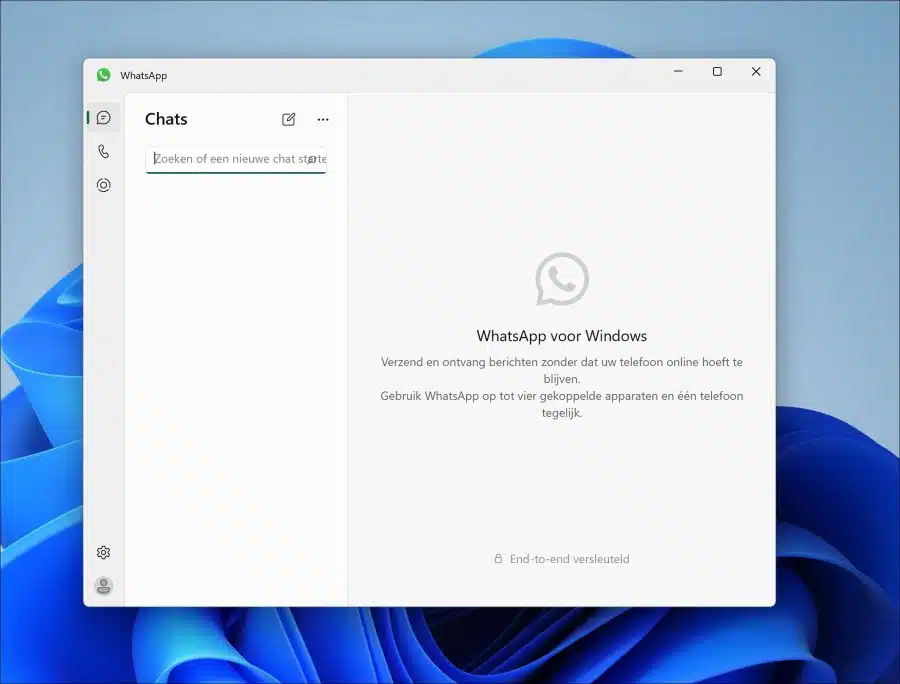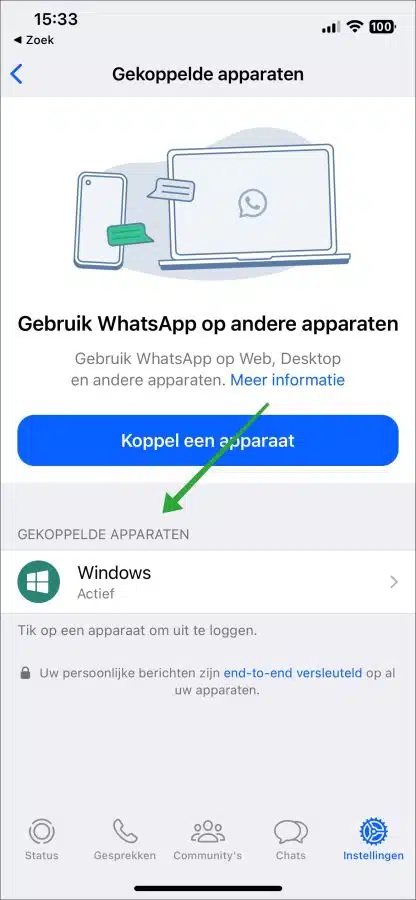WhatsApp, bekannt als das führende Kommunikationstool für mobile Geräte, bietet jetzt auch eine komfortable Lösung für den Computer. Wenn Sie WhatsApp auf einem Computer verwenden, können Sie nahtlos von Ihrem Mobilgerät auf Ihren Desktop wechseln, was besonders nützlich für Benutzer von Windows 11 oder 10 ist.
Erfahren Sie, wie einfach es ist, WhatsApp auf Ihrem Windows-PC oder Laptop zu nutzen. Laden Sie zunächst WhatsApp für Windows 11 herunter. Verknüpfen Sie dann Ihr Mobilkonto mit Ihrem Computer, indem Sie einen QR-Code scannen. Mit dieser Funktion können Sie Ihr WhatsApp-Konto sowohl auf mobilen Geräten als auch auf Ihrem Computer verwenden.
Genießen Sie alle bekannten WhatsApp-Funktionen auf Ihrem Computer, einschließlich sicherer Chats, Nachrichten und der Teilnahme an Gruppenchats. WhatsApp für Windows unterstützt auch Echtzeitbenachrichtigungen, sodass Sie keine einzige eingehende Nachricht oder keinen einzigen Anruf verpassen. Machen Sie Ihre Kommunikation effizienter mit WhatsApp auf Ihrem Computer.
Verwenden von WhatsApp auf dem Computer
Um zu beginnen, müssen Sie WhatsApp für Ihren Computer herunterladen. Dies erledigen Sie über die Website https://whatsapp.com/dl/.
Klicken Sie auf den Link „Von Microsoft herunterladen“.
Dieser Link öffnet den Microsoft Store auf Ihrem Computer. Klicke auf "Öffnen Sie den Microsoft Store" um fortzufahren.
Klicken Sie im Microsoft Store auf die Schaltfläche „Installieren“, um die Installation in Windows 11 zu starten.
Öffnen Sie nach der Installation WhatsApp, indem Sie auf die Schaltfläche „Öffnen“ klicken oder die App über das Startmenü öffnen.
Sie konfigurieren WhatsApp nun so, dass Ihre Kontoinformationen an Windows 11 übertragen werden. Nach Abschluss der Konfiguration können Sie WhatsApp verwenden.
Klicken Sie auf die Schaltfläche „Erste Schritte“, um mit der Konfiguration zu beginnen.
Sie benötigen nun ein Mobiltelefon oder Tablet, auf dem WhatsApp bereits installiert ist, um die Kontodaten in Windows 11 oder 10 nutzen zu können.
Öffnen Sie die WhatsApp-App auf Ihrem Mobilgerät. Drücken Sie unten rechts auf „Einstellungen“ und dann auf „Verbundene Geräte“, um Ihren Windows 11-PC zu verbinden.
Um Ihren Windows 11-PC zu verbinden, klicken Sie auf „Gerät verbinden“.
Whatsapp benötigt nun Zugriff auf die Kamera.
Geben Sie Whatsapp auf Ihrem Mobilgerät Zugriff auf die Kamera und scannen Sie den in Whatsapp für Windows angezeigten QR-Code mit der Mobilkamera.
WhatsApp auf Ihrem Handy meldet sich nun an. Danach können Sie WhatsApp für den Desktop unter Windows 11 verwenden.
Wenn Sie sich erfolgreich angemeldet haben, können Sie WhatsApp nun auf Ihrem Computer nutzen. Alle Kontakte und Nachrichten werden alle synchronisiert.
In der mobilen Version von WhatsApp können Sie die verbundenen Geräte verwalten. Sie sehen nun, dass „Windows“ verlinkt ist. Wenn Sie darauf klicken, können Sie sich bei Bedarf „abmelden“, um WhatsApp von Ihrem Computer zu trennen.
Sie haben WhatsApp nun erfolgreich auf Ihrem Computer installiert und können damit Nachrichten an Ihre Kontakte senden. Ich hoffe, das hat Ihnen geholfen. Vielen Dank fürs Lesen!