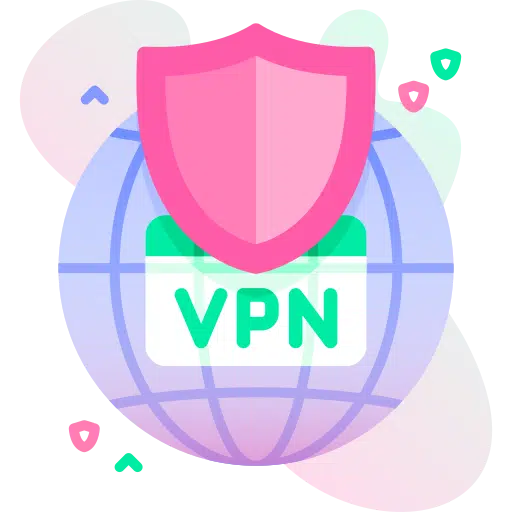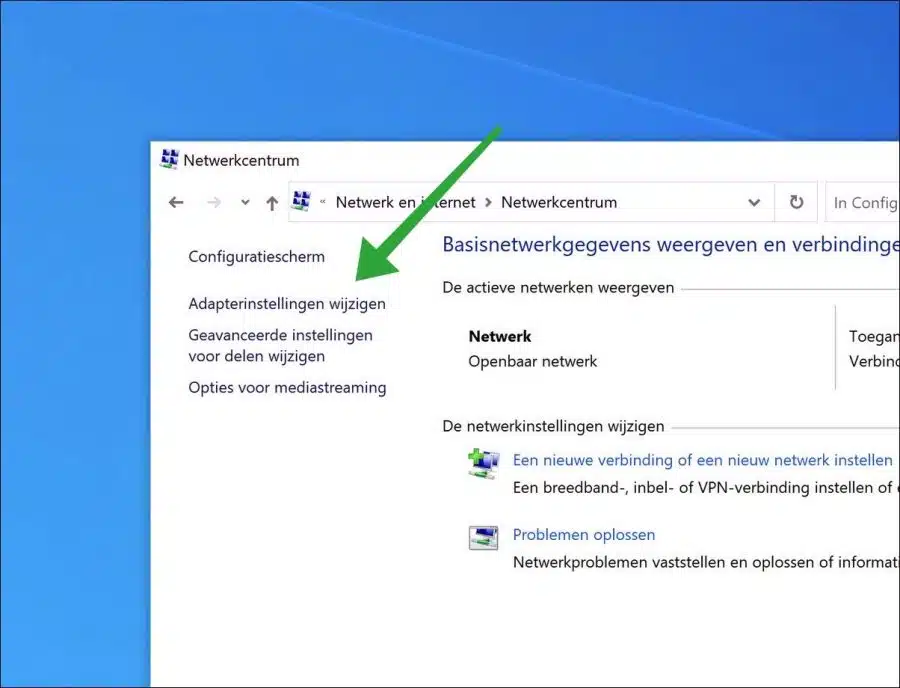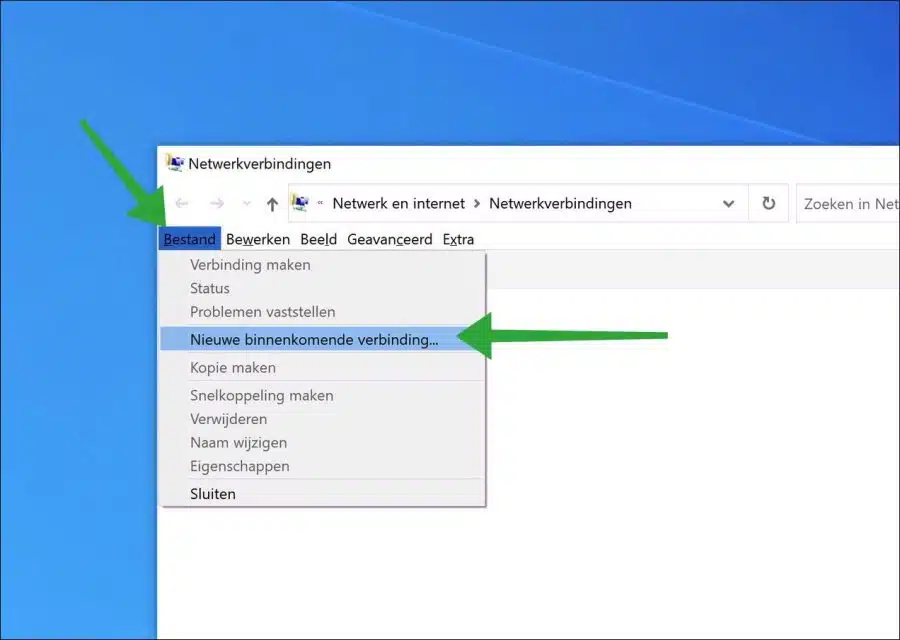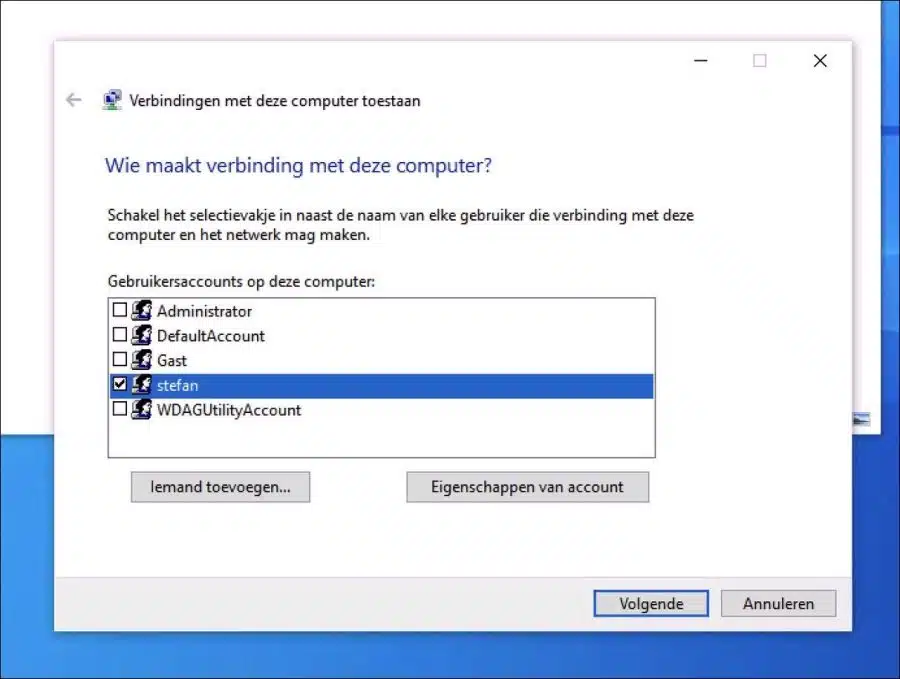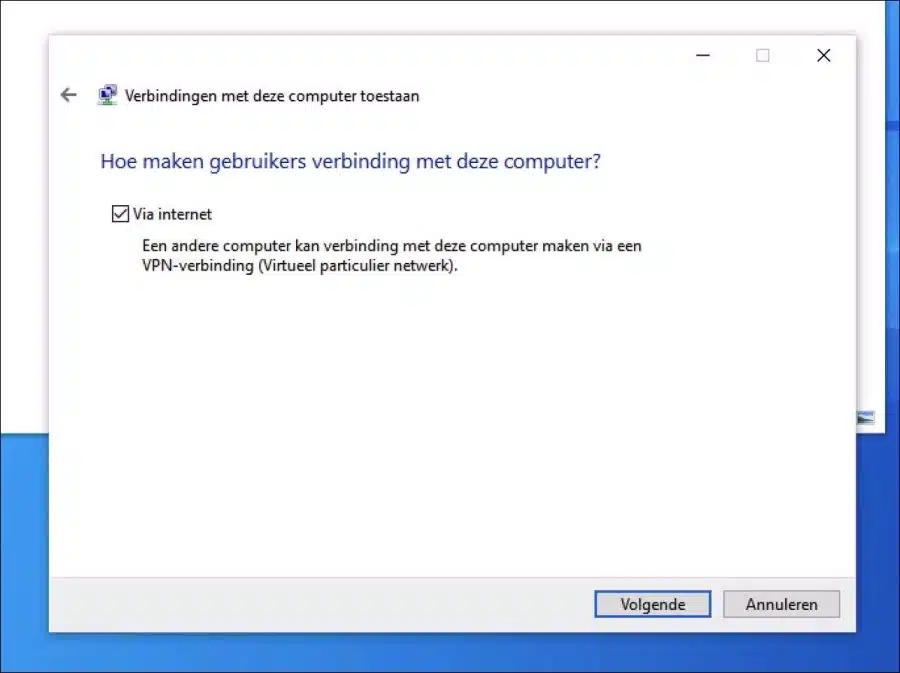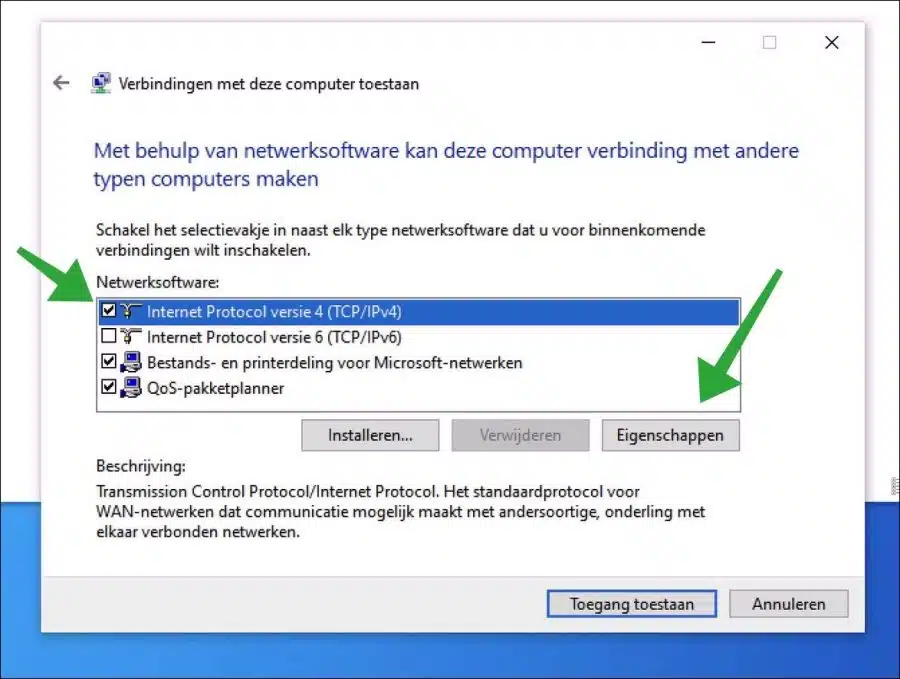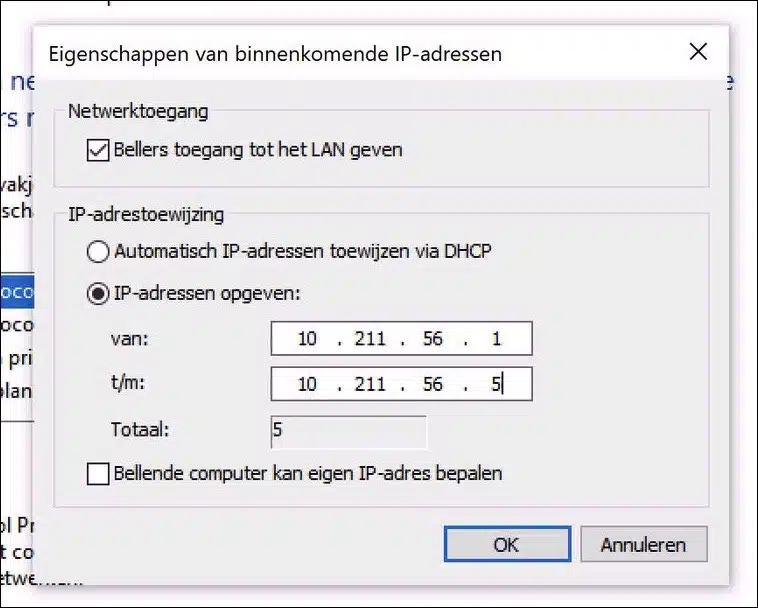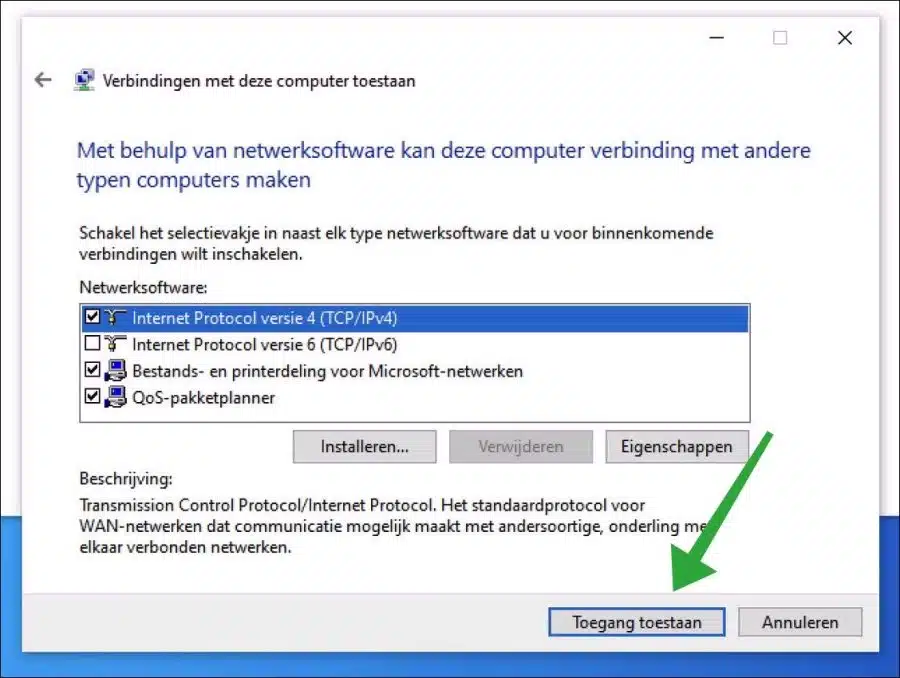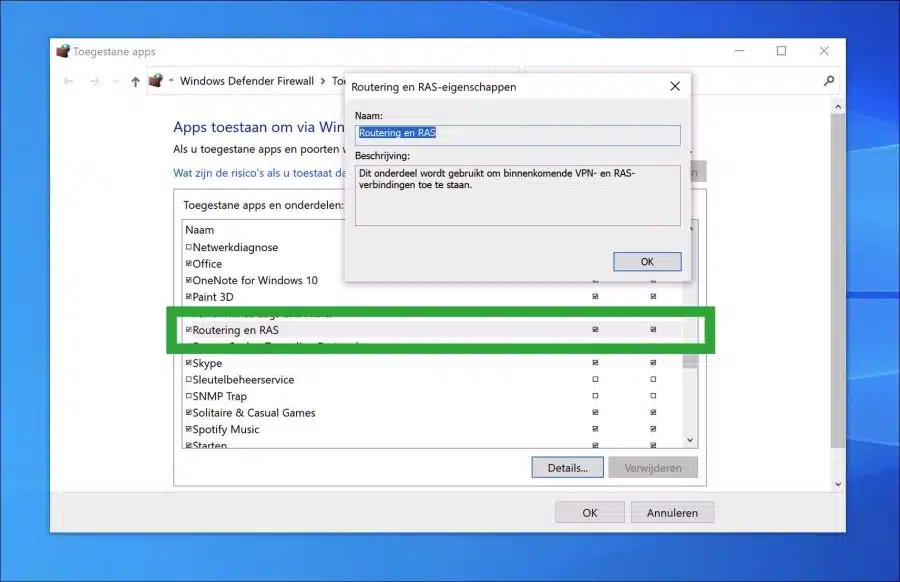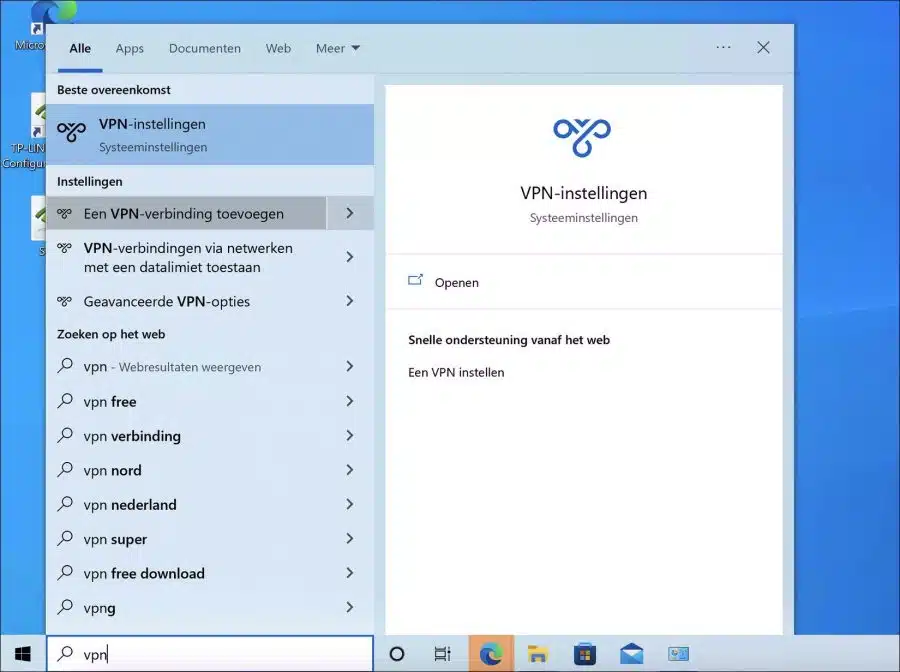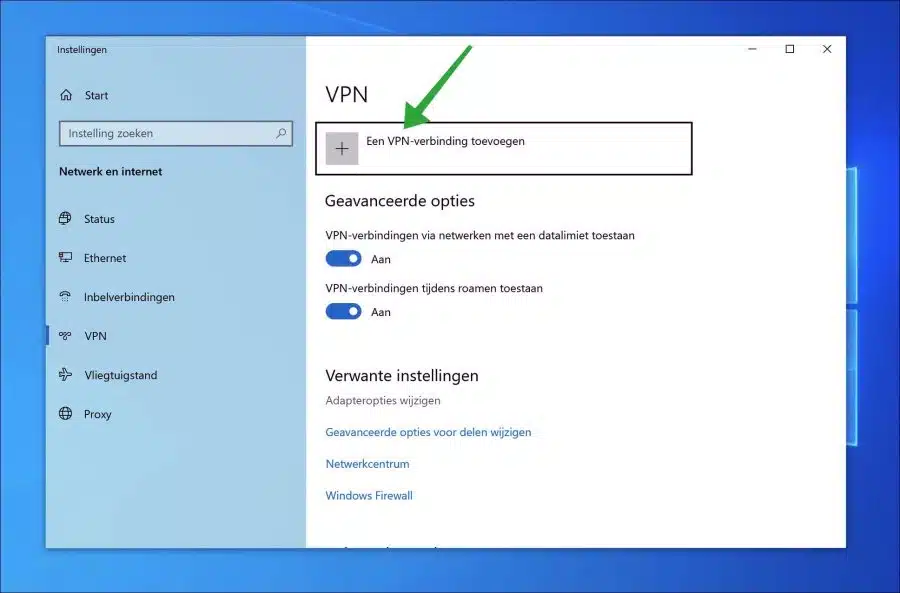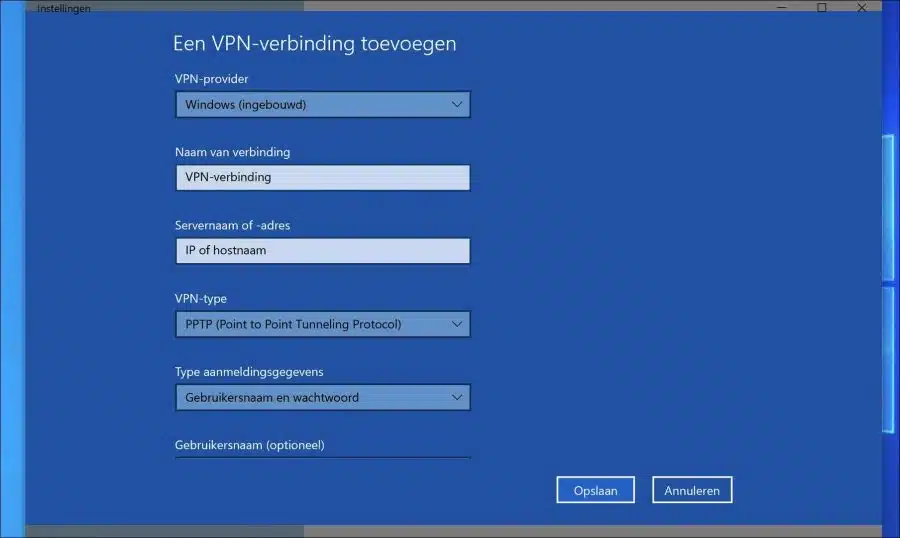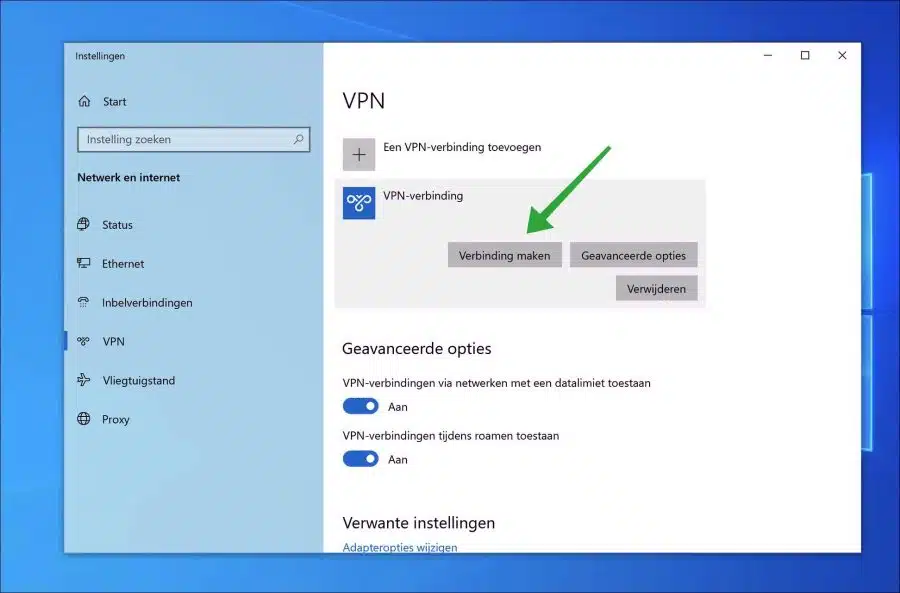In Windows 10 können Sie den Computer so einstellen, dass er eine Remoteverbindung über ein VPN herstellt. Auf diese Weise können Sie Dateien, Ordner oder andere Computer einsehen, wenn Sie remote verbunden sind.
Um eine Remoteverbindung zu Ihrem lokalen Netzwerk herzustellen, müssen Sie Windows 10 als VPN einrichten. Die Verbindung erfolgt dann verschlüsselt über das Internet und ermöglicht es anderen Computern, über ein VPN lokale Dateien, Ordner usw. im privaten Netzwerk einzusehen.
* Einige technische Kenntnisse über Netzwerke, IP-Adressen und Router-Einstellungen erforderlich.
Richten Sie Windows 10 als VPN-Server ein
Zunächst müssen Sie Ihre IP-Adresse kennen, um eine Verbindung herstellen zu können. Diese hat eine externe IP-Adresse und ist die IP-Adresse, die Ihr Internetprovider Ihrem Router zugewiesen hat.
Suchen Sie nach einer externen IP-Adresse
Öffnen Sie einen Browser. Gehe zu "myip.com” und notieren Sie sich Ihre externe IP-Adresse.
Öffnen Sie den PPTP-Port im Router
Wenn Sie sich die externe IP-Adresse notiert haben, müssen Sie in den Router-Einstellungen den Port „1723“ des Point-to-Point Tunneling Protocol (PPTP) freigeben („Portweiterleitung“). Sie können diese Einstellungen in den Router-Einstellungen selbst ändern. Dazu müssen Sie zunächst die administrativen Einstellungen Ihres Routers über das öffnen IP-Adresse des Routers.
Möglicherweise können Sie es immer noch Richten Sie DDNS ein um einen Hostnamen anstelle einer IP-Adresse zu erstellen.
VPN-Server erstellen
Um einen VPN-Server in Windows 10 zu erstellen, öffnen Sie die Systemsteuerung. Klicken Sie in der Systemsteuerung auf „Netzwerk und Internet“ und dann auf „Netzwerk- und Freigabecenter“.
Klicken Sie im linken Menü auf „Adaptereinstellungen ändern“.
Drücken Sie nun die ALT-Taste. Sie können nun im Menü auf „Datei“ und dann auf „Neue eingehende Verbindung“ klicken.
Wählen Sie nun die Benutzer aus, die sich mit diesem Computer und dem Netzwerk verbinden dürfen. Wenn Sie eine weitere Person hinzufügen möchten, klicken Sie auf „Jemanden hinzufügen“.
Wählen Sie die Option „über Internet“. Ermöglicht einem anderen Computer, sich über eine VPN-Verbindung mit diesem Computer zu verbinden.
Wählen Sie „Internet Protocol Version 4“ und klicken Sie auf die Schaltfläche „Eigenschaften“.
Sie können nun „Anrufern“, die auf das LAN zugreifen, IP-Adressen zuweisen. Abhängig davon, wie viele Computer sich verbinden dürfen, legen Sie einen IP-Adressbereich fest. Unter „total“ sehen Sie nun die Gesamtzahl der Clients, die eine Verbindung herstellen dürfen. Die IP-Adresse wird dann dem von Ihnen eingestellten Bereich zugewiesen.
Es ist wichtig, dass Sie hier den richtigen IP-Adressbereich eingeben, um Konflikte in Ihrem Netzwerk zu vermeiden. Wenn Ihr Router den Bereich „10.211.55.1-255“ hat, wählen Sie immer einen Bereich höher, zum Beispiel (wie in diesem Beispiel) „1-10.211.56.1“. Auch dies ist ein Beispiel. Auch DHCP ist möglich. Einige Netzwerkkenntnisse erforderlich.
Bestätigen Sie mit einem Klick auf die Schaltfläche „Zugriff zulassen“.
In der Firewall wurde nun eine Ausnahme für die Dienste „Routing und Remote Access“ hinzugefügt. Diese wurden auf das öffentliche und private Netzwerkprofil angewendet. Windows öffnet diese Einstellungen selbst und sorgt dafür, dass die Firewall nun eingehende Verbindungen akzeptieren kann.
Windows 10 ist nun für den Empfang von VPN-Verbindungen eingerichtet.
Erstellen Sie eine VPN-Verbindung auf dem Client
Für die Einrichtung des VPN-Servers sind bestimmte Netzwerkeinstellungen erforderlich, die je nach konfigurierten Netzwerkeinstellungen Einblick in die Konfiguration Ihres LANs mit Routereinstellungen erfordern. Sie können diesen Leitfaden also als Referenz verwenden, ihn aber nicht exakt kopieren.
Sie müssen nun auf dem Computer eine VPN-Verbindung erstellen, die eine Verbindung zu diesem VPN-Server herstellt. So richten Sie einen Client (einen anderen Computer oder ein anderes Gerät) ein.
Geben Sie in der Suchleiste Folgendes ein: vpn. Klicken Sie auf „VPN-Verbindung hinzufügen“.
Klicken Sie erneut auf die Schaltfläche „VPN-Verbindung hinzufügen“.
Geben Sie die Anmeldeinformationen ein, um eine Verbindung zum VPN-Server herzustellen. Dabei handelt es sich um einen VPN-Anbieter, den selbst gewählten Namen für die VPN-Verbindung, den Servernamen bzw. die IP-Adresse und den VPN-Typ (in der Regel PPTP).
Stellen Sie je nach Serverspezifikation die VPN-Verbindung so ein, dass eine Verbindung hergestellt werden kann. Klicken Sie auf „Speichern“.
Wenn Sie alles richtig eingerichtet haben, klicken Sie auf „Verbinden“. Nun wird eine Verbindung zum VPN-Server hergestellt.
Lesen Sie auch: Erstellen Sie eine VPN-Verbindung in Windows 11.
Ich hoffe, das hat Ihnen geholfen. Vielen Dank fürs Lesen!