Am 10. Januar 2024 veröffentlichte Microsoft mehrere Updates für Windows 10. Das Update KB5034441 ist eines, das viele Menschen nicht installieren möchten.
Wenn Sie den Fehler 0x80070643 in Kombination mit dem Update KB5034441 sehen, können Sie die unten stehende Lösung durchführen.
Für eine erfolgreiche Installation dieses Updates sind 250 MB freier Speicherplatz auf der Wiederherstellungspartition erforderlich. Wenn die Wiederherstellungspartition nicht über genügend freien Speicherplatz verfügt, schlägt dieses Update fehl. In diesem Fall erhalten Sie im Windows-Update die folgende Fehlermeldung: 0x80070643 – ERROR_INSTALL_FAILURE.
Microsoft-Rat in diesem Fall die Wiederherstellungspartition um 250 MB zu vergrößern. Es ist wichtig, dass Sie wissen, worauf Sie sich einlassen. Sichern Sie zunächst Ihren gesamten Computer bzw ein Wiederherstellungspunkt.
Windows Update KB5034441 Fehler 0x80070643 (Lösung)
Öffnen Sie zunächst eine Eingabeaufforderung als Administrator.
Geben Sie den folgenden Befehl ein:
reagentc /info
Dies liefert Informationen über den Status der Wiederherstellungspartition. Wir möchten wissen, ob die Wiederherstellungspartition aktiviert ist. Sie können dies im „Windows RE-Status“ sehen. Wenn diese Option „Aktiviert“ ist, ist die Wiederherstellungspartition aktiviert.
Wir benötigen die Indexnummer der „Festplatte“ und der „Partition“. Sie sehen dies unter „Windows RE-Speicherort“ hinter Festplatte und Partition.
Notieren Sie diese Indexnummern so, wie sie Ihnen erscheinen. Nicht vom Bild kopieren!
Jetzt schalten wir das Reagenz aus. Geben Sie dazu den folgenden Befehl ein:
reagentc /disable
Wir werden nun die Betriebssystempartition verkleinern und die aktuelle Wiederherstellungspartition löschen und sie dann neu erstellen, jedoch größer als für dieses Update erforderlich.
Geben Sie den folgenden Befehl ein:
diskpart
Gefolgt von:
list disk
Sie sehen nun Ihr Laufwerk. Jetzt verwenden wir die Indexzahlen, die wir zuvor festgelegt haben. Dadurch können wir das primäre Laufwerk und die primäre Partition auswählen, auf der die Wiederherstellungspartition erstellt wurde.
Geben Sie nun Folgendes ein:
sel disk {het-harddisk-indexnummer}
Danach
sel part {het-partition-indexnummer}
Siehe Beispielbild. Benutzen Sie wieder Ihre eigenen Nummern. Keine Ahnung, geht nicht? Zu schwierig? Schließen Sie nun zum Abschluss das Eingabeaufforderungsfenster.
Nachdem wir nun die primäre Partition ausgewählt haben, verkleinern wir sie. Dadurch können wir später eine größere Wiederherstellungspartition auf dem primären Laufwerk neu erstellen.
Geben Sie den folgenden Befehl ein:
shrink desired=1000 minimum=1000
Nachdem wir nun die primäre Partition verkleinert haben, löschen wir die aktuelle Wiederherstellungspartition. Die Partitionen haben wir mit dem vorherigen „list part“-Befehl ermittelt. Sie müssen nun die Partition „Recovery“ auswählen.
Geben Sie den folgenden Befehl ein:
sel part {indexnummer-recoverypartitie}
siehe Bild zum Beispiel.
Geben Sie den folgenden Befehl ein, um die Wiederherstellungspartition zu löschen:
delete partition override
Jetzt erstellen wir eine neue Wiederherstellungspartition unter Verwendung des Speicherplatzes, den wir zuvor von der primären Partition freigegeben haben.
Zuerst müssen wir feststellen, ob es sich um eine GPT- oder MBR-Festplatte handelt. Geben Sie dazu den folgenden Befehl ein:
list disk
Prüfen Sie nun, ob unter GPT ein Sternchen steht.
Unter GPT befindet sich ein Sternchen. Führen Sie dann nacheinander diese beiden Befehle aus:
create partition primary id=de94bba4-06d1-4d40-a16a-bfd50179d6ac
gpt attributes =0x8000000000000001
Wenn unter GPT kein Sternchen vorhanden ist, führen Sie diesen Befehl aus:
create partition primary id=27
Jetzt formatieren wir die Wiederherstellungspartition als NTFS. Geben Sie dazu den folgenden Befehl ein:
format quick fs=ntfs label=”Windows RE (Herstelpartitie)”
Um festzustellen, ob die Wiederherstellungspartition erfolgreich neu erstellt wurde, geben Sie den folgenden Befehl ein:
list vol
Sie sehen nun ein neues Volume mit der Bezeichnung „Windows RE“, das als NTFS mit einer Größe von 1000 MB formatiert und ausgeblendet ist.
Geben Sie dann Folgendes ein:
exit
Um diskpart zu beenden, aktivieren wir nun reagenzc. Geben Sie den folgenden Befehl ein:
reagentc /enable
Öffnen Sie nun die Datenträgerverwaltung. Wählen Sie in der Datenträgerverwaltung zunächst Ihr primäres Laufwerk aus und suchen Sie dann nach der neuen Wiederherstellungspartition. Siehe Bild.
Starten Sie Ihren Computer neu und prüfen Sie, ob das Update KB5034441 jetzt installiert ist.
Ich hoffe, das hat Ihnen geholfen. Vielen Dank fürs Lesen!

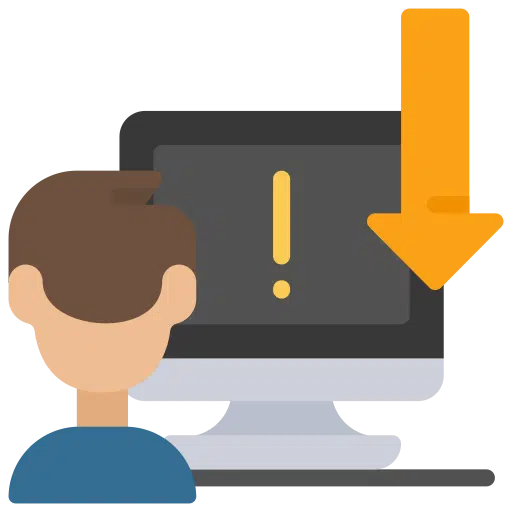
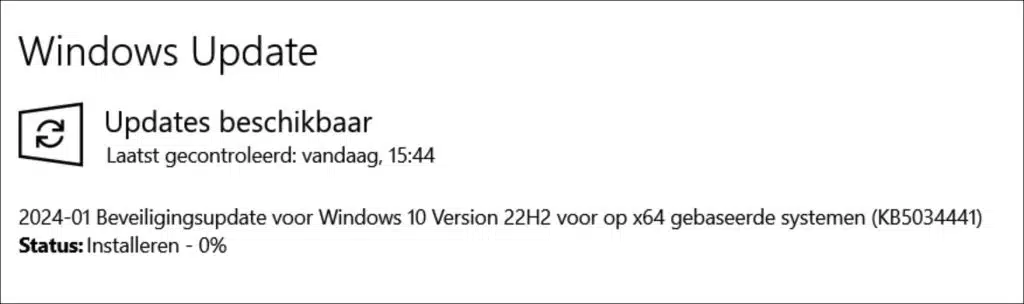
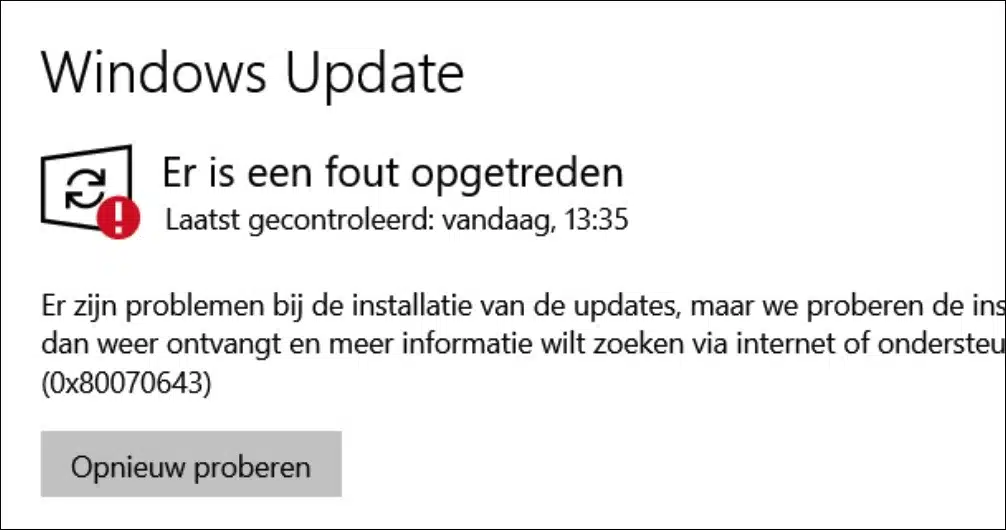
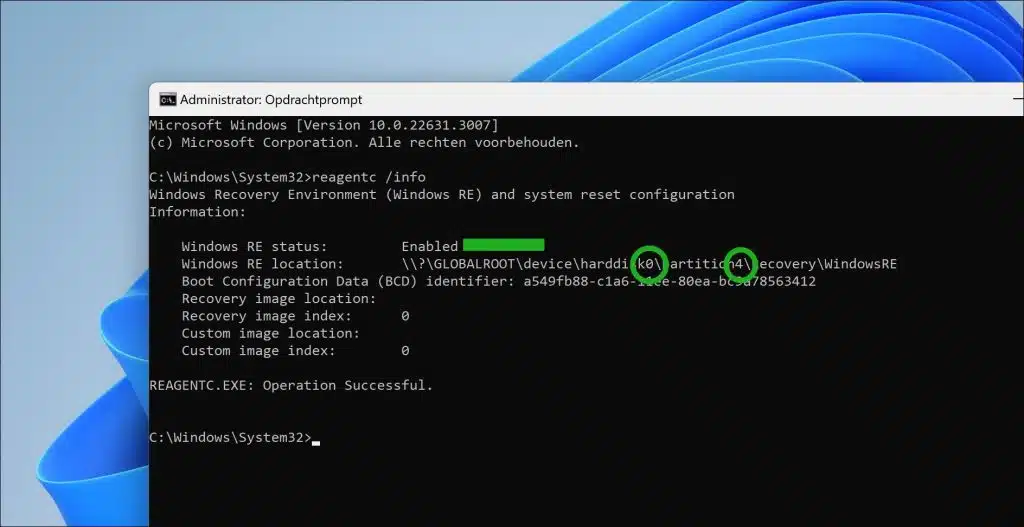
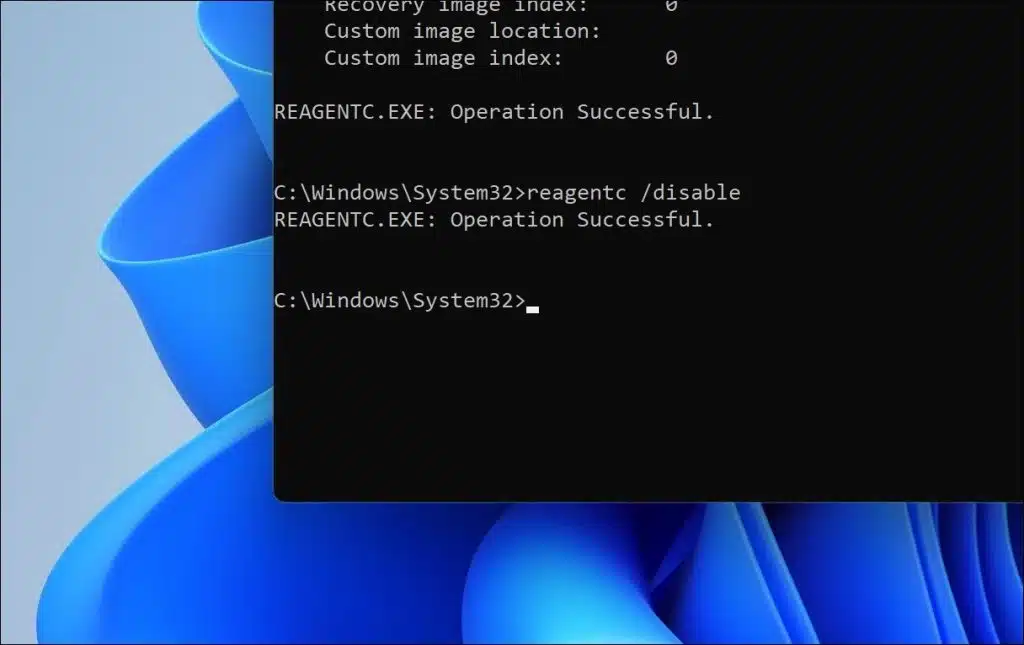
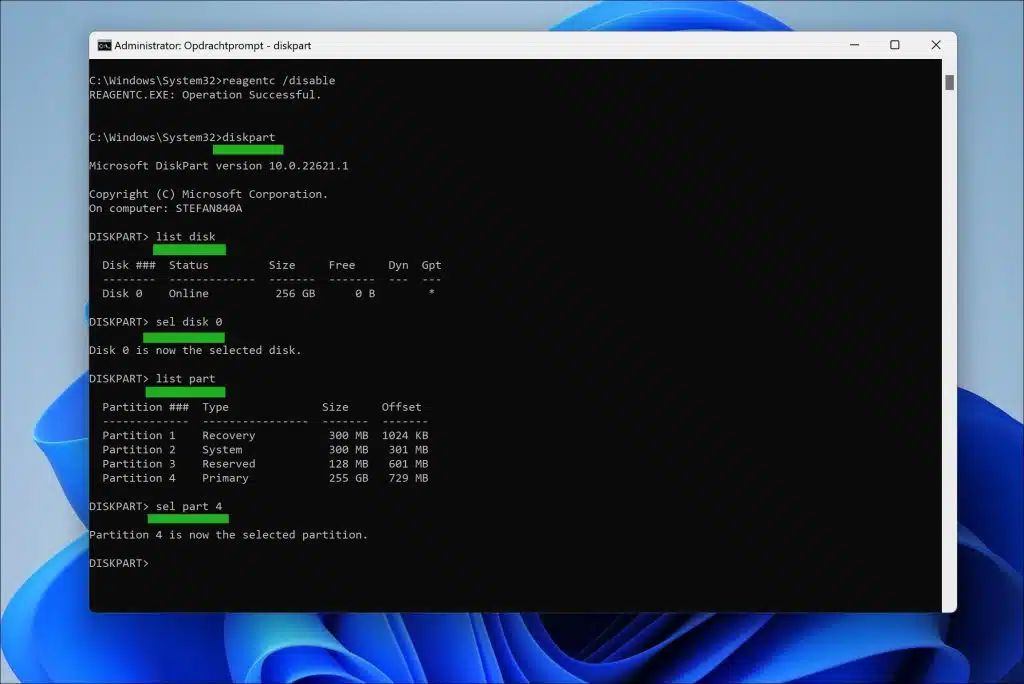
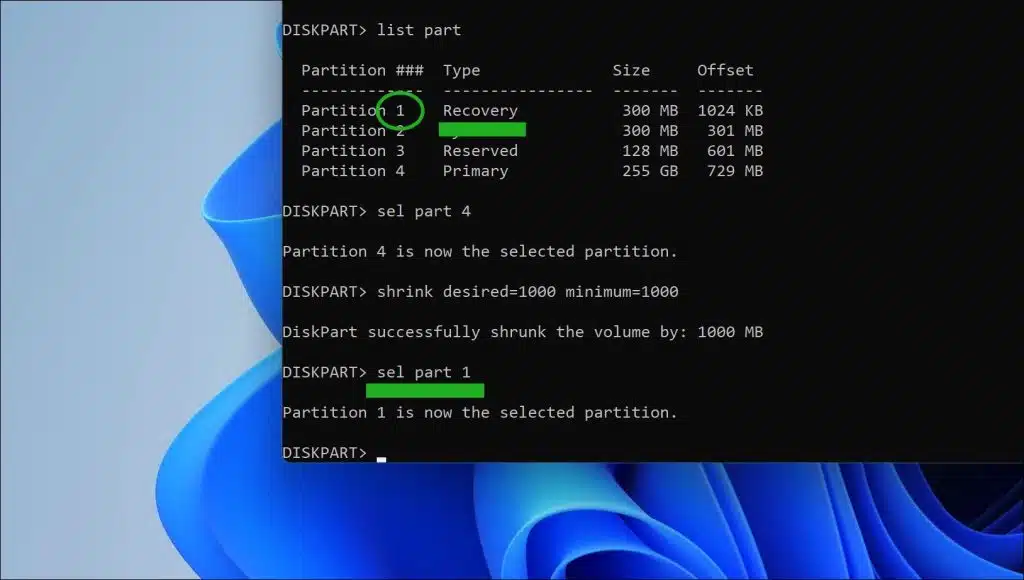
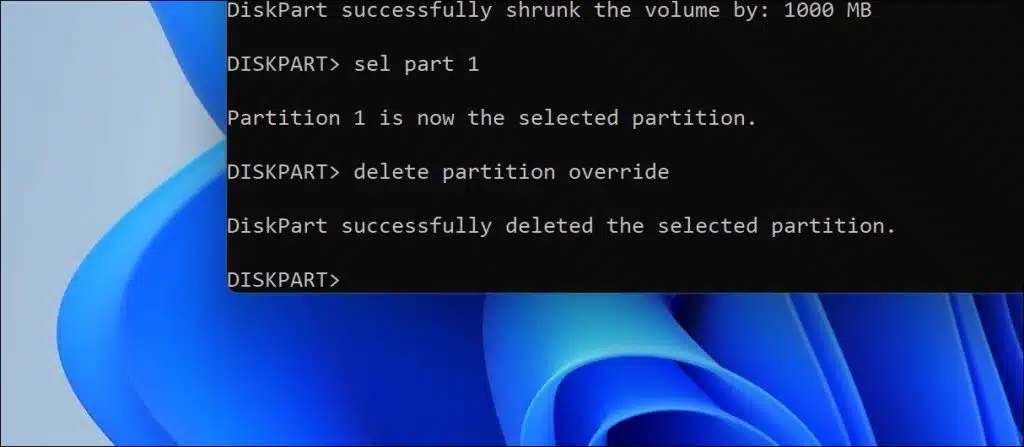
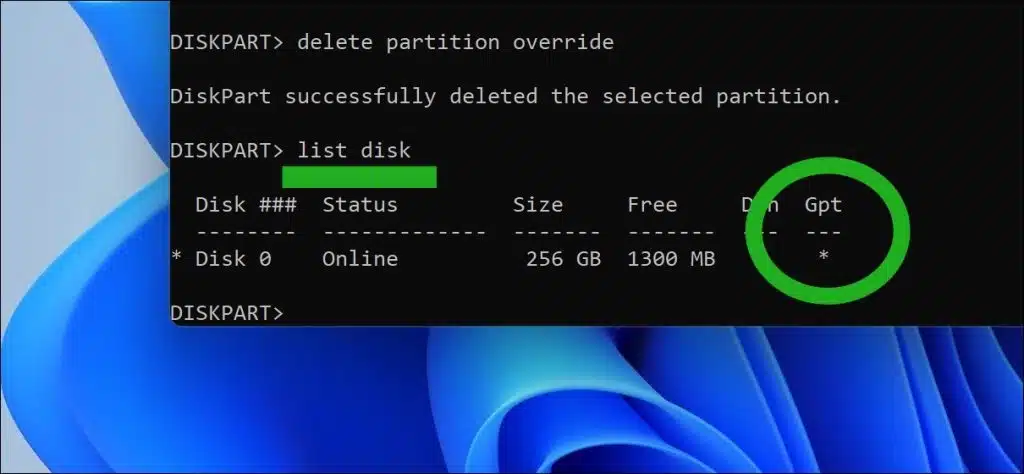
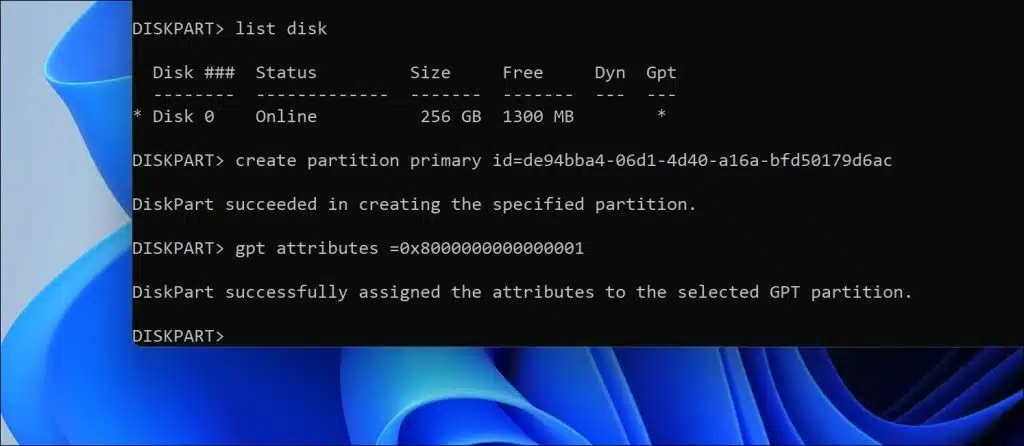
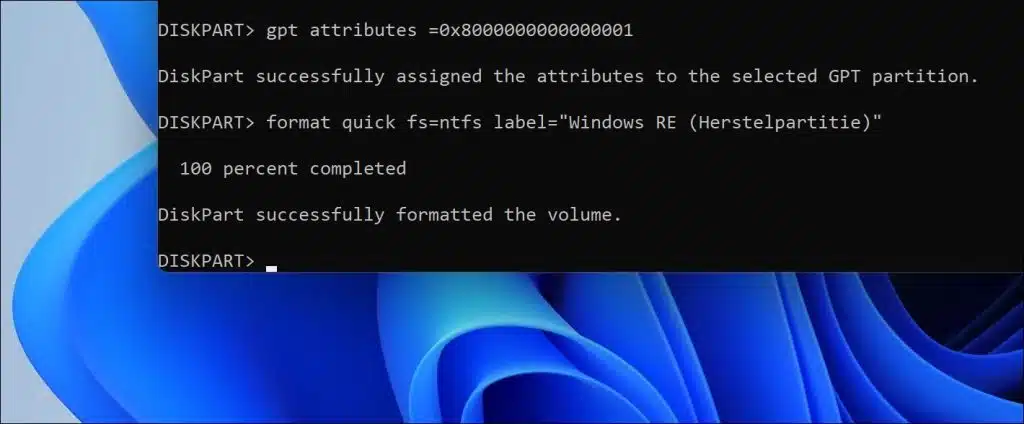
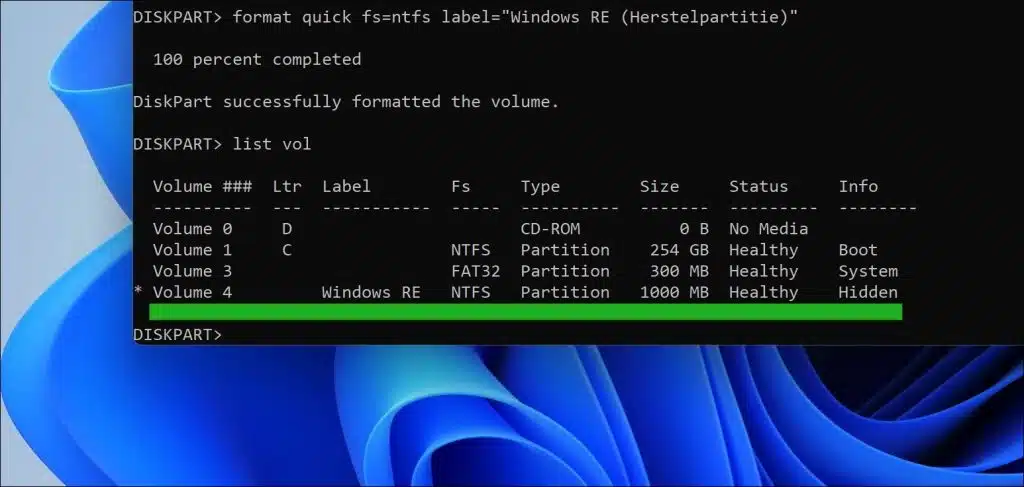
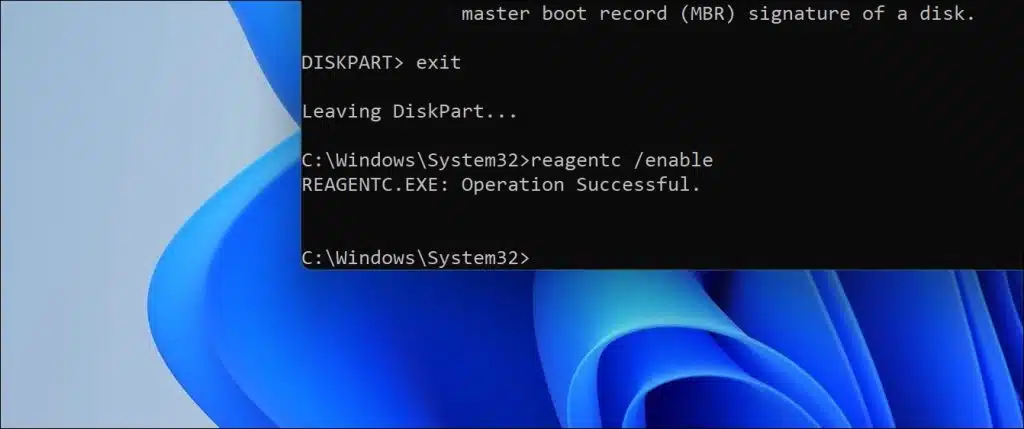
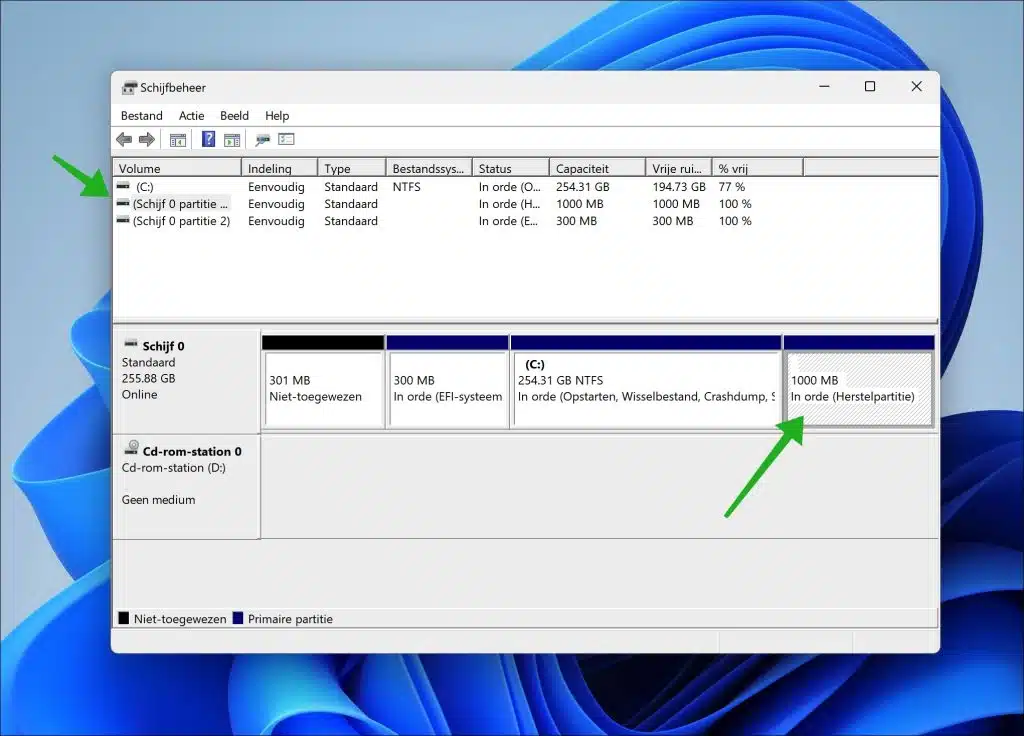
Mit dem Freeware-Partitionsmanager AOMEI konnte ich die Größe der WinPE-Partition auf mehr als 1 GB ändern. Klicken Sie mit der rechten Maustaste auf die WinRE-Partition und wählen Sie die oberste Option „Partition neu skalieren/verschieben“. Im Popup unter „Freien Speicherplatz von Partition (*) nach (*) zuweisen“ können Sie über ein Pulldown-Menü angeben, welche Partition hierfür verkleinert werden soll. Anschließend können Sie die Partitionsgröße ändern/erhöhen. Klicken Sie dann auf „OK“. Dies wird teilweise bei einem Neustart durchgeführt.
Danach konnte ich das Update durchführen lassen.
Super! Vielen Dank für diesen Mehrwert. Ich werde das testen und zu diesem Artikel hinzufügen 🙂
Lieber Stefan. Wurde diese Option bereits getestet? Das Problem tritt bei mir immer noch auf und ich finde die beschriebene Lösung recht kompliziert.
Hallo, ja, diese Lösung funktioniert. Eine alternative Lösung wird in den Kommentaren auf dieser Seite beschrieben, Kommentare von „JanB“. Viel Glück!
Funktioniert gut. Endlich installiert. Danke!!
Bei der neuesten Version von AOMEI Partition Assistant ist dies kostenpflichtig. Ich habe Version 8.1 verwendet. Es funktioniert auch mit Version 9.1.
Danke !! Es ist uns gelungen, das Update ist nun installiert!!!!
Spitze! Freut mich, dass es geklappt hat 🙂