Stage Manager organisiert automatisch geöffnete Apps und Fenster, sodass Benutzer sich auf ihre Arbeit konzentrieren und dennoch alles auf einen Blick sehen können.
Es handelt sich um eine neue Funktion, die macOS Ventura hinzugefügt wurde. Die Idee von Stage Manager besteht darin, dass ein Benutzer die geöffneten Fenster von Apps in einer Übersicht einsehen und direkt anzeigen kann.
Diese Fenster erscheinen als kleine Miniaturansichten auf der linken und rechten Seite des Bildschirms. In der Mitte befindet sich das Fenster, in dem der Benutzer tatsächlich aktiv arbeitet.
Durch Klicken auf ein Fenster holen Sie das Fenster sofort in den Vordergrund. Durch Klicken daneben kehrt das Fenster zum Bühnenmanager-Raster nach außen zurück. Abhängig davon, wie viele Fenster geöffnet sind und wie groß der Bildschirm ist, wird bestimmt, ob das Fenster auf der linken oder rechten Seite platziert wird.
Beauftragen Sie den Bühnenmanager
Sie können Stage Manager auf zwei Arten aktivieren. Dies erfolgt über das Bedienfeld links neben Datum und Uhrzeit oder über die Einstellungen. Wenn Sie den Bühnenmanager über die Einstellungen aktivieren, können Sie ihn auch anpassen.
Aktivieren Sie den Bühnenmanager über das Bedienfeld
Klicken Sie auf das Bedienfeldsymbol links neben der Uhrzeit und dem Datum. Klicken Sie dann auf die Kachel des Bühnenmanagers.
Wenn Sie mehrere Fenster verschiedener Apps geöffnet haben, werden diese als kleine Miniaturansichten links, rechts oder auf beiden Seiten angezeigt. Dies hängt ganz davon ab, wie groß Ihr Bildschirm ist und wie viele Fenster geöffnet sind.
Aktivieren Sie den Bühnenmanager über die Einstellungen
Öffnen Sie die Einstellungen, indem Sie oben links im Menü auf klicken Apple Klicken Sie auf das Symbol. Klicken Sie im Menü auf Systemeinstellungen.
Klicken Sie auf der linken Seite zunächst auf „Desktop und Dock“. Klicken Sie auf der rechten Seite auf „Bühnenmanager“, um diese Funktion zu aktivieren.
Bühnenmanager anpassen
Klicken Sie dann auf „Anpassen“.
Hier sehen Sie zwei Optionen. Dies ist die Option „Letzte Apps“ und die Option „Desktop-Elemente“.
Aktuelle Apps
Wenn Sie aktuelle Apps aktivieren, werden alle aktuell geöffneten Fenster um das aktive Fenster herum angezeigt. Wenn Sie aktuelle Apps deaktivieren, müssen Sie die Maus nach links bewegen, um die Fenster anzuzeigen. Stage Manager ist aktiv, zeigt aber nicht immer alle geöffneten Fenster an.
Desktop-Komponenten
Sie können die Option „Desktopelemente“ aktivieren oder deaktivieren. Wenn Sie es aktivieren, werden Ihnen bei aktiviertem Stage Manager immer alle Desktop-Elemente angezeigt. Wenn Sie diese Option deaktivieren, müssen Sie auf den freien Speicherplatz auf dem Desktop klicken, um die Desktop-Elemente anzuzeigen. Wenn Sie dann erneut klicken, werden die Desktop-Komponenten wieder um das aktive Fenster herum ausgeblendet.
Fenster des Gruppenphasenmanagers
Ein Nachteil des Stage Managers besteht darin, dass man ständig zwischen verschiedenen Fenstern wechseln muss. Das Gruppieren eines Fensters kann hilfreich sein. Gruppieren bedeutet, dass Sie mit einem Klick mehrere Fenster öffnen können, die Sie gemeinsam verwenden. Auf diese Weise müssen Sie nicht ständig das Fenster wechseln, sondern können sozusagen mit einem Klick mehrere Fenster öffnen.
Sie öffnen das Fenster, in dem Sie arbeiten. Ziehen Sie dann im Bühnenmanager ein Fenster über das bereits aktive Fenster.
Diese Fenster sind nun gruppiert und wenn Sie als Bühnenmanager dieses Fenster nun erneut öffnen, werden beide Fenster geöffnet.
Bühnenmanager deaktivieren
Deaktivieren Sie den Bühnenmanager über das Bedienfeld
Sie können Stage Manager schnell über das Bedienfeld deaktivieren. Das Bedienfeld befindet sich links neben der Uhrzeit und dem Datum. Sie klicken auf das Bedienfeld und dann auf die Kachel des Bühnenmanagers. Wenn die Kachel ausgegraut ist, ist der Bühnenmanager deaktiviert.
Deaktivieren Sie den Bühnenmanager über die Einstellungen
Wenn Sie das Bedienfeld nicht sehen oder der Bühnenmanager nicht als Kachel sichtbar ist, können Sie den Bühnenmanager über die Einstellungen deaktivieren.
Öffnen Sie die Einstellungen, indem Sie oben links im Menü auf klicken Apple Klicken Sie auf das Symbol. Klicken Sie im Menü auf Systemeinstellungen.
Klicken Sie auf der linken Seite zunächst auf „Desktop und Dock“. Klicken Sie auf der rechten Seite auf „Bühnenmanager“, um diese Funktion zu deaktivieren.
Ich kann Stage Manager nicht aktivieren?
Wenn der Stage Manager beispielsweise nicht funktioniert, können Sie ihn nicht aktivieren, da die Option ausgegraut ist.
- Stellen Sie sicher, dass Sie macOS auf die neueste Version aktualisiert haben. Überprüfen Sie die Updates erneut und installieren Sie die Updates.
- Gehen Sie anschließend zu Systemeinstellungen > Desktop und Dock und aktivieren Sie die Option „Anzeigen haben separate Leerzeichen“. Melden Sie sich von Ihrem Mac ab und wieder an.
- Bühnenmanager wieder aktivieren.
Ich hoffe, das hat Sie informiert. Vielen Dank fürs Lesen!

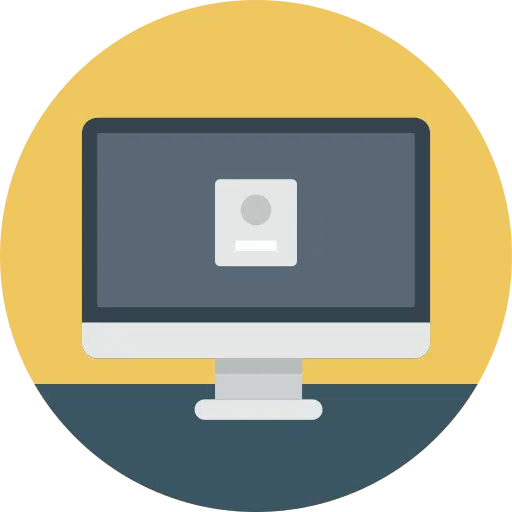
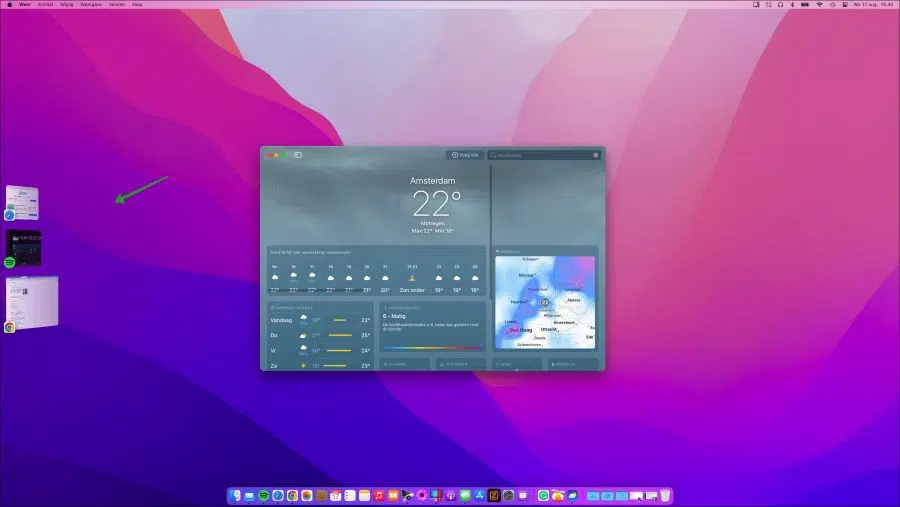
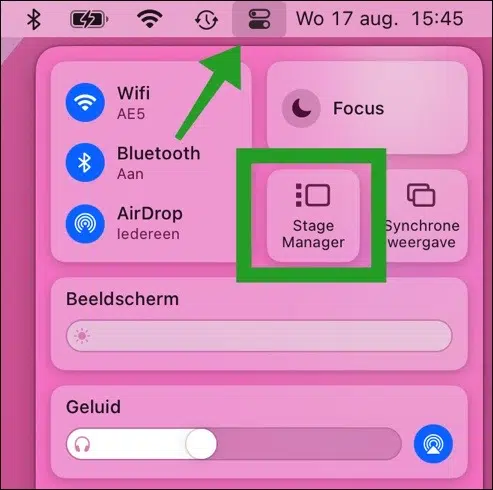
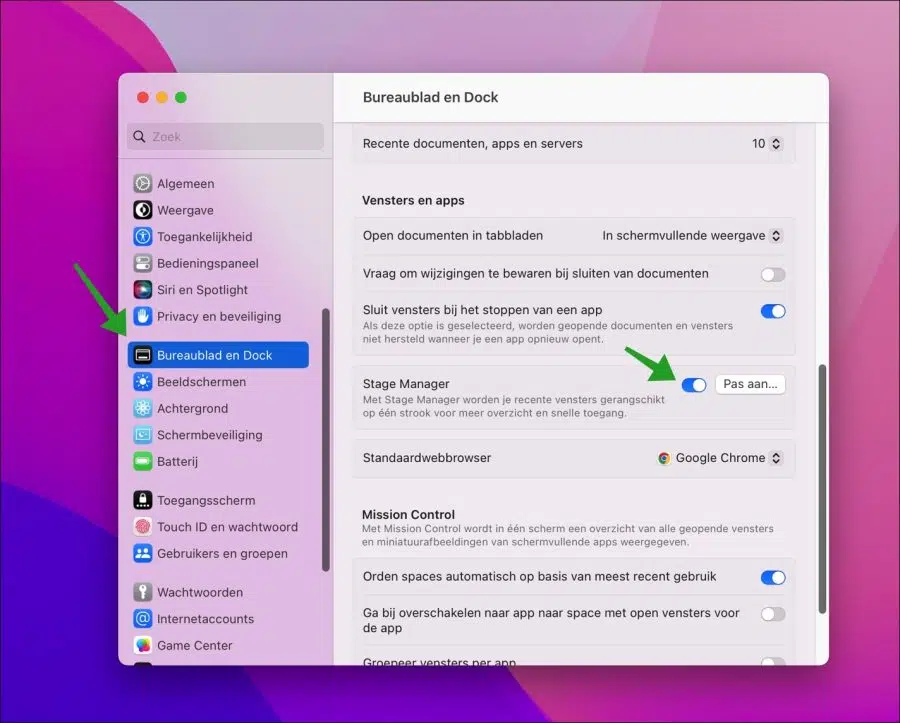
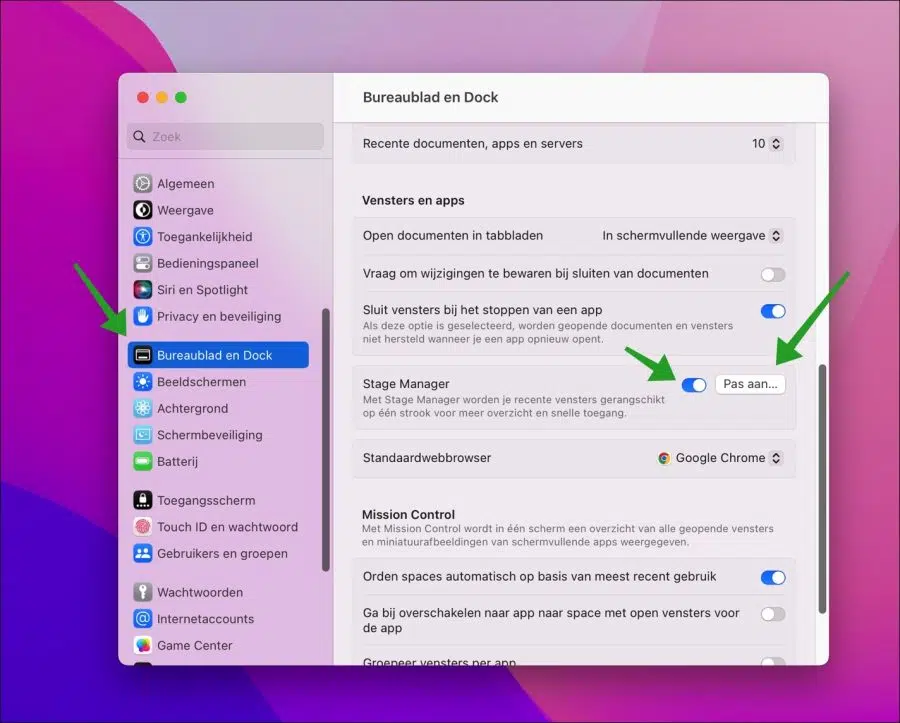
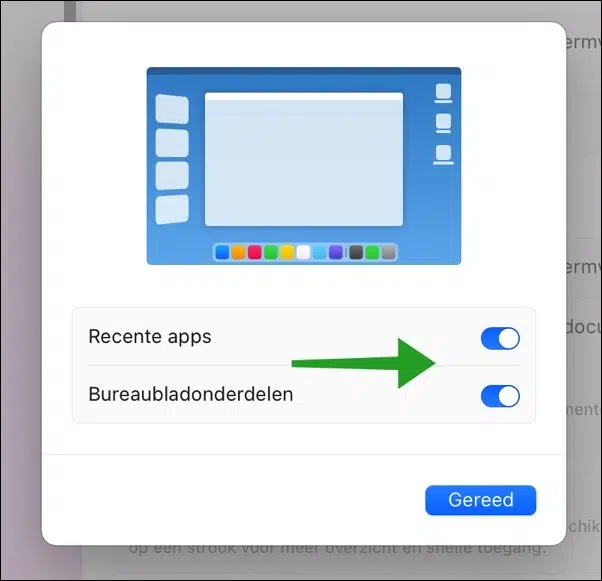
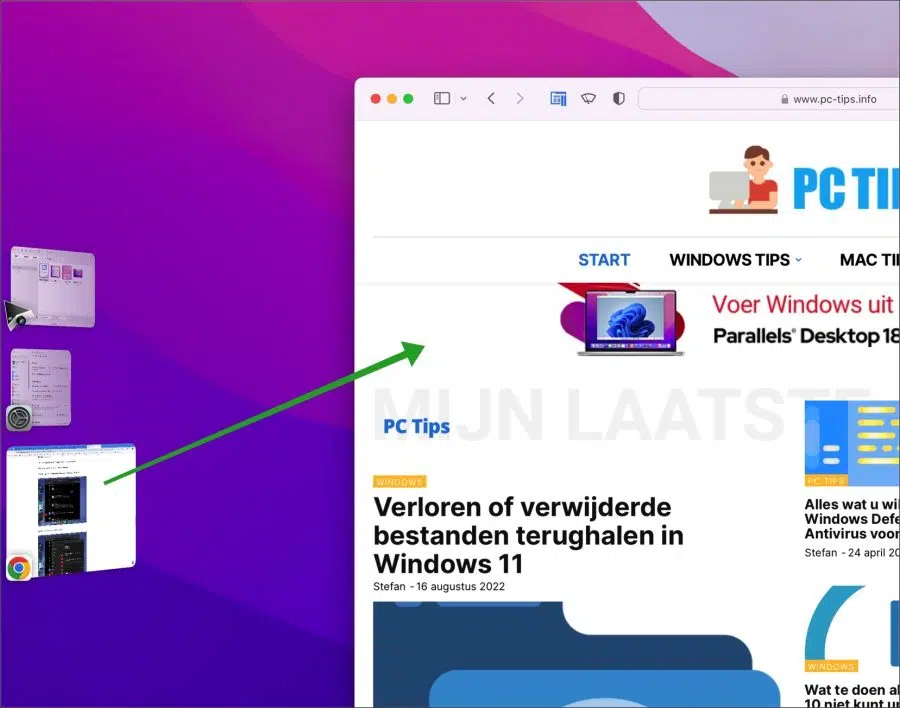
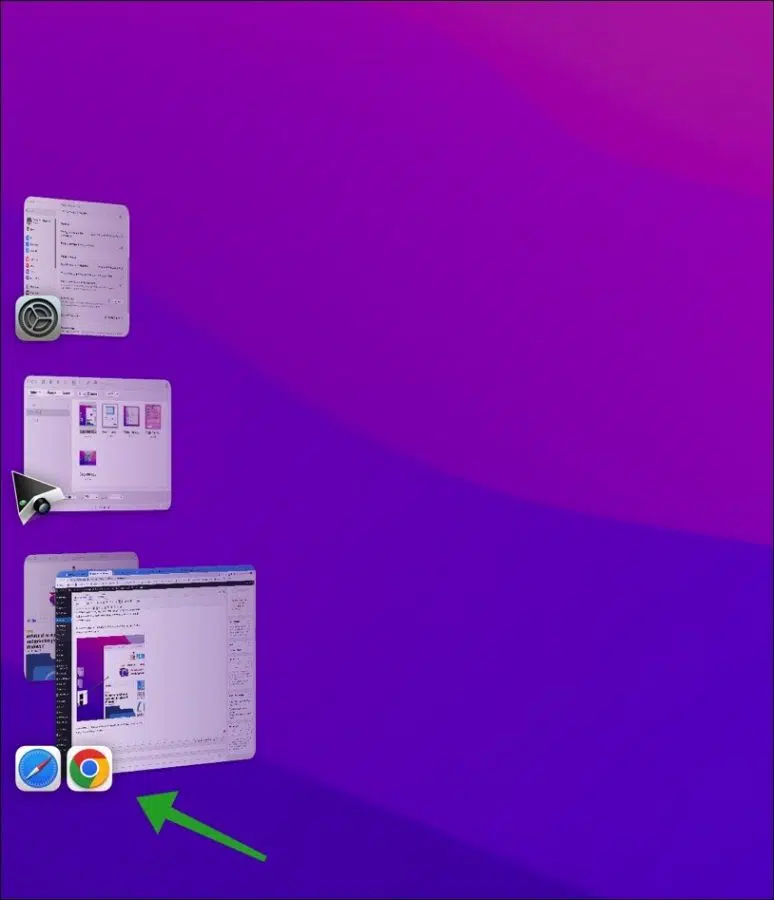
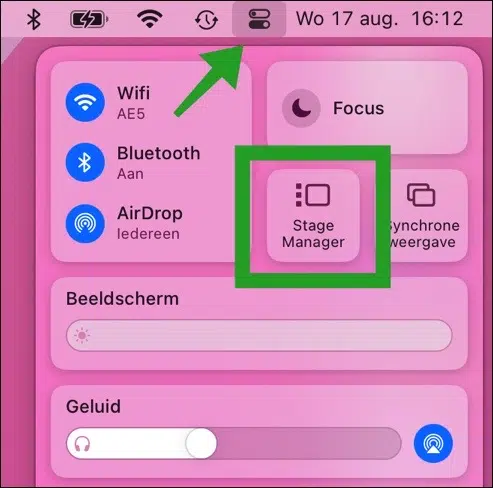
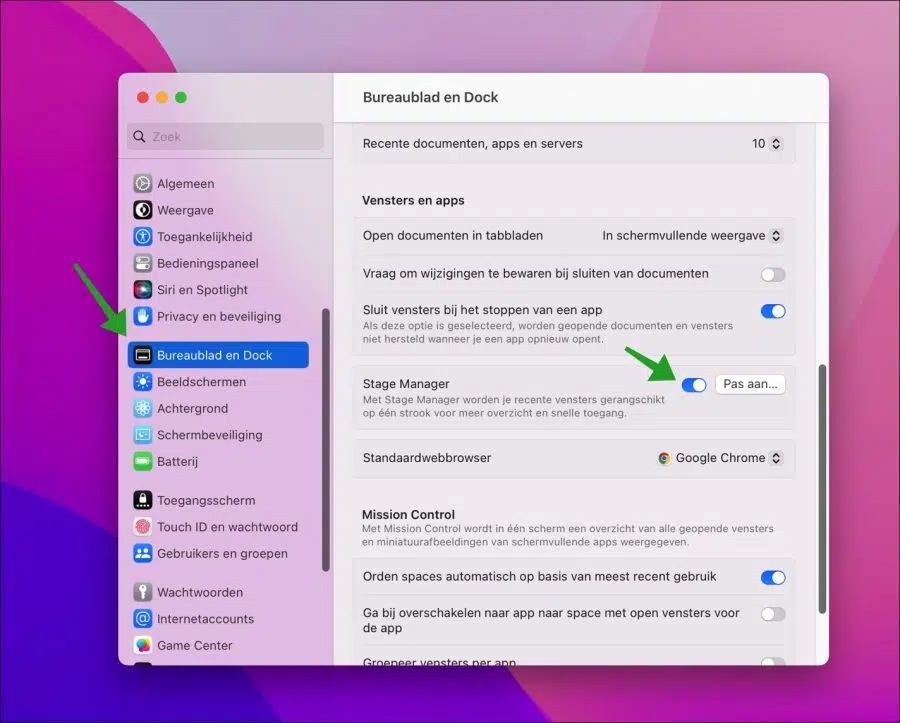
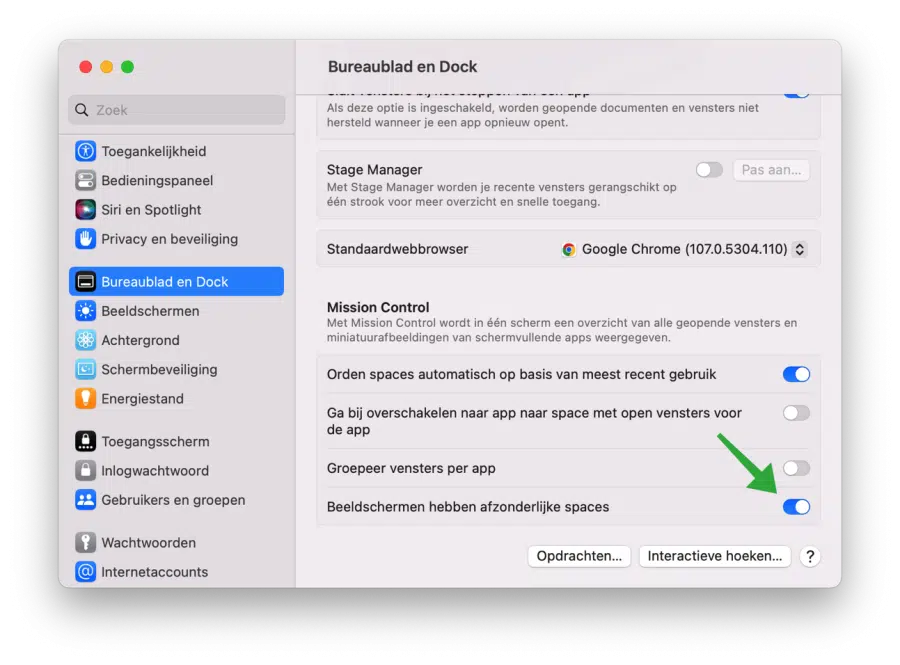
Ich sehe im Bedienfeld keine Bühnenmanager-Schaltfläche
Ich sehe den Bühnenmanager zwar mit „Anpassen“ in den Einstellungen, aber das ist ausgegraut??
Was jetzt.
Bitte Nachricht.
Gr
Bert
Hallo, zunächst müssen Sie Ventura aktualisieren und nach neuen Updates suchen. Dieser Fehler tritt bei „Beta“-Versionen auf.
Gehen Sie anschließend zu Systemeinstellungen > Desktop und Dock und aktivieren Sie die Option „Anzeigen haben separate Leerzeichen“. Melden Sie sich von Ihrem Mac ab und wieder an.
Viel Glück!