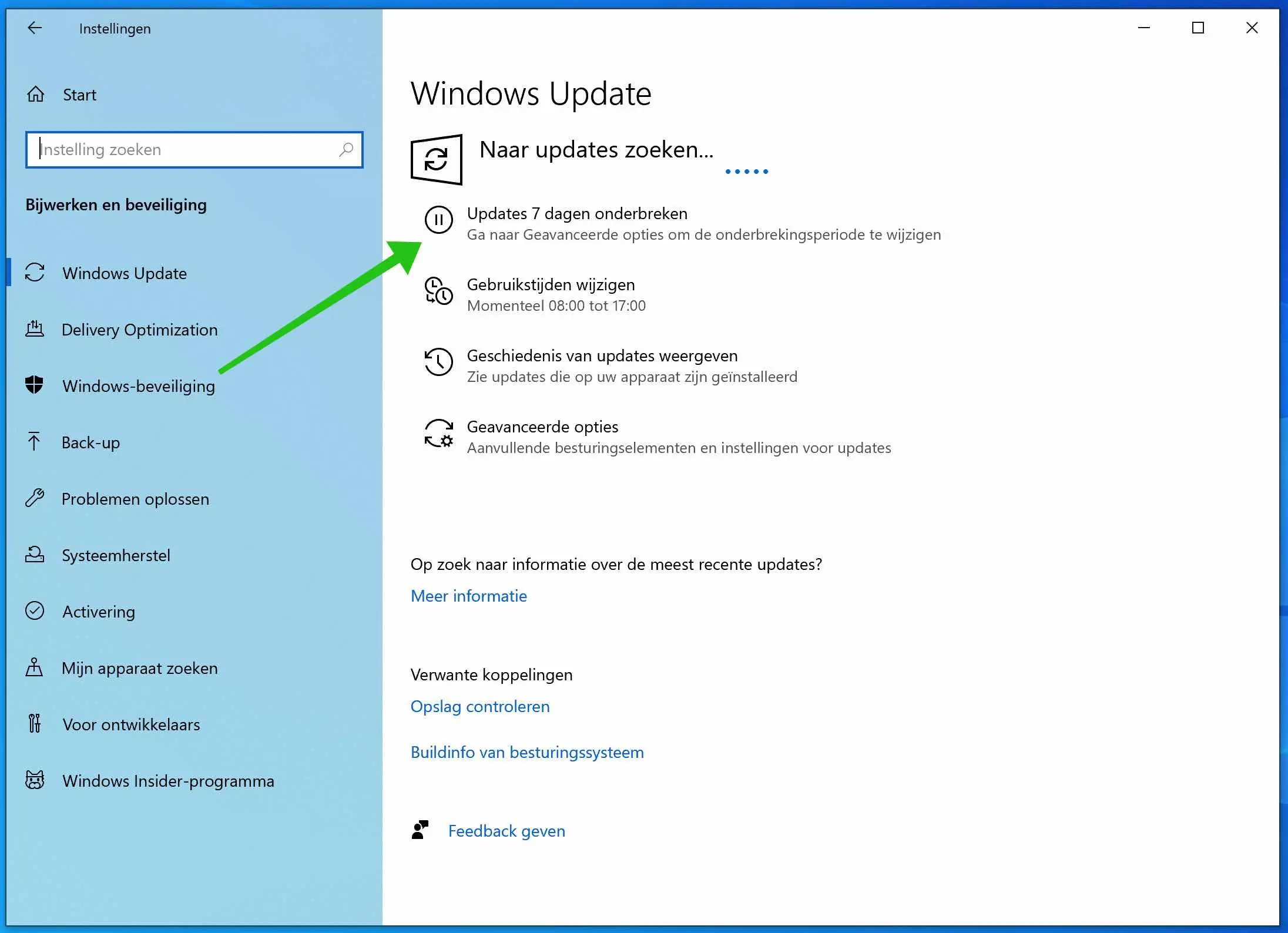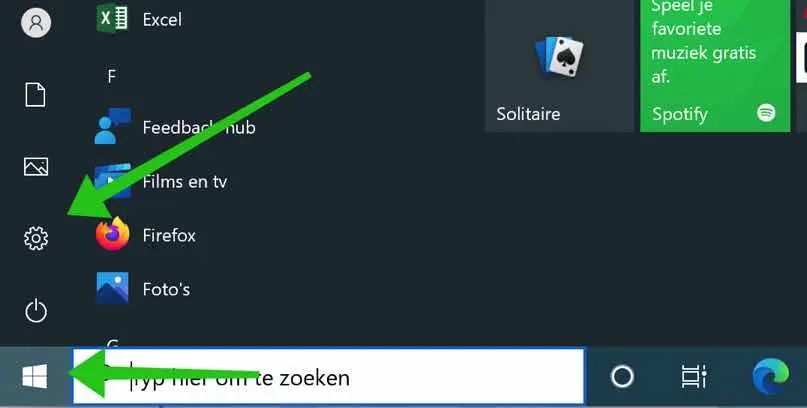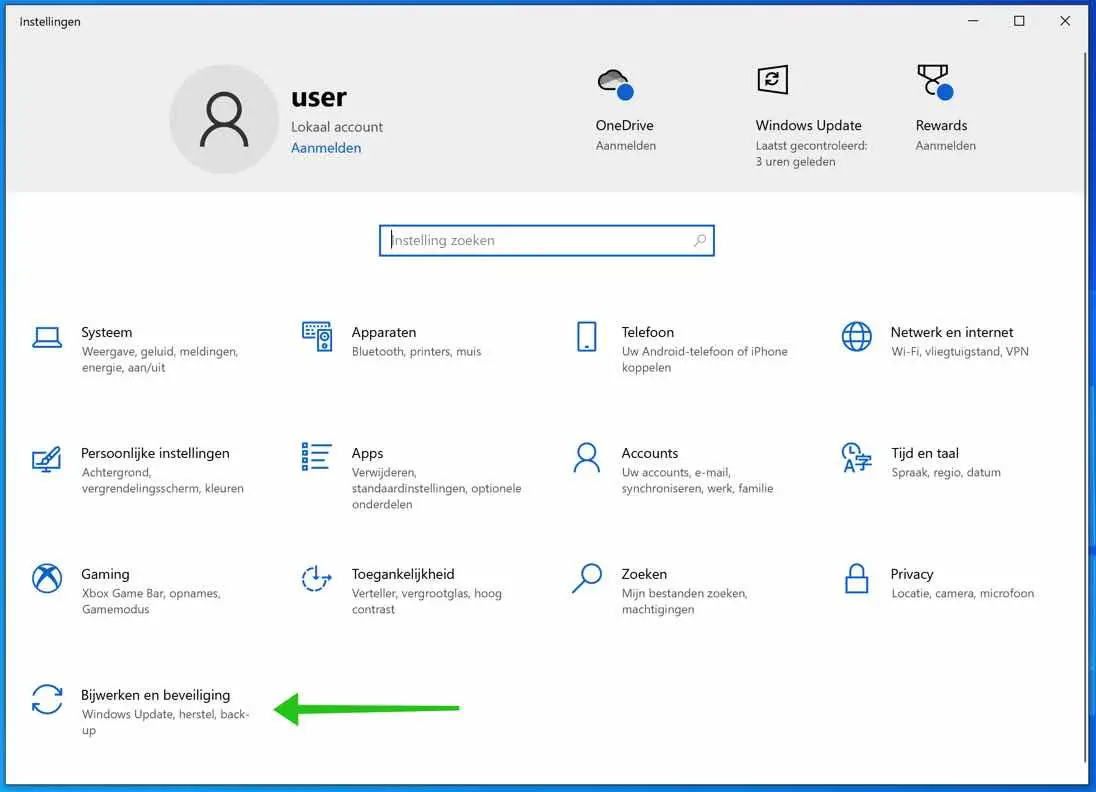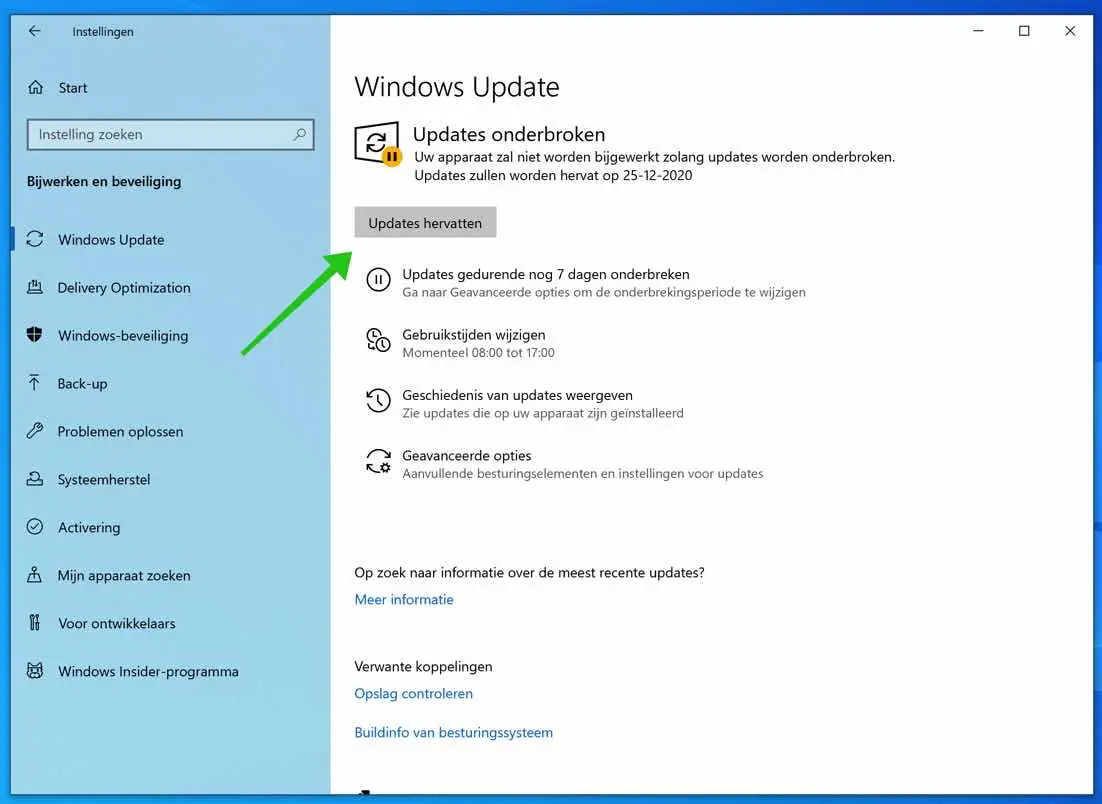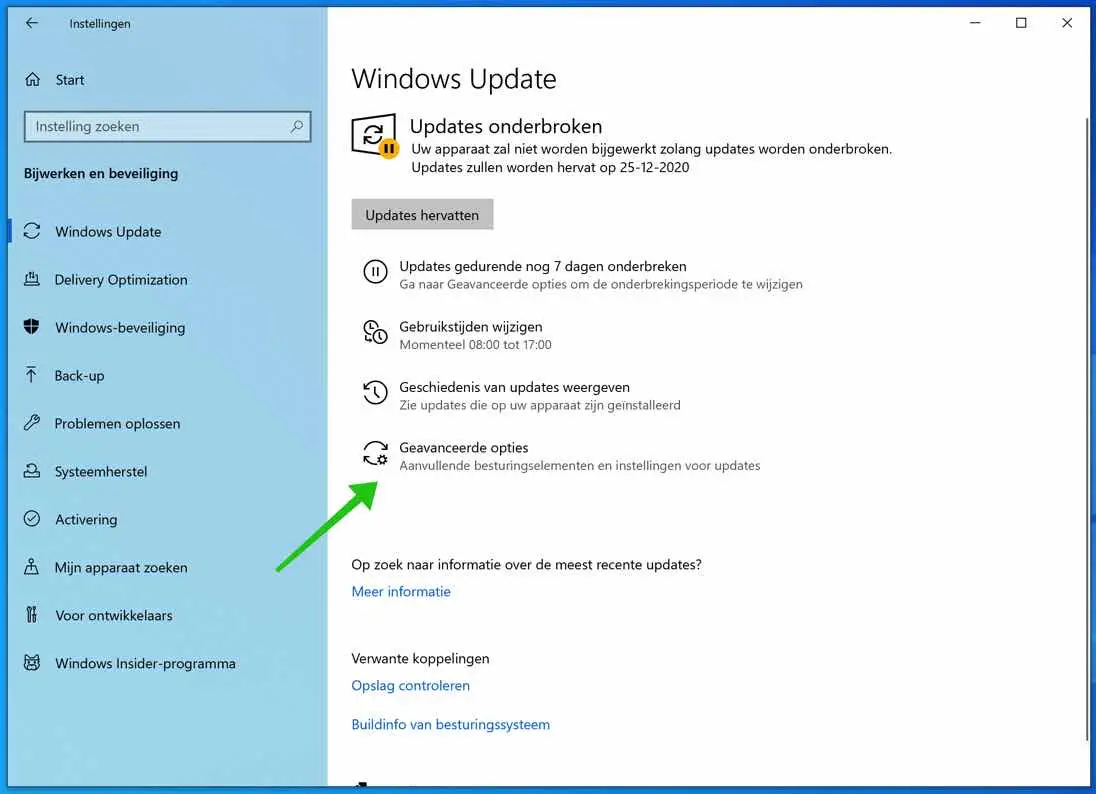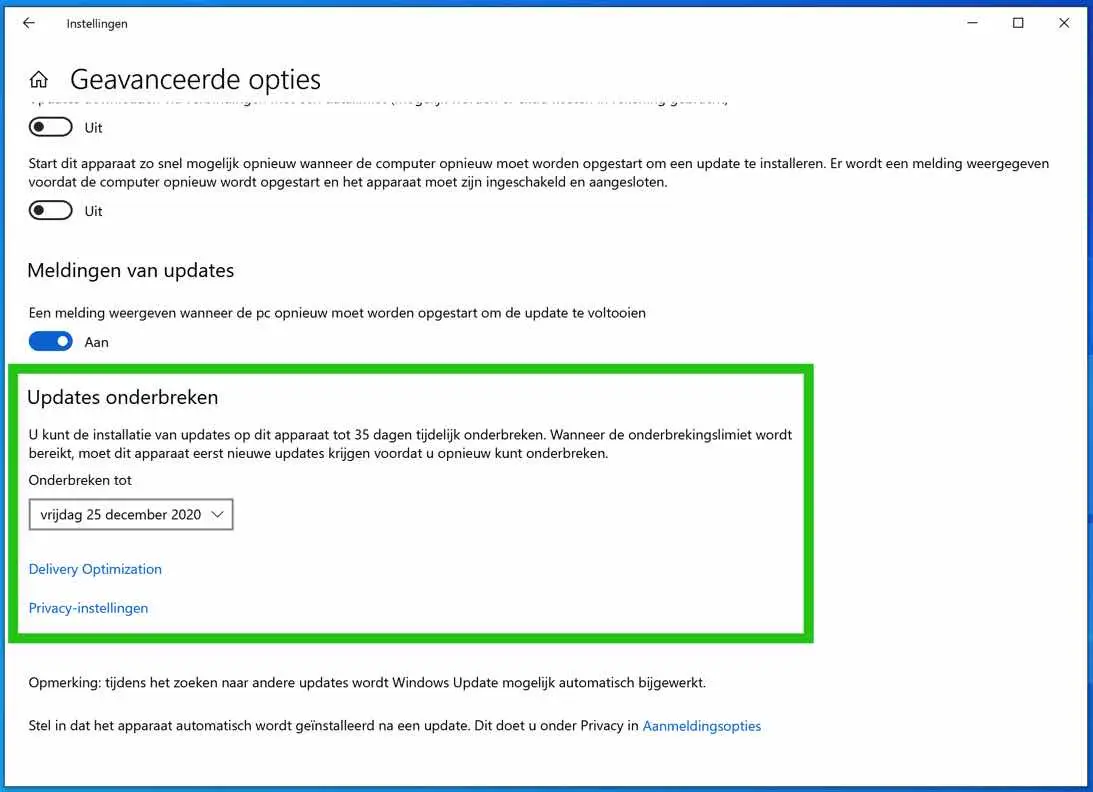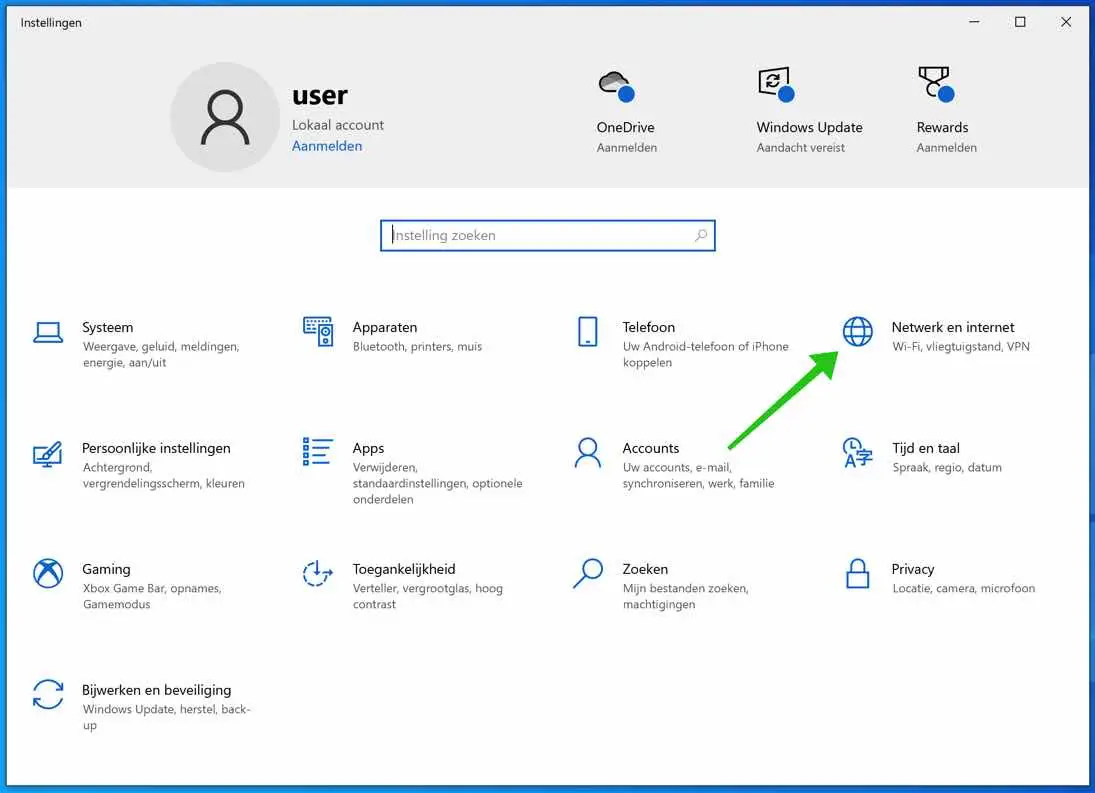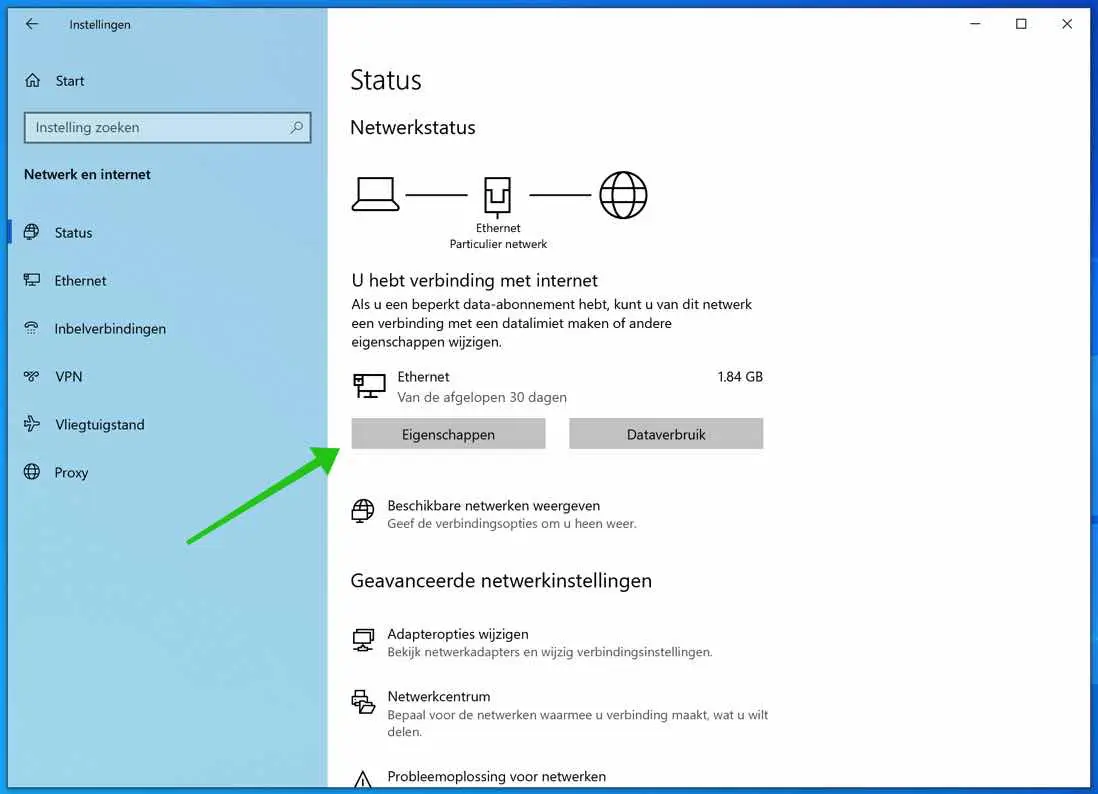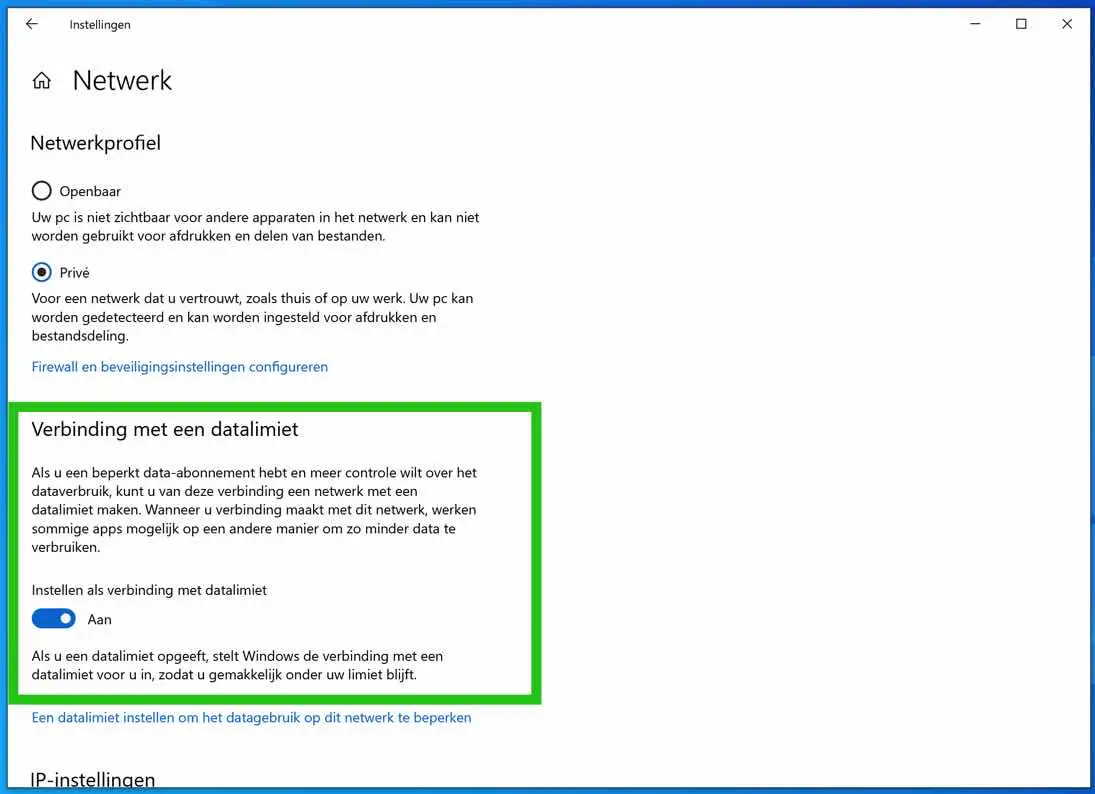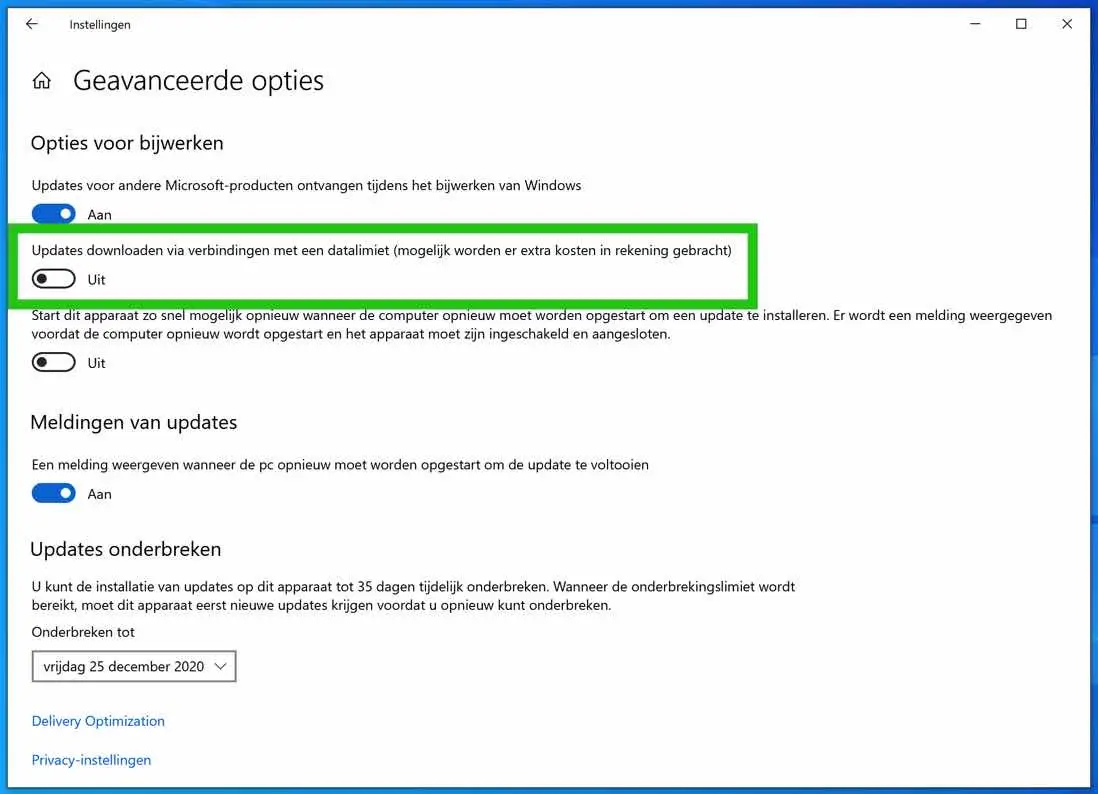Wenn Sie Windows 10 verwenden, werden Updates automatisch heruntergeladen und installiert, sobald die Updates von Microsoft zur Verfügung gestellt werden. Durch das Herunterladen und Installieren von Updates stellt Microsoft Windows 10 Benutzern die neueste Version oder Anpassung in Windows 10 zur Verfügung.
Wenn Sie aus irgendeinem Grund keine Updates von Microsoft für Windows 10 erhalten möchten, können Sie Updates einfach mit wenigen Klicks pausieren. Die Anzahl der Tage, die Sie Windows-Updates anhalten können, ist jedoch begrenzt. Insgesamt können Sie Windows-Updates um maximal 35 Tage verschieben, indem Sie fünfmal auf die Pause-Taste für Windows-Updates drücken.
So können Sie Windows-Updates pausieren.
Unterbrechen Sie Windows-Updates in Windows 10
Sie können Updates in allen Versionen von Windows 10 anhalten, also Windows 10 Home, Windows 10 Professional usw.
Klicken Sie auf die Windows-Startschaltfläche. Klicken Sie dann auf Einstellungen, indem Sie im linken Startmenü auf das Zahnradsymbol klicken.
Klicken Sie in den Windows-Einstellungen auf Update & Sicherheit, um die Windows-Update-Einstellungen zu öffnen.
Klicken Sie auf Updates für 7 Tage pausieren. Bei mehrmaligem Klicken verlängert sich das Datum automatisch um 7 Tage. Sie können Windows-Updates um bis zu 35 Tage verzögern, indem Sie fünfmal auf diese Schaltfläche klicken.
Sobald die Frist abgelaufen ist, lädt Windows automatisch Updates herunter und installiert sie.
Setzen Sie die Windows-Updates fort
Sie können Windows-Updates jederzeit fortsetzen, indem Sie auf die Schaltfläche „Updates fortsetzen“ klicken.
Unterbrechen Sie Windows-Updates bis zu einem bestimmten Datum
Wenn Sie die Aktualisierungen auf ein bestimmtes Datum verschieben möchten, können Sie dies wie folgt tun.
Klicken Sie in den Windows-Update-Einstellungen auf Erweiterte Optionen.
Wählen Sie im Menü „Updates anhalten“ ein Datum aus der Liste aus. Das Datum, das Sie auswählen können, reicht von dem Datum, an dem Sie dies lesen, bis zu weiteren 35 Tagen. Im Grunde das Gleiche wie zuvor beschrieben beim Anhalten von Windows-Updates.
Auch hier werden nach Ablauf des Datums die Windows-Updates automatisch heruntergeladen und in Windows 10 installiert.
Windows-Updates länger als 35 Tage pausieren?
Einen Tipp möchte ich Ihnen nicht vorenthalten.
Es ist möglich, Windows 10-Updates länger als die von Microsoft voreingestellten 35 Tage anzuhalten. Ich empfehle es nicht, aber wenn Sie aus irgendeinem Grund über einen längeren Zeitraum keine Windows-Updates erhalten möchten, können Sie dies auf folgende Weise tun.
Gehen Sie zu den Windows-Einstellungen. Klicken Sie auf Netzwerk und Internet.
Klicken Sie dann auf die Schaltfläche „Eigenschaften“ für Ihre WLAN- oder Ethernet-Verbindung.
Aktivieren/aktivieren Sie im Menü „Gemessene Verbindung“ die Option „Als gemessene Verbindung festlegen“.
Gehen Sie zurück zu den Windows-Update-Einstellungen. Klicken Sie auf „Erweiterte Optionen“ und deaktivieren Sie die Option: Updates über getaktete Verbindungen herunterladen (möglicherweise fallen zusätzliche Gebühren an).
Das Windows-Update lädt jetzt keine Updates speziell für diesen Zweck herunter (Ihre aktuelle Internetverbindung, WLAN oder Ethernet), da es davon ausgeht, dass Sie über eine getaktete Verbindung verbunden sind.
aufpassen: Wenn Sie den Laptop oder Computer jemals mit einer anderen Internetverbindung verbinden, werden die Windows-Updates sofort heruntergeladen und installiert. Es ist auch wichtig, dass Sie sich daran erinnern, dass Sie dies jemals eingerichtet haben. Wenn Sie jemals wieder Windows-Updates installieren möchten, wird es ein kleines Rätsel sein, diesen Trick zu deaktivieren.
Blockieren Sie Windows-Updates mit der Anwendung
Es gibt auch eine Anwendung, mit der Sie Windows-Updates blockieren können. Windows Update-Blocker.
Ich hoffe, das hat Ihnen geholfen. Vielen Dank fürs Lesen!