Wenn du Installieren Sie Windows 11, Windows 11 ist bereits einigermaßen gut gegen Angriffe geschützt. Es gibt jedoch einige Einstellungen, die Sie nach der Installation ändern können, um verschiedene Angriffe zu verhindern.
Wenn wir an einen Angriff auf einen Windows 11-Computer denken, denken wir oft an einen Angriff, den Angreifer aus dem Internet starten. Ein Angriff von außen ist sehr wahrscheinlich.
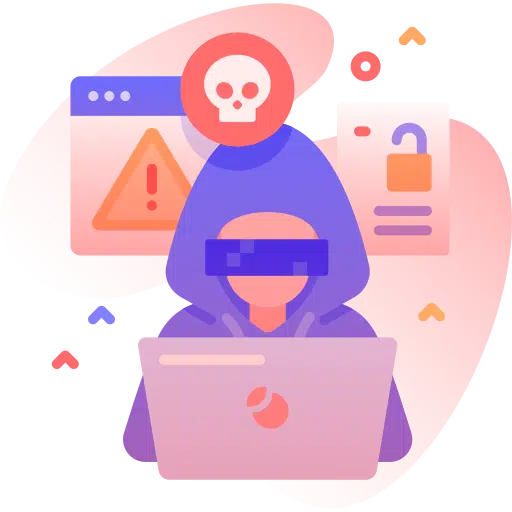
Daher ist es gut, über die folgenden Anpassungen nachzudenken, um Windows 11 noch besser vor Online-Angriffen und internen Netzwerkangriffen zu schützen.
Tipps zum Schutz von Windows 11 vor Angriffen
Komplexes Passwort festlegen
Wenn Sie sich anmelden Windows 11 mit Passwort, legen Sie ein komplexes Passwort fest. Benutze einen Tool zum Generieren eines sicheren Passworts und Passwort in Windows 11 ändern.
- Öffnen Sie die Einstellungen.
- Klicken Sie auf Konten.
- Klicken Sie dann auf Anmeldeoptionen.
- Klicken Sie nun auf Passwort und klicken Sie auf die Schaltfläche „Ändern“, um ein komplexes Passwort festzulegen.
Wenn Sie noch kein Passwort festgelegt haben, legen Sie ein Passwort fest. Wenn in Windows 11 ein Konto erstellt wird, werden die meisten Personen automatisch bei Windows 11 angemeldet.
Lesen Sie auch: Melden Sie sich mit dem PIN-Code in Windows 11 an.
Deaktivieren Sie die automatische Anmeldung
Wenn Sie der Einzige sind, der auf einem Windows 11-PC ein Benutzerkonto eingerichtet hat, wird dieses Benutzerkonto automatisch angemeldet. Dies ist aus Sicherheitsgründen nicht wünschenswert. Sie können die automatische Registrierung auch deaktivieren.
Öffnen Sie die Windows-Registrierung. Gehen Sie zum nächsten Schlüssel:
Computer\HKEY_LOCAL_MACHINE\SOFTWARE\Microsoft\Windows NT\CurrentVersion\PasswordLess\Device
Doppelklicken Sie auf den Wert „DevicePasswordLessBuildVersion“ und ändern Sie diesen Wert in „0“. Klicken Sie auf OK und schließen Sie die Windows-Registrierung.
Klicken Sie nun mit der rechten Maustaste auf die Schaltfläche Start. Klicken Sie im Menü auf Ausführen. Geben Sie im Ausführungsfenster Folgendes ein: netplwiz
Aktivieren Sie die Option „Benutzer müssen einen Benutzernamen und ein Passwort angeben, um diesen Computer verwenden zu können.“ Klicken Sie auf Übernehmen und dann auf OK. Schließen Sie die App.
Alle Benutzerkonten müssen sich am Windows 11-PC anmelden, um den PC nutzen zu können. Die automatische Anmeldung ist jetzt deaktiviert.
Aktivieren Sie die Windows-Firewall
De Windows-Firewall ist standardmäßig aktiviert. Es empfiehlt sich jedoch zu prüfen, ob die Firewall tatsächlich aktiviert ist. Die Windows-Firewall filtert alle ein- und ausgehenden Verbindungen. Wenn da spezifische Regeln gesetzt sind, werden Verbindungen blockiert. Um einen Angriff zu verhindern, muss die Standardregel befolgt werden. Daher sollte die Aktivierung der Firewall in Betracht gezogen werden.
Klicken Sie mit der rechten Maustaste auf die Schaltfläche „Start“. Klicken Sie im Menü auf Ausführen. Geben Sie im Ausführungsfenster Folgendes ein: firewall.cpl
Klicken Sie links auf „Windows Defender-Firewall ein- oder ausschalten“.
Überprüfen Sie, ob die Windows Defender-Firewall für jeden Netzwerktyp aktiviert ist. Wenn nicht, sollten Sie die Aktivierung der Firewall in Betracht ziehen. Klicken Sie zur Bestätigung auf OK.
Lesen Sie auch: Apps in der Windows-Firewall blockieren oder zulassen.
Deaktivieren Sie den Remotedesktop
Externer Desktop oder ("Remote-Desktop„) ist eine Funktion auf einem Windows-PC, die es Benutzern ermöglicht, sich remote am PC anzumelden. Remote Desktop öffnet einige Ports auf dem PC, die für Angriffe ausgenutzt werden können. Wenn Sie den Remote-Desktop nicht verwenden, sollten Sie diese Funktion daher möglicherweise deaktivieren.
- Öffnen Sie die Einstellungen.
- Klicken Sie links auf System.
- Klicken Sie dann auf Remotedesktop.
- Ändern Sie den Remotedesktop auf „Aus“.
- Klicken Sie auf „Bestätigen“, um den Remote-Desktop auf einem Windows 11-PC zu deaktivieren.
Suchen Sie nach neuen Updates
Die regelmäßige Suche nach Updates sollte standardmäßig durchgeführt werden. Selbstverständlich wird Windows 11 selbst mit automatischen Updates versorgt, ich empfehle jedoch, jede Woche zu prüfen, ob neue Updates verfügbar sind, und diese zu installieren. Dadurch werden „0-Day“-Angriffe verhindert und Sie erhalten die Gewissheit, dass Ihnen neue Funktionalität zur Verfügung steht.
- Öffnen Sie die Einstellungen.
- Klicken Sie links auf Windows-Update.
- Klicken Sie auf „Nach Updates suchen“, um die neuesten Updates zu erhalten Installieren Sie Windows 11-Updates.
Lesen Sie auch: Installieren Sie optionale Updates oder Treiber in Windows 11.
Microsoft Security Compliance-Toolkit
Mit diesem Satz an Tools können Unternehmenssystemadministratoren die von Microsoft empfohlenen Kernsicherheitskonfigurationen für Windows und andere Microsoft-Produkte herunterladen, analysieren, testen, bearbeiten und speichern. Diese können mit anderen Sicherheitskonfigurationen verglichen werden.
Laden Sie das Microsoft Security Compliance Toolkit herunter
Ich ermutige Sie, sich darüber zu informieren, worum es dabei geht und was Sie damit machen können.
Verschlüsseln Sie Daten mit BitLocker
Windows 11 Professional verfügt über eine Funktion namens BitLocker zum Verschlüsseln von Daten auf der Festplatte. Wenn die Daten verschlüsselt sind, können nur die Administratoren mit dem Schlüssel die Daten entschlüsseln.
Sie können eine Partition auf Ihrer Festplatte mit BitLocker verschlüsseln. Ihr Computer muss eine Reihe von Anforderungen erfüllen. In jedem Fall muss Windows 11 Professional installiert sein. Windows 11 Home bietet keine BitLocker-Funktionalität.
Darüber hinaus muss der PC über einen TPM-Chip verfügen.
Wenn Ihr Computer nicht über TPM verfügt. Dann kannst du Verwendung von BitLocker ohne TPM.
Lesen Sie mehr darüber, wie Sie Aktivieren Sie BitLocker und verschlüsseln Sie Daten.
Überprüfen Sie die App-Berechtigungen
In Windows 11 erfordern mehrere Apps Berechtigungen zur Nutzung bestimmter Funktionen. Sie können diese Berechtigungen verwalten. Es empfiehlt sich, bei jeder Autorisierung zu prüfen, welche Apps diese nutzen. Einige Apps verfügen möglicherweise über Berechtigungen für Funktionen, die Sie nicht verwenden. Diese Berechtigung können Sie dann widerrufen.
- Öffnen Sie die Einstellungen.
- Klicken Sie links auf „Datenschutz und Sicherheit“.
- Navigieren Sie nach unten zu „App-Berechtigungen“.
- Klicken Sie auf eine Berechtigung, zum Beispiel „Kamera“.
Sie sehen nun, welche Apps Zugriff auf die Verwaltung der Kameraeinstellungen haben. Sie können diese Berechtigung per App erteilen oder widerrufen.
Sie können die vollständige Berechtigung auch deaktivieren. Dies ist beispielsweise nützlich, wenn Sie keiner App die Nutzung der Kamera erlauben möchten.
In diesem Fall ist die Kamera ein Beispiel für eine Autorisierung. Unter „App-Berechtigungen“ finden Sie verschiedene Arten von Berechtigungen, überprüfen Sie diese bei Bedarf alle.
Benutzerkontensteuerung (UAC)
Benutzerkontensteuerung von "UAC„ („Benutzerkontensteuerung“) ist eine Funktion in Windows 11, die Benutzer benachrichtigt, wenn sie Apps öffnen, die Änderungen am System vornehmen werden. Es bietet dem Benutzer die Möglichkeit, Änderungen zuzulassen oder zu blockieren. Betrachten Sie es als einen Zwischenschritt beim Öffnen von Apps oder Skripten.
Stellen Sie sicher, dass die Benutzerkontensteuerung auf die gewünschte Stufe eingestellt ist. Es gibt verschiedene Ebenen der Benutzerkontenverwaltung, jede mit ihren Vor- und Nachteilen. Dies können Sie in den Einstellungen nachlesen.
Öffnen Sie die Systemsteuerung. Klicken Sie dann auf „System und Sicherheit“.
Klicken Sie auf „Einstellungen der Benutzerkontensteuerung ändern“.
Wählen Sie die gewünschte Benachrichtigungsstufe für die Benutzerkontensteuerung aus, indem Sie den Schieberegler nach oben ziehen, um mehr Benachrichtigungen zu erhalten, und nach unten, um weniger Benachrichtigungen zu erhalten. Klicken Sie auf OK, um die Ebene zu bestätigen.
Aktivieren Sie die Speicherintegrität
Die Speicherintegrität in Windows 11 ist eine Sicherheitsfunktion, die verhindert, dass von Microsoft identifizierte gefährliche Treiber Ihren Computer übernehmen. Durch die Aktivierung dieser Funktion wird Ihr PC vor alten oder potenziell gefährlichen Treibern geschützt, die von potenziell gefährlichen Apps installiert werden können.
- Öffnen Sie die Einstellungen.
- Klicken Sie auf „Datenschutz und Sicherheit“.
- Klicken Sie auf „Windows-Sicherheit“
- Klicken Sie dann auf „Windows-Sicherheit öffnen“.
- Klicken Sie in den Einstellungen „Windows-Sicherheit“ auf „Gerätesicherheit“.
- Klicken Sie in den Einstellungen „Aderisolierung“ auf „Details zur Aderisolierung“.
- Ändern Sie „Speicherintegrität“ auf „Ein“. Der Computer muss neu gestartet werden.
Lesen Sie mehr darüber Kernisolation in Windows 11.
Schützen Sie Ihren Computer mit Software
Um Ihren Computer optimal vor Angriffen zu schützen, müssen Sie Software installieren. Dies könnte ein sein gutes Antivirenprogramm, sondern auch ein Anti-Malware-Paket. Meiner Erfahrung nach bietet Anti-Malware einen besseren Schutz vor einer Vielzahl von Angriffen. Zum Beispiel mit Phishing-Websites und lästigen Werbenetzwerken, die Sie zur Installation von Schadsoftware verleiten wollen.
Ein gutes Anti-Malware-Paket, das sich auch hervorragend in Kombination mit einem Antiviren-Paket eignet, ist Malwarebytes. Ich empfehle, Malwarebytes auszuprobieren. Lesen Sie mehr über Malwarebytes.
Ich hoffe, das hat Ihnen geholfen. Vielen Dank fürs Lesen!
Lesen Sie auch: Machen Sie Windows 11 schneller.


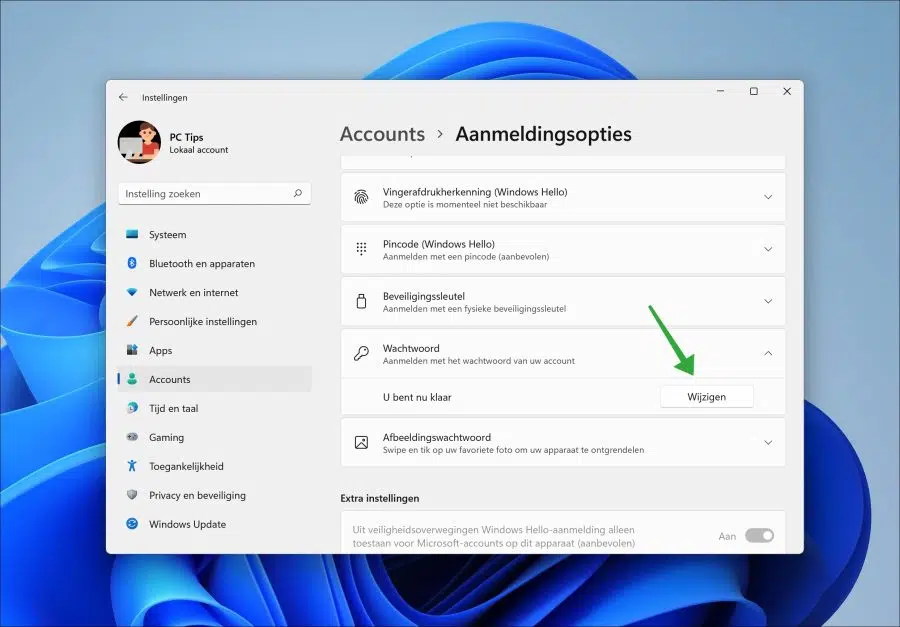
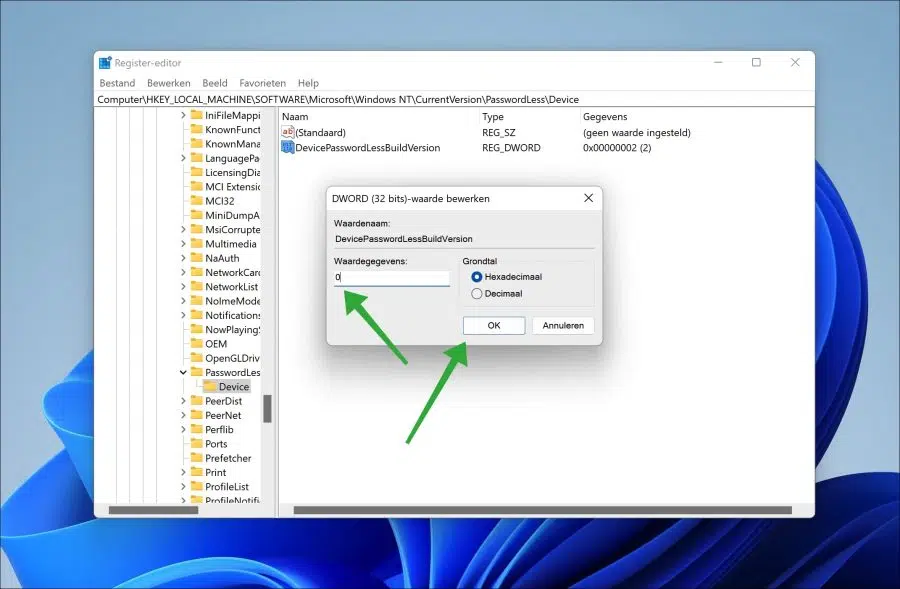
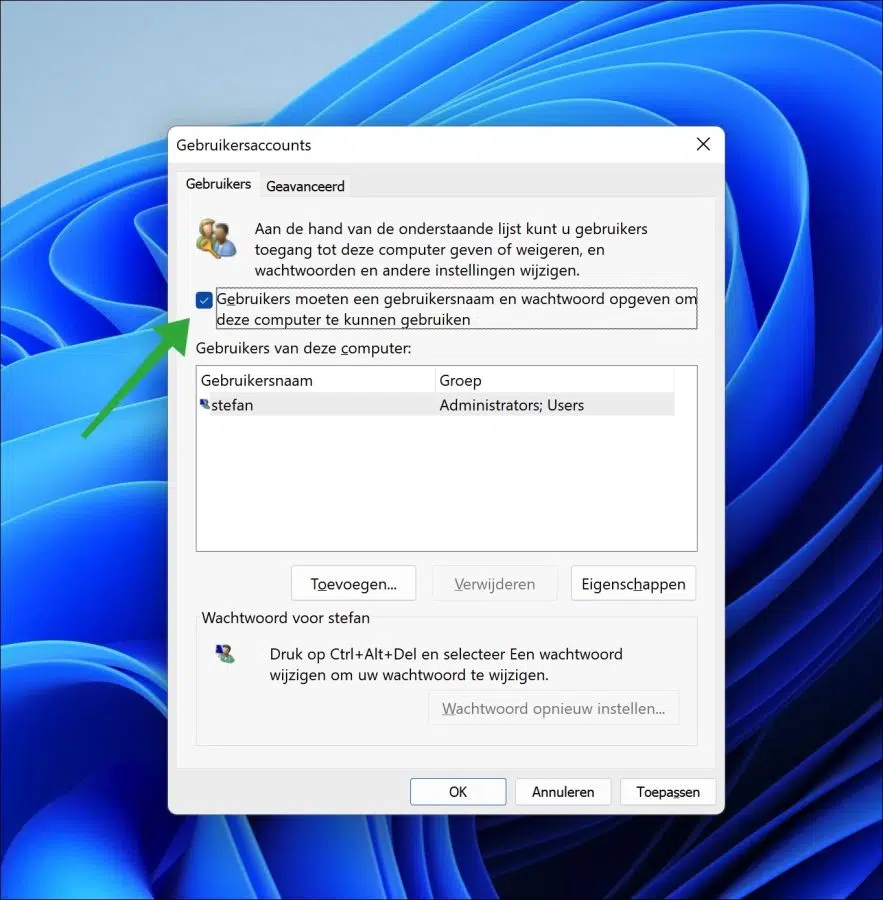
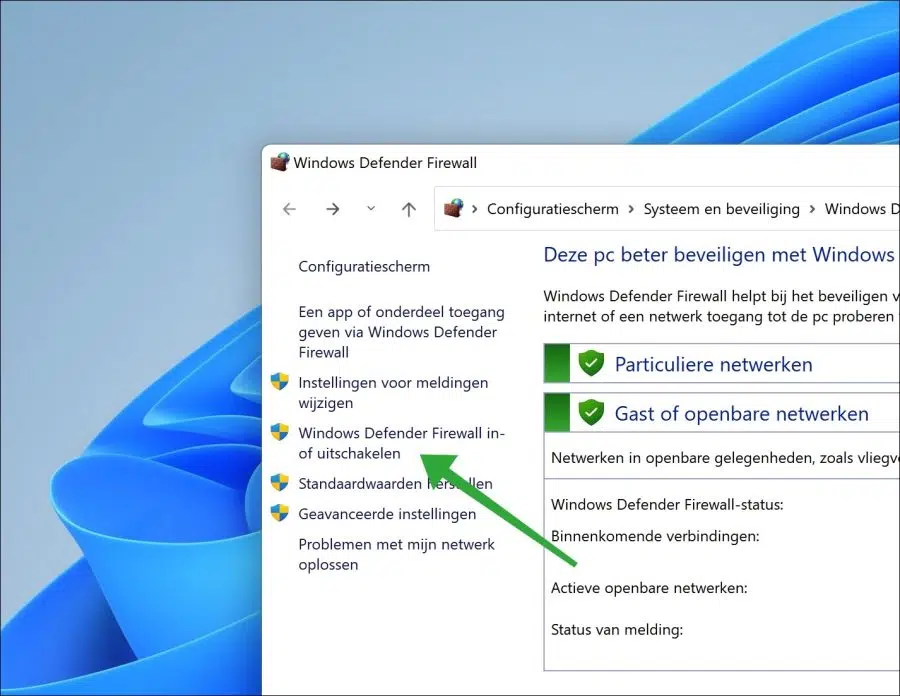
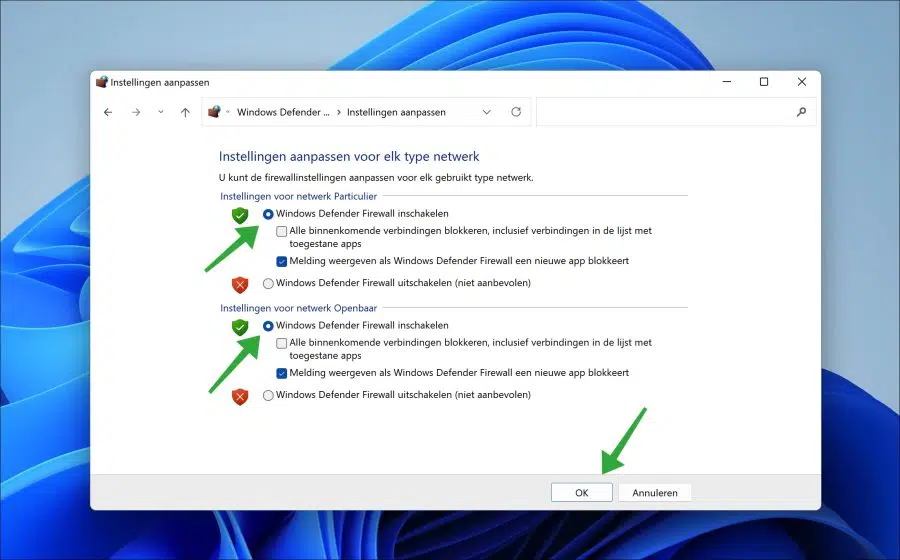
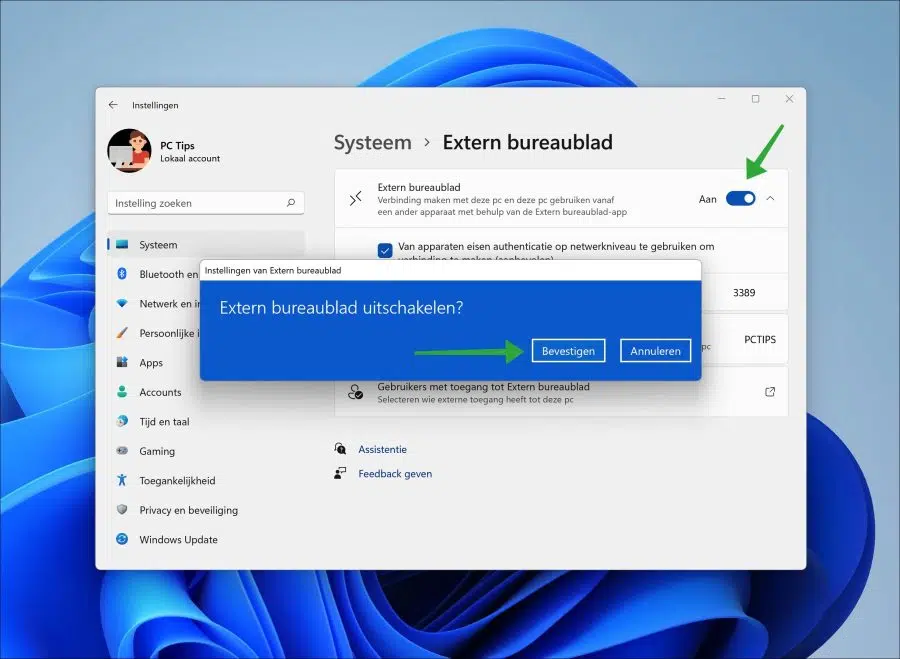
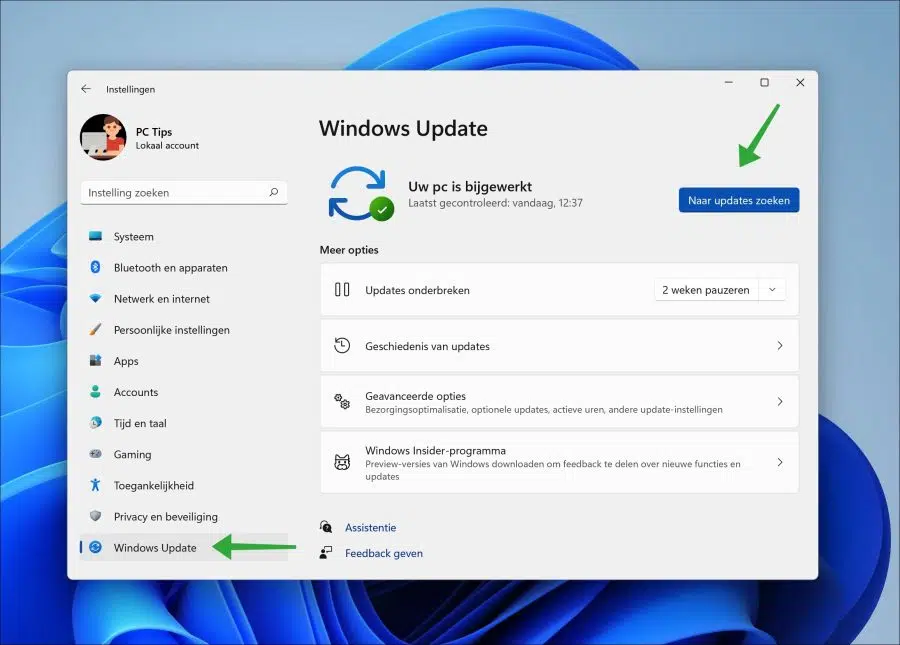
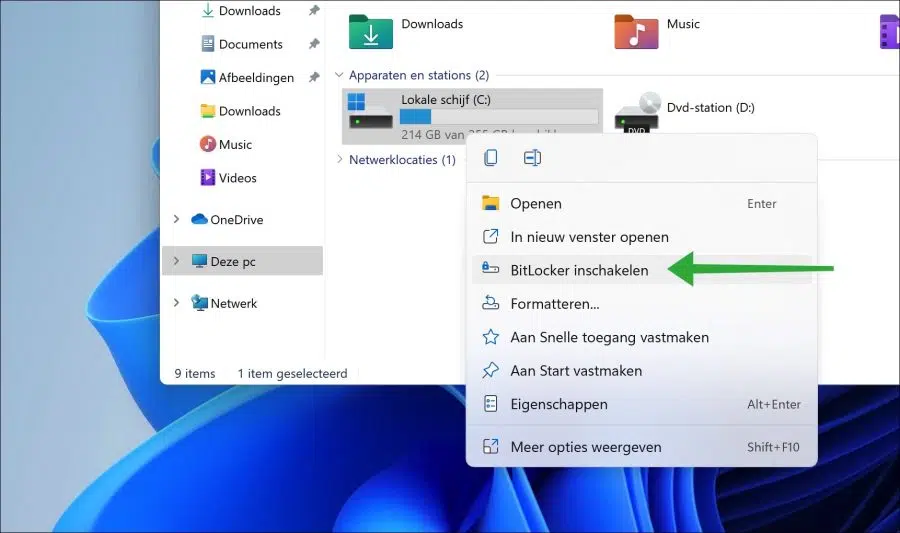
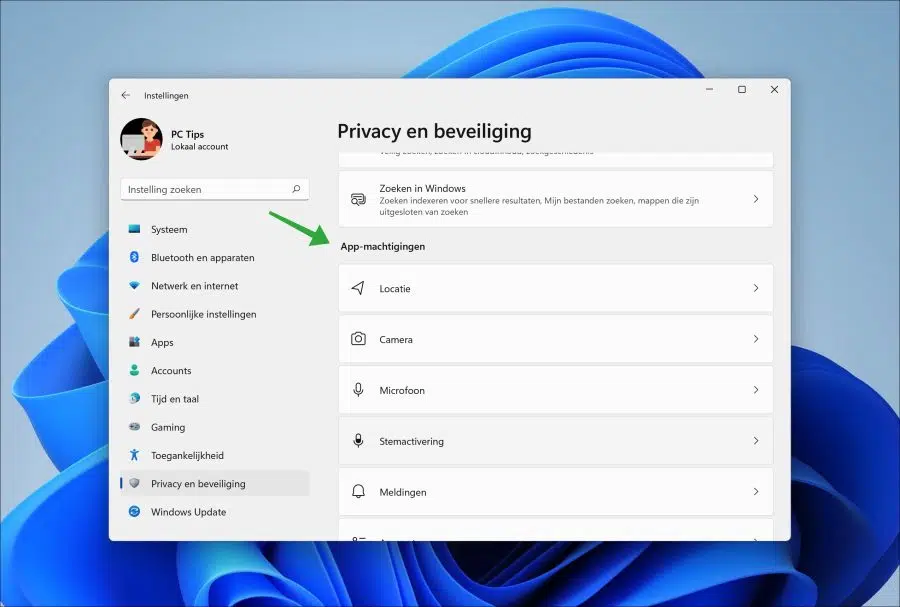
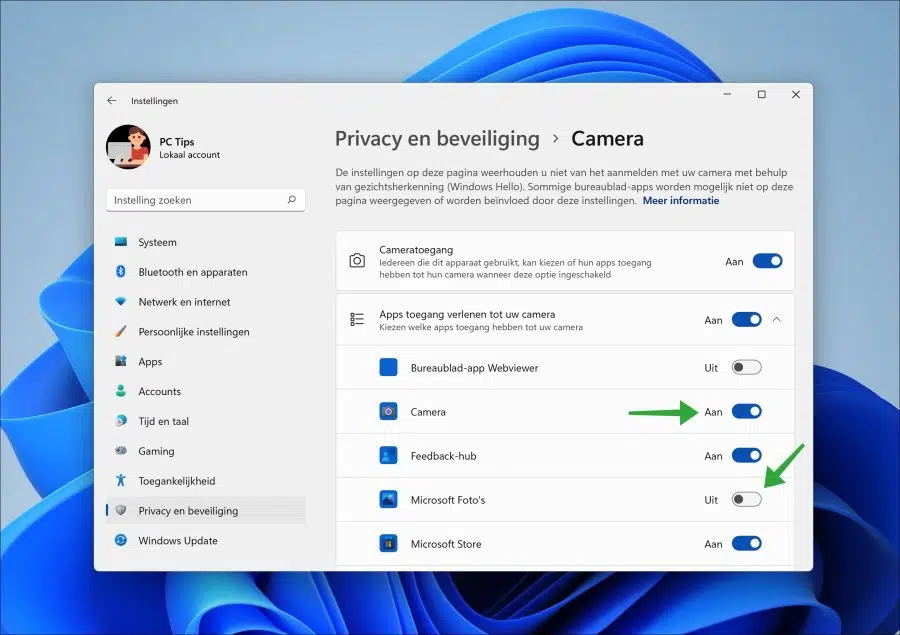
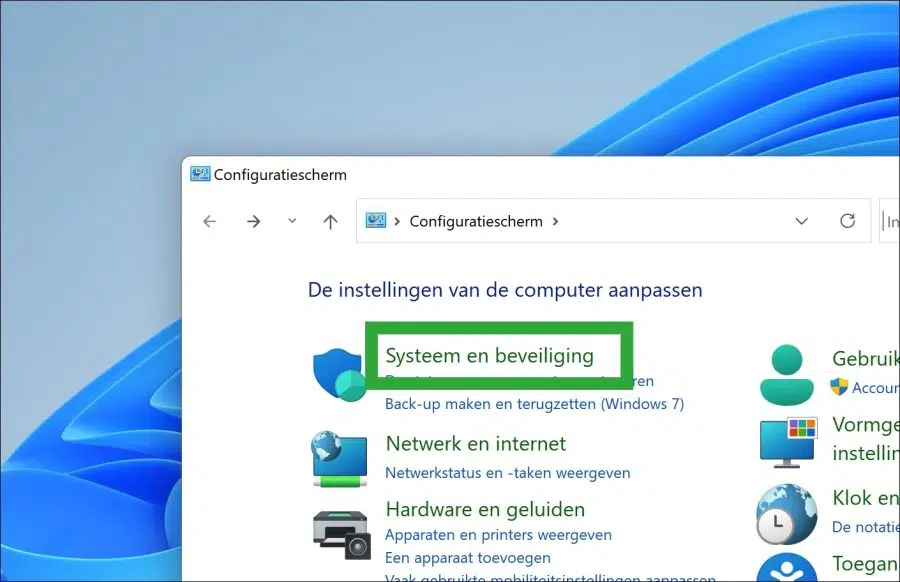
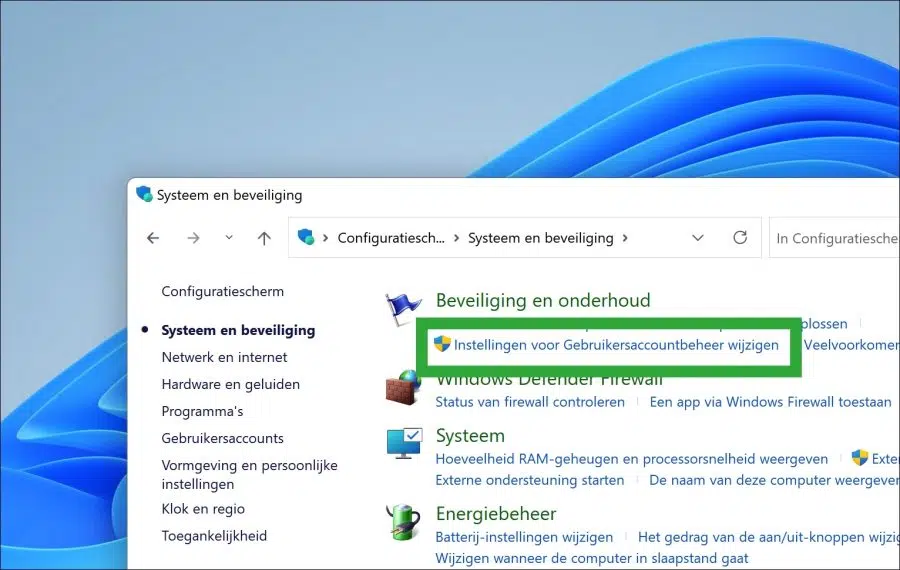
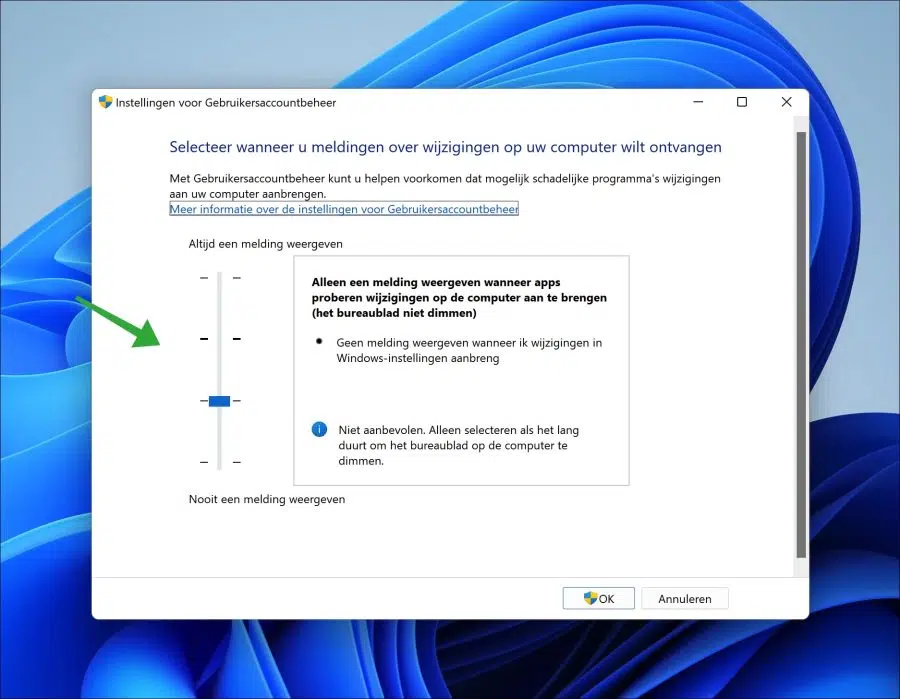
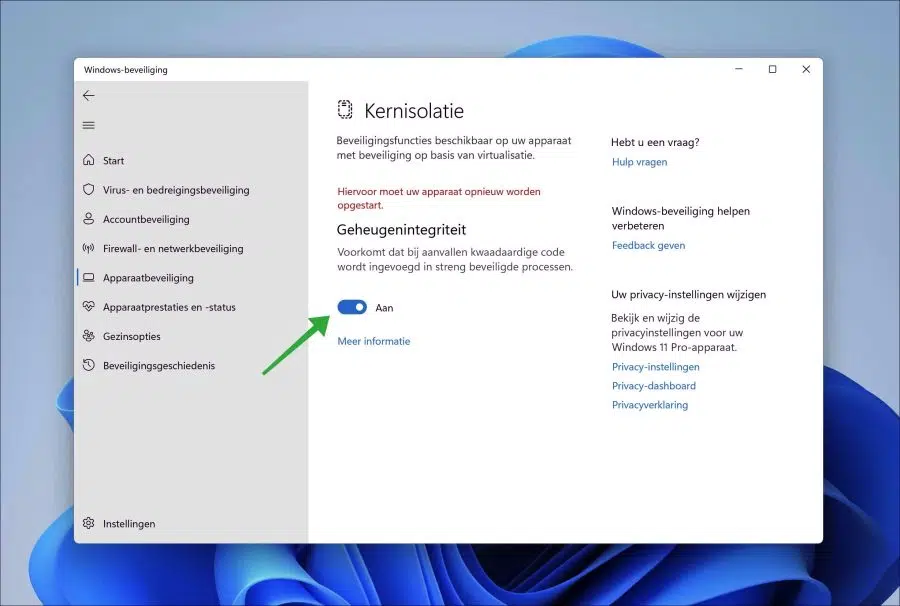
habe gerade Windows 11 heruntergeladen. Jetzt bekomme ich die Meldung, dass ich die Speicherintegrität aktivieren muss, aber wenn ich das tue, sagt der PC, dass das nicht möglich ist. Ich verstehe nicht, ist mein PC jetzt nicht sicher?
Hallo, Ihr Computer ist sicher und durch Windows Defender (Antivirus) geschützt. Die Speicherintegrität ist Teil von Windows Defender, kann jedoch manchmal zu Konflikten mit bestimmten installierten Treibern führen. Wenn Sie die Speicherintegrität nicht aktivieren können, liegt ein Konflikt vor. Um diesen Konflikt zu beseitigen, müssen Sie den Treiber deinstallieren. Das ist ziemlich technisch und ich würde es daher nicht empfehlen. Auch hier gilt: Ihr Computer ist sicher, es gibt nur eine bestimmte Komponente („Speicherintegrität“), die nicht funktioniert. Hier können Sie mehr lesen: https://support.microsoft.com/nl-nl/windows/apparaatbescherming-in-windows-beveiliging-afa11526-de57-b1c5-599f-3a4c6a61c5e2
Viel Glück!