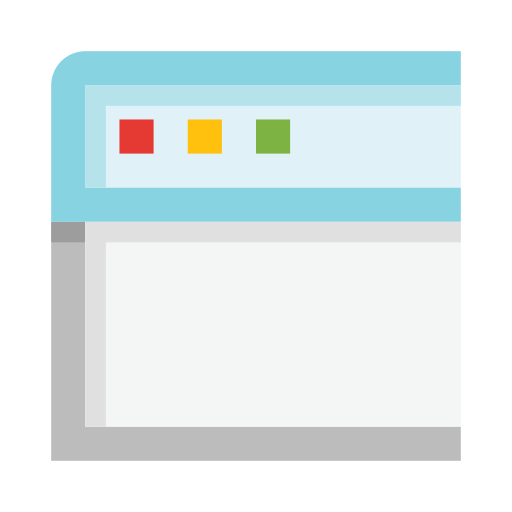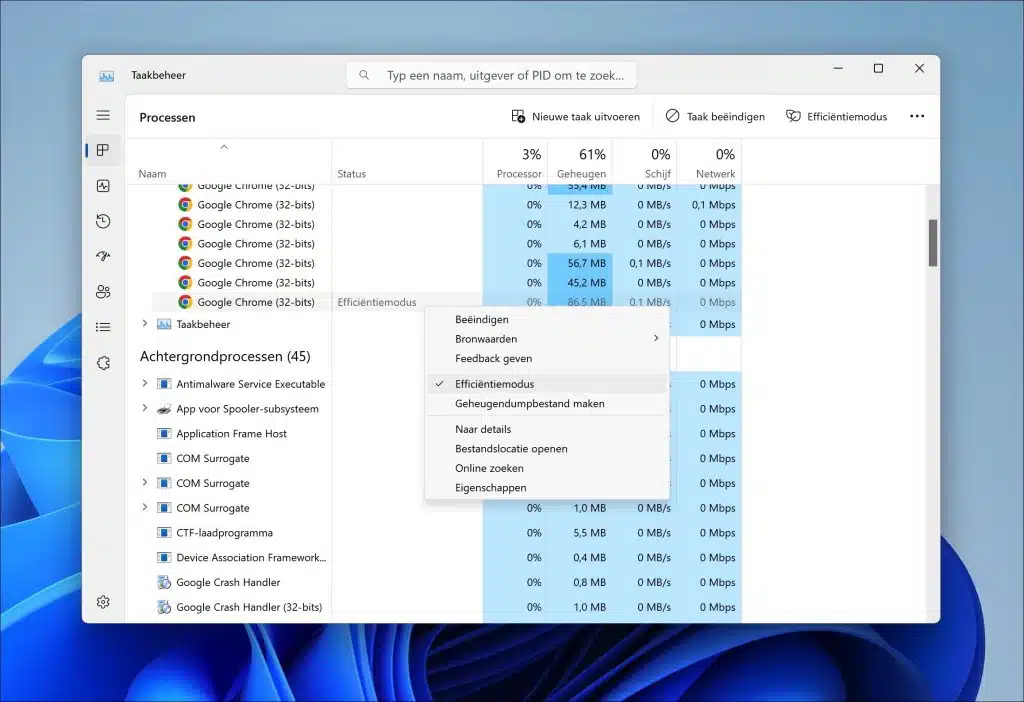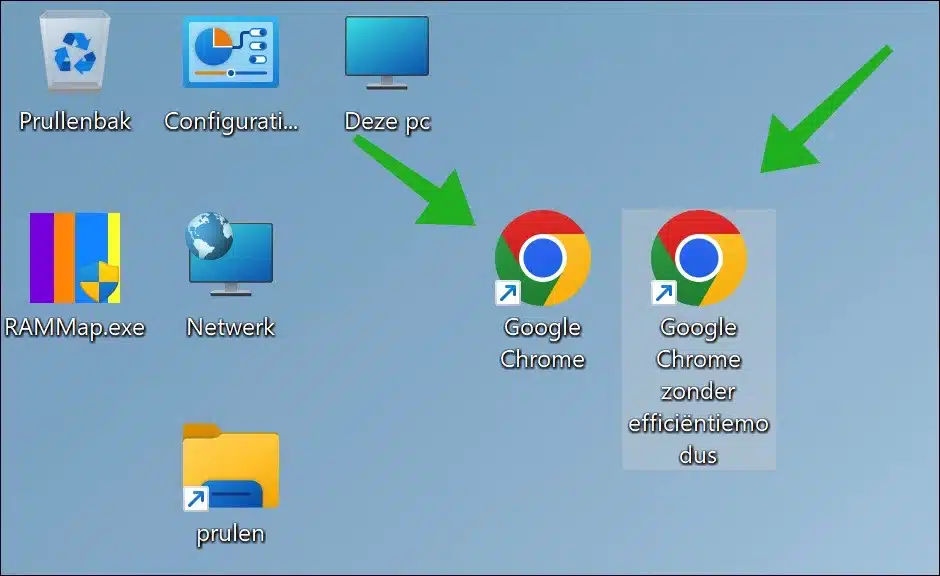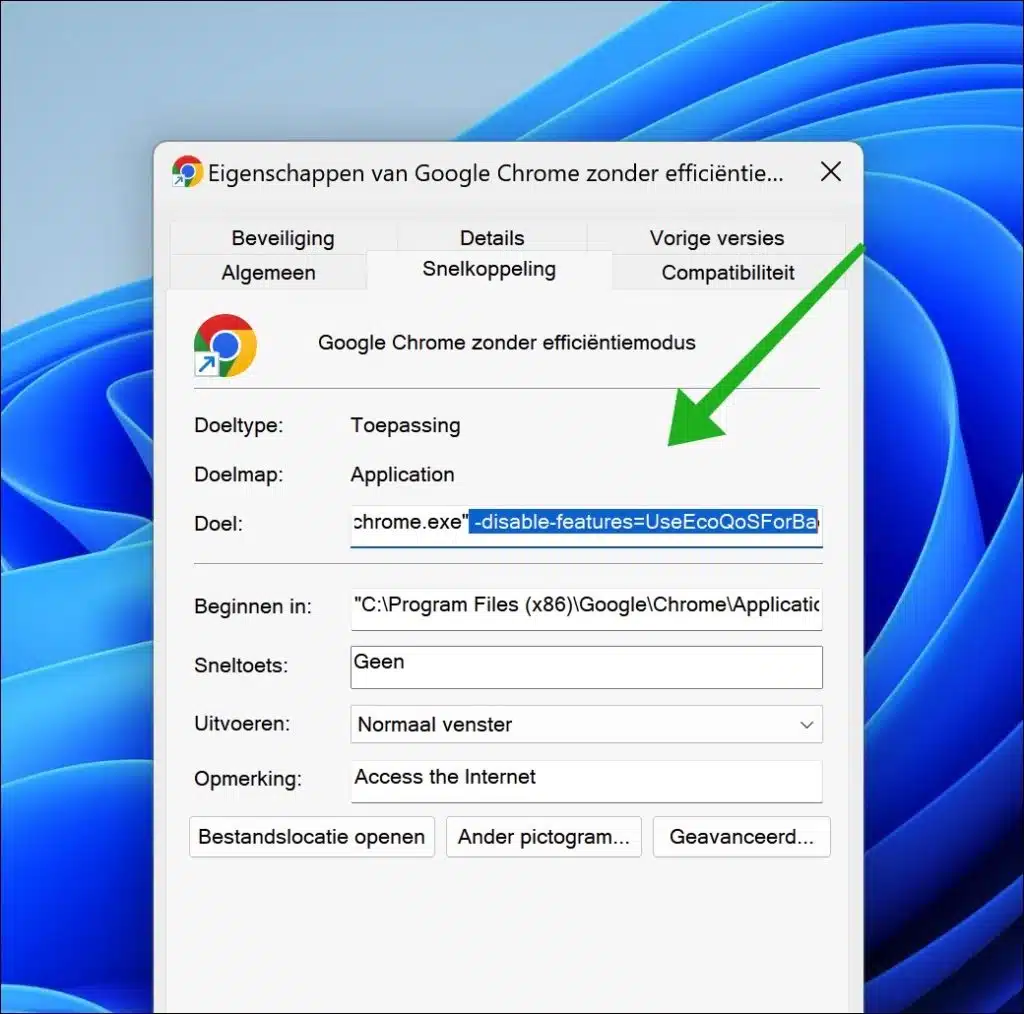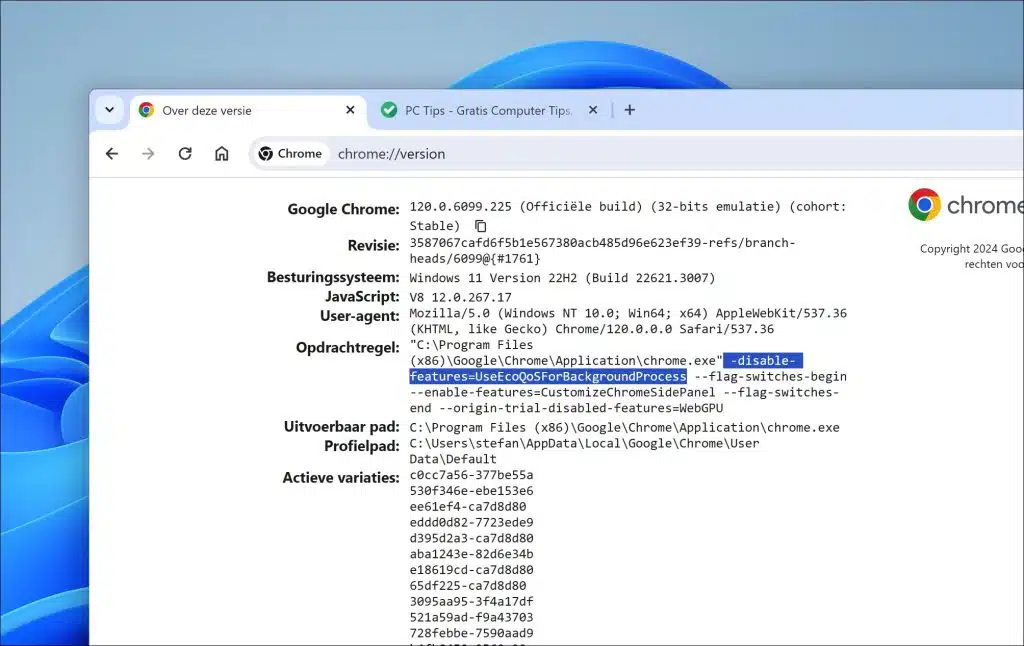Google Chrome es uno navegador eficiente. El navegador utiliza bien la energía para garantizar que el El navegador Chrome responde rápidamente, los sitios web se cargan rápidamente y la memoria de la computadora está menos cargada.
La desventaja de este modo de eficiencia es que las pestañas y extensiones ya no se ejecutan en segundo plano. Para evitar esto, puede desactivar el modo de eficiencia en Google Chrome.
Modo eficiencia (ahorro de energía) Desactivar Google Chrome
Puedes desactivar el Modo Ahorro en Google Chrome de dos formas diferentes. La primera forma es a través de administración de tareas y es una solución temporal. La segunda forma es a través de la llamada "bandera", que es una configuración experimental que puede utilizar para desactivar determinadas funciones en Google Chrome. Explicaré ambos en este artículo.
A través de la gestión de tareas
La primera forma de desactivar el modo de ahorro de energía en Google Chrome es buscar el proceso en el administrador de tareas que está marcado como “modo eficiencia”. Deshabilitar el modo de eficiencia para el proceso chrome.exe evita que las pestañas o extensiones entren en modo de suspensión, entre otras cosas.
Haga clic derecho en la barra de tareas. Luego haga clic en "administrador de tareas" en el menú. En el menú "Aplicaciones", abra el proceso chrome.exe, luego busque el proceso marcado "Modo de eficiencia" y haga clic derecho sobre él. Para desactivar temporalmente el ahorro de energía para Google Chrome, haga clic en "modo de eficiencia".
Nuevamente, esta es una solución temporal. La próxima vez que reinicies Google Chrome tendrás que ejecutarlo nuevamente.
A través de las banderas de Google Chrome
Si desea desactivar el modo de eficiencia durante un período de tiempo más largo en Google Chrome, se recomienda hacerlo mediante banderas. Las banderas de Google Chrome son funciones experimentales del navegador Google Chrome que aún no están habilitadas de forma predeterminada para todos los usuarios. Están destinados a desarrolladores y usuarios avanzados para que prueben nuevas funciones y configuraciones antes de que estén disponibles de forma generalizada.
Recomiendo crear un acceso directo adicional para Google Chrome en el escritorio. Vamos a cambiar el acceso directo, un acceso directo adicional le permitirá usar el modo eficiencia o no.
Haga clic derecho en el Acceso directo al escritorio de Google Chrome, luego haga clic en "copiar a" > "Acceso directo". Ahora tienes dos accesos directos en el escritorio, cambia el nombre del que deseas usar con un nombre reconocible como “Google Chrome sin modo eficiencia”.
Haga clic derecho en el acceso directo de Chrome deseado. Luego haga clic en "propiedades" en el menú.
En el campo "Objetivo", cambie el objetivo a:
–disable-features=UseEcoQoSForBackgroundProcess
Asegúrese de comenzar detrás de chrome.exe. Primero un espacio y luego el comando anterior.
Haga clic en "aplicar" y "Aceptar". Para comprobar si fue exitoso abre el navegador Google Chrome este acceso directo y escriba: chrome://version. Luego verá la bandera en el campo "Línea de comando".
El uso de la opción -disable-features=UseEcoQoSForBackgroundProcess en Google Chrome deshabilita una característica específica relacionada con la Calidad de Servicio Eco para procesos en segundo plano. Esto significa que cuando utilice este parámetro, Chrome ya no aplicará la función Eco QoS a los procesos que se ejecutan en segundo plano.
La 'Eco Quality of Service' (Eco QoS) es una característica diseñada para optimizar el consumo de energía, especialmente para tareas que el usuario no nota inmediatamente, como los procesos en segundo plano. Al deshabilitar esta función, le estás indicando a Chrome que utilice potencialmente más recursos del sistema o energía para estos procesos en segundo plano, lo que puede conducir a un mejor rendimiento de esos procesos a costa de un mayor consumo de energía.
Espero haberte informado con esto. ¡Gracias por leer!