Haz que Google Chrome sea más rápido es posible. Déjame empezar con eso. El navegador Google Chrome es un navegador más rápido en sí mismo, pero puede volverse más lento con el tiempo debido al uso diario.
Cuanto más utilizamos Google Chrome, más se carga el navegador con configuraciones, extensiones y otros datos que pueden ralentizarlo. Realizar una verificación periódica puede ayudar a que Chrome sea más rápido.
Este artículo contiene pasos que puedes seguir para que Google Chrome vuelva a ser más rápido. Comenzaremos con la configuración y las comprobaciones de rendimiento y luego eliminaremos las funciones innecesarias de Chrome que ralentizan su uso.
Haz que Google Chrome sea más rápido
Para mejorar el rendimiento del navegador Google Chrome, habilite las siguientes funciones.
Ahorro de memoria
La primera función es guardar memoria. Si el ahorro de memoria está habilitado, el navegador Google Chrome ahorrará memoria desactivando temporalmente las pestañas inactivas.
Esto significa que el contenido de la pestaña no se actualiza hasta que se vuelve a utilizar la pestaña. Esto puede mejorar el rendimiento del navegador, especialmente en dispositivos con menos RAM.
En la configuración a la izquierda del menú, haga clic en "Rendimiento" y luego habilite la función "Ahorro de memoria".
Habilitar la aceleración de hardware
Si habilita la aceleración de hardware en el navegador Google Chrome, Chrome puede usar la memoria de la tarjeta de video para realizar ciertas tareas, como imágenes y videos. Esto permite que Chrome se ejecute más rápido. Esto reduce el uso de la CPU y puede mejorar el rendimiento de Chrome, especialmente al reproducir vídeos y utilizar otros sitios web con uso intensivo de gráficos.
En la configuración en el lado izquierdo del menú, haga clic en "Sistema" y luego habilite la función "Usar aceleración de hardware cuando esté disponible".
Limitar el uso de pestañas
Cada pestaña que tienes abierta en el navegador Chrome consume CPU y memoria. Piense en ello como un pequeño proceso que se inicia adicionalmente con cada pestaña. Cuando tienes demasiadas pestañas abiertas, Chrome puede volverse lento y tardar más en responder.
Si notas que Chrome se está volviendo lento y tienes demasiadas pestañas abiertas, puedes intentar limitar la cantidad de pestañas abiertas para mejorar el rendimiento del navegador. Cierra las pestañas que no estés utilizando y mantén abiertas solo las pestañas que necesites en ese momento.
Para cerrar rápidamente otras pestañas además de la que está viendo actualmente, haga clic derecho en la pestaña deseada. Luego haga clic en "cerrar otras pestañas" en el menú.
Limitar el uso de extensiones del navegador
Las extensiones del navegador en Google Chrome son pequeños programas de software diseñados para agregar funcionalidad adicional al navegador Chrome. La ventaja es que pueden mejorar la funcionalidad en Chrome. La desventaja es que (especialmente si hay muchos) también pueden ralentizar enormemente Chrome.
Cada extensión hace algo cuando usas Chrome. Esto podría incluir comunicarse con otras computadoras o leer el sitio web que está visitando actualmente o ejecutar código remoto. Todo esto puede ralentizar el navegador Chrome. Por tanto, es recomendable eliminar todas las extensiones que no utilices del navegador Chrome. A medida que usas Chrome cada vez más, la lista de extensiones puede crecer considerablemente y es posible que solo estés usando algunas de ellas. Así que comprueba si tienes alguna extensión instalada en Chrome que ya no utilices eliminar esta(s) extensión(es).
Haga clic en el icono de menú en la esquina superior derecha. En el menú, haga clic en “más herramientas” y luego en “extensiones”.
Verifique qué extensiones no conoce, no usa o cree que podrían ralentizar demasiado Chrome y haga clic en el botón "eliminar" para eliminar la extensión.
Controle pestañas intensivas, extensiones y más con administración de tareas
Si no desea eliminar o cerrar inmediatamente una extensión o pestaña potencialmente intensiva, puede usar el administrador de tareas en el navegador Chrome para verificar cuánta memoria, CPU o datos de red está consumiendo la extensión o pestaña.
Al identificar qué pestañas y extensiones consumen más, puede acelerar Chrome cerrando o deshabilitando esas pestañas y extensiones.
Para determinar una función lenta de Chrome, mire la pestaña de huella de memoria, pero también la CPU.
En la pestaña Huella de memoria puede ver la cantidad de kilobytes de memoria utilizados por Chrome. Se trata de la memoria utilizada por un proceso en el navegador Google Chrome. Cuanta más memoria utilice un proceso, más ralentizará Google Chrome.
Por ejemplo, si ve que una pestaña específica está usando mucha memoria, puede cerrar esa pestaña seleccionándola y luego haciendo clic en el botón "Finalizar proceso". Luego verá el código de error "Asjemenou": RESULT_CODE_KILLED en la pestaña.
Es recomendable no tener nunca demasiadas pestañas abiertas al mismo tiempo. Cada pestaña consume una cantidad significativa de memoria de la computadora a través de Google Chrome. Este es ciertamente el caso cuando se reproducen medios, como servicios de transmisión de video en línea como YouTube, Netflix, Videoland, etc.
Te recomiendo que ordenes la huella de memoria de forma descendente. De esta forma verás el proceso que está consumiendo más memoria.
La pestaña CPU también puede proporcionar una buena indicación de un consumo excesivo de procesos informáticos. Cuanto mayor es el consumo de CPU, más procesos utiliza Google Chrome en la computadora.
Si ve que una extensión está usando demasiada memoria o CPU, le recomendaría deshabilitarla o eliminarla. Las extensiones consumen mucha memoria en Google Chrome. No todas las extensiones están programadas igual de bien y, por lo tanto, pueden consumir demasiada memoria en Google Chrome.
También tenga en cuenta que ciertas aplicaciones de su computadora también se vinculan al navegador Google Chrome. Piensa uno por uno antivirus o paquete de seguridad informática que lo protege cuando realiza operaciones bancarias en línea. Estas aplicaciones también pueden ralentizar el navegador.
Espero que esto haya logrado que Google Chrome sea más rápido. Para obtener el mejor rendimiento de Chrome, debe actualizar Google Chrome. Aprende cómo actualizar Google Chrome o leer como ahorrar batería con Google Chrome. ¡Gracias por leer!

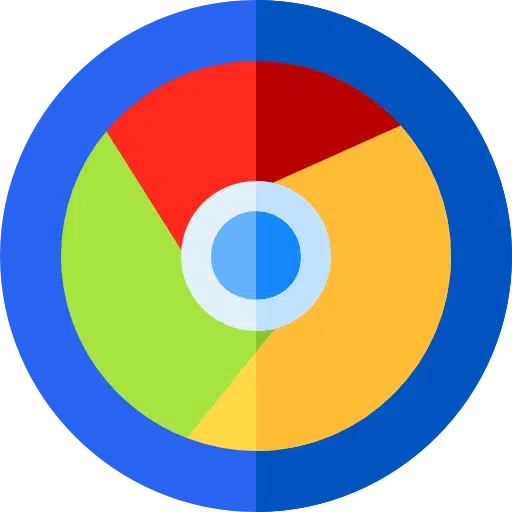
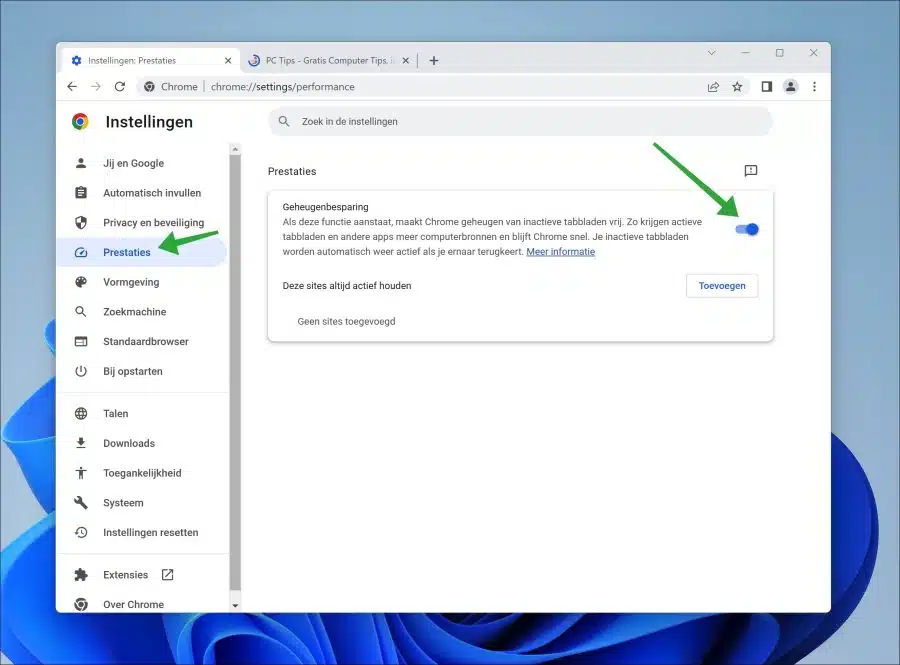
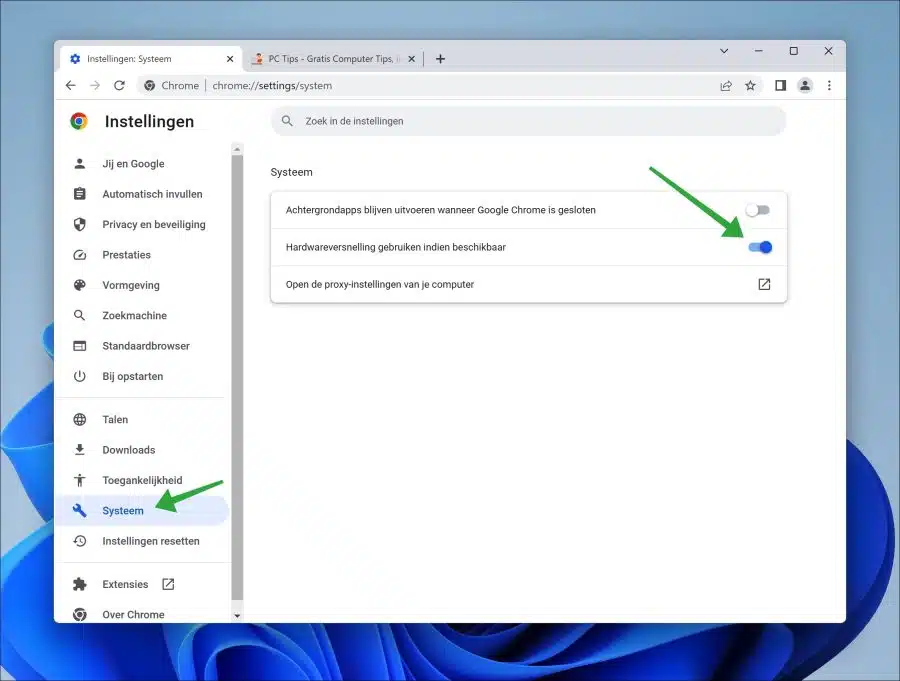
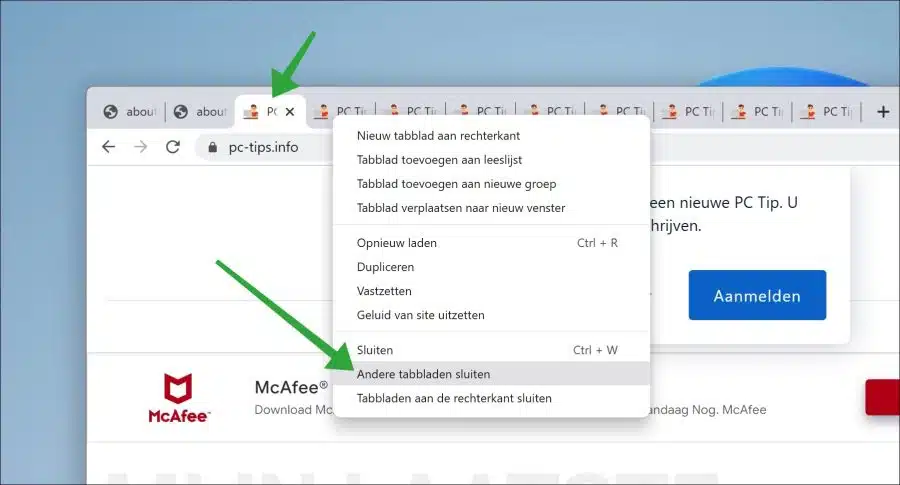
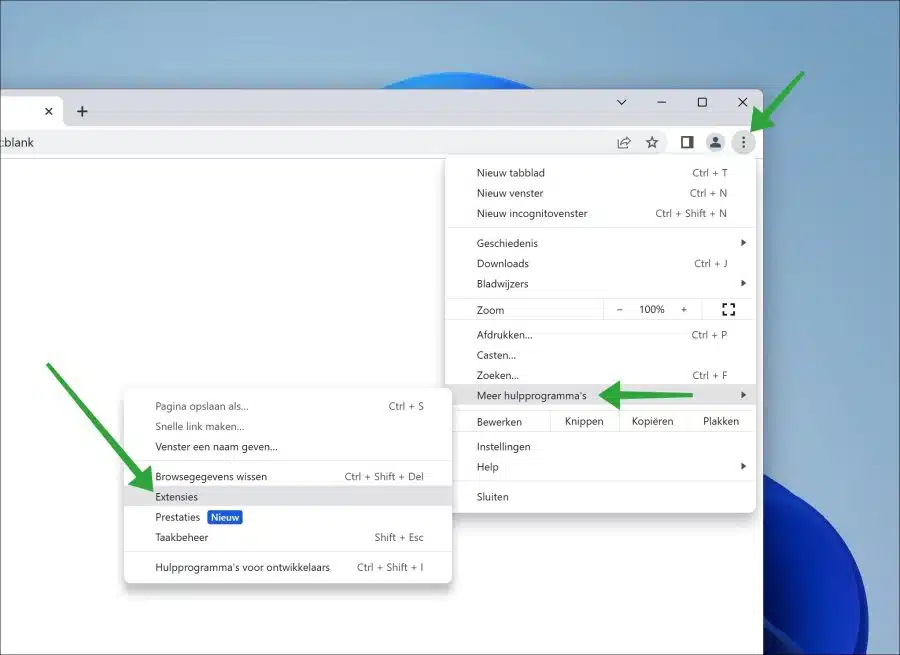
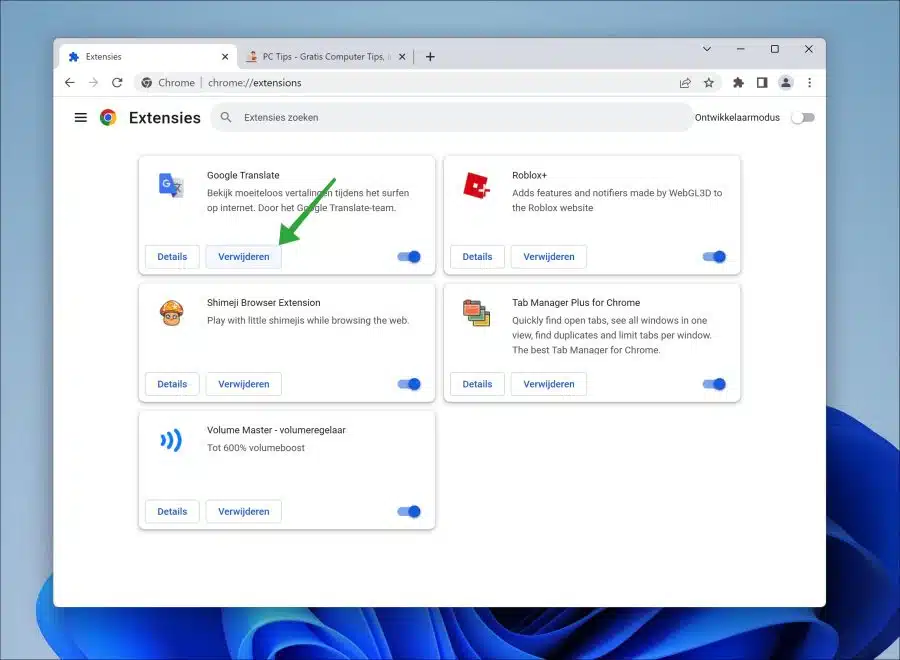
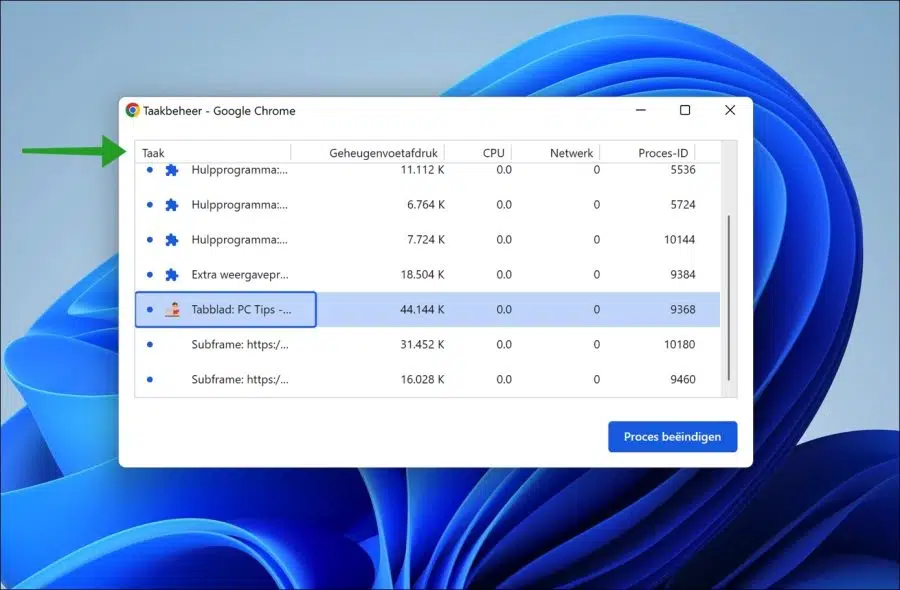
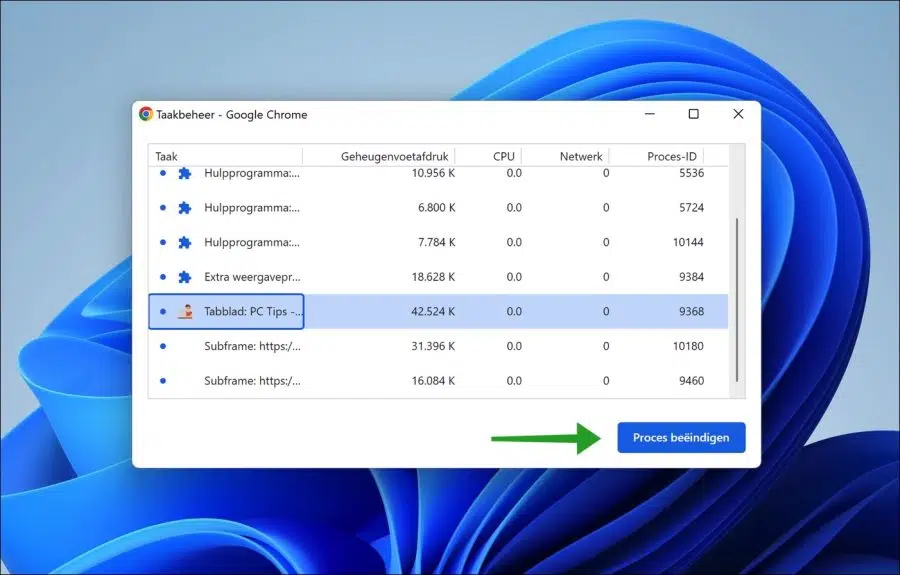
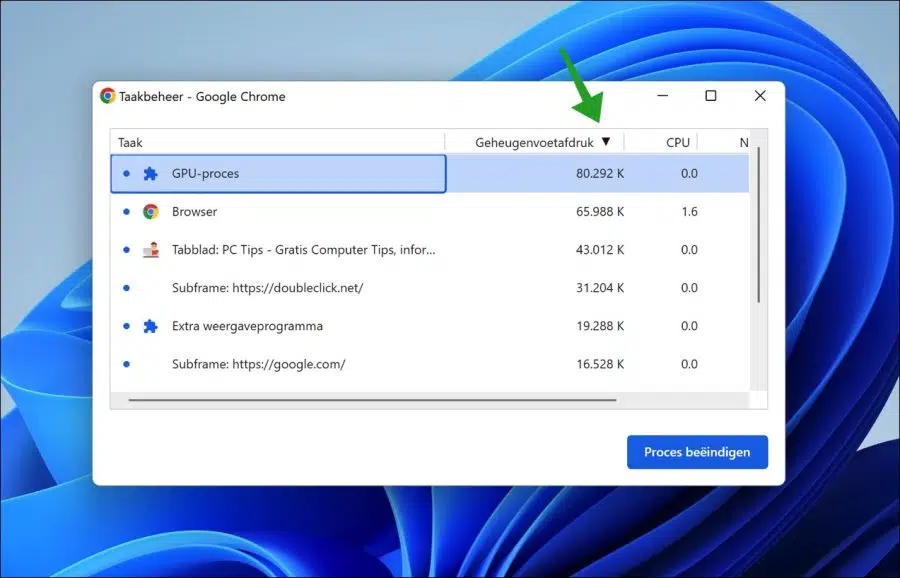
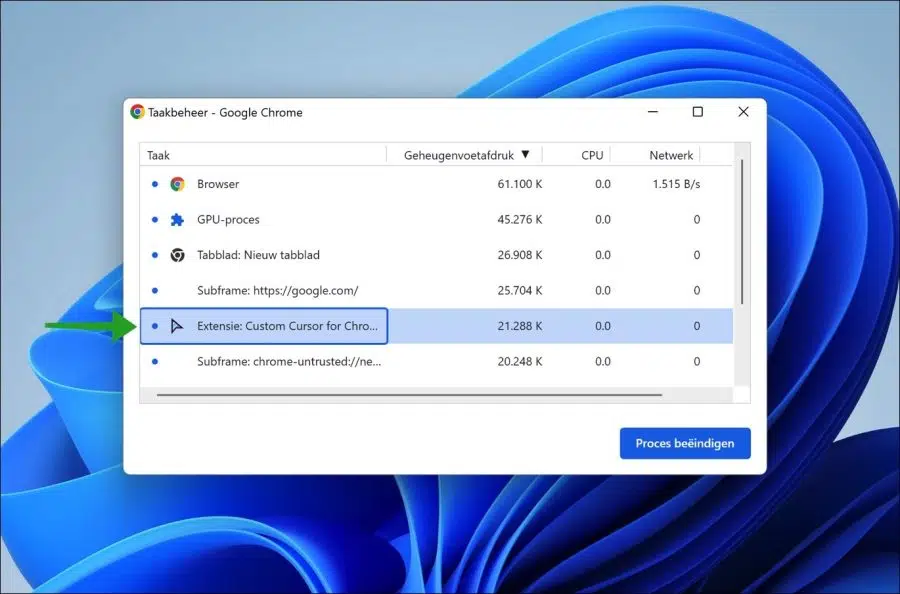
Artículo útil, gracias.
Hola Stefan, tengo un HP Pro book que tiene unos 5 años, Intel core i5... pero se ha vuelto bastante lento, solo en el escritorio no hay problema, pero abrir el navegador es un infierno y buscar algo es aún peor: ) Si tienes un truco para esto... Me encantaría saberlo, gracias de antemano.
Hola Oliver,
Es importante desactivar las extensiones innecesarias en Google Chrome. Si es necesario, también puedes restablecer Chrome; las instrucciones se pueden encontrar en este artículo. Si Windows funciona lento, pruebe los siguientes consejos.
http://www.pc-tips.info/tips/windows-10-sneller-maken/
http://www.pc-tips.info/tips/windows-sneller-maken/
http://www.pc-tips.info/tips/windows-sneller-opstarten/
Espero que esto te ayude. ¡Gracias por su respuesta!
Saludos Stefan
Hola Stefan, ¡muchas gracias por tu rápida respuesta y consejo! 😉