En Windows 11 puedes realizar varios ajustes en la barra de tareas. Así es como puedes utilizar el ajustar la configuración de la barra de tareasde alinear la barra de tareas a la izquierda y la barra de tareas personalizar widgets.
Sin embargo, no existe una configuración predeterminada en Windows 11 para ajustar el tamaño de los iconos de la barra de tareas.
En este artículo puedes leer cómo puedes ajustar el tamaño de los iconos de la barra de tareas a pequeño, mediano (tamaño predeterminado) o grande.
Este artículo es actualizado en 2024 para cumplir con la información más reciente en este campo. Donde antes no funcionaba, diseñé una nueva forma de cambiar el tamaño de los iconos de la barra de tareas.
Agrandar o reducir los iconos de la barra de tareas en Windows 11
Para empezar con descarga WindHawk a tu computadora. Después de la descarga, instale la aplicación. Una vez que haya instalado la aplicación, haga clic en el botón "Buscar modificaciones" para buscar modificaciones para Windows 11.
Busque: altura de la barra de tareas y tamaño del icono. Haga clic en "Detalles" para abrir.
Haga clic en el botón "Instalar" para instalar esta modificación de la barra de tareas. Le permite ajustar la altura de la barra de tareas y el tamaño de los íconos y mejorar la calidad de los íconos (solo Windows 11).
Confirme nuevamente haciendo clic en el botón “Aceptar riesgo e instalar”.
Luego se instalará la modificación de la barra de tareas, lo que no llevará mucho tiempo. Una vez que la modificación se haya instalado correctamente, podrá configurar las opciones en WindHawk. Aquí puede determinar cómo se debe reducir o ampliar el tamaño de la barra de tareas y cómo se deben reducir o aumentar los iconos de la barra de tareas.
Haga clic en la pestaña "Configuración" para abrir estas configuraciones. Puede establecer un "Tamaño de icono" aquí para determinar qué tan grandes deben ser los iconos en la barra de tareas (en píxeles). También puede configurar la altura de la barra de tareas y el ancho de los botones de la barra de tareas ingresando el número de píxeles. Es recomendable que cuando cambies el tamaño cambies también el resto de configuraciones para evitar que la barra de tareas quede desproporcionada.
Una vez que haya establecido el tamaño deseado para la barra de tareas y los íconos de la barra de tareas, haga clic en el botón "Guardar configuración". Luego verá inmediatamente el resultado de cómo se ajustó el tamaño de la barra de tareas.
A continuación se muestra un ejemplo de cómo se ven los íconos de la barra de tareas cuando los configuro en 48px.
espero que esto te ayude. ¡Gracias por leer!

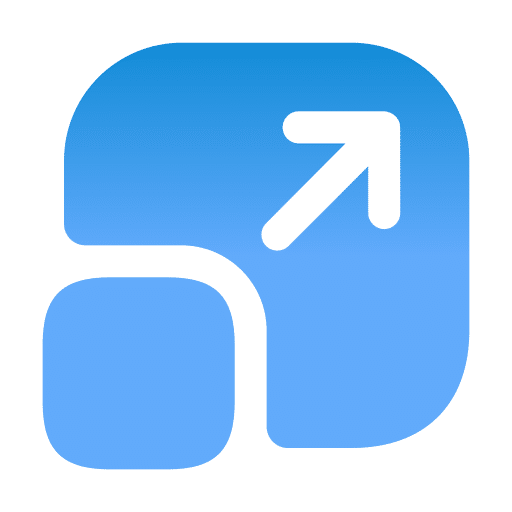
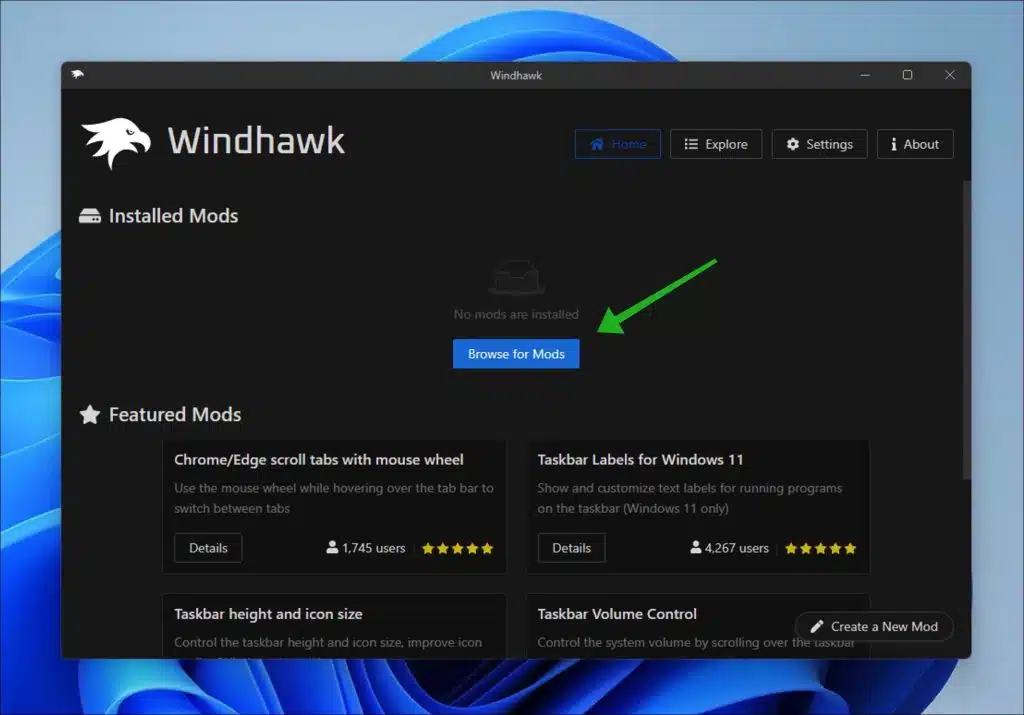
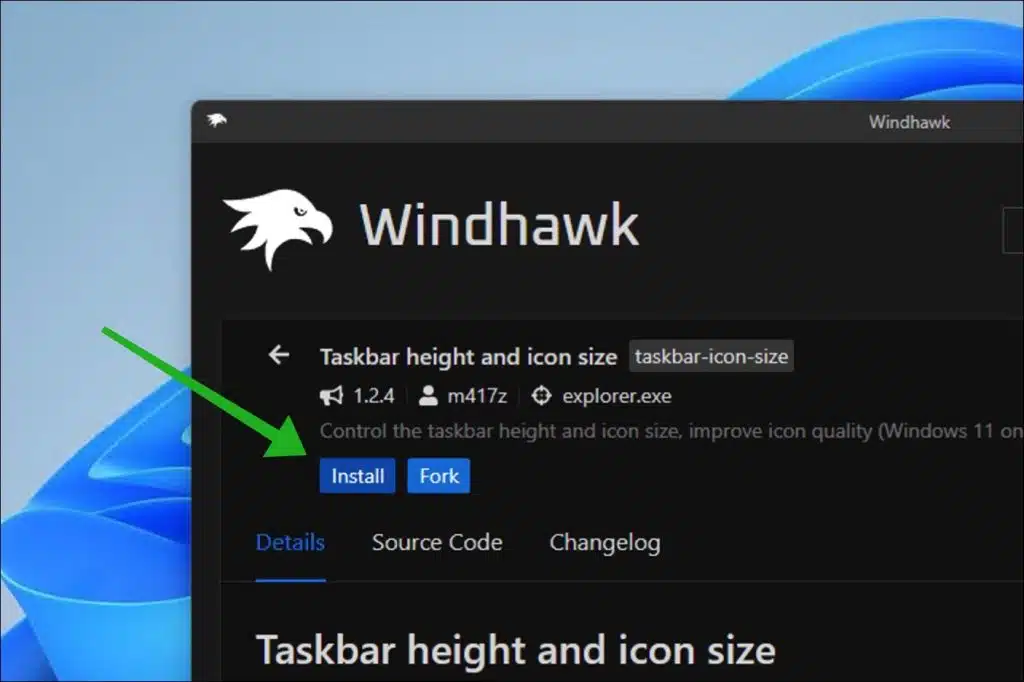
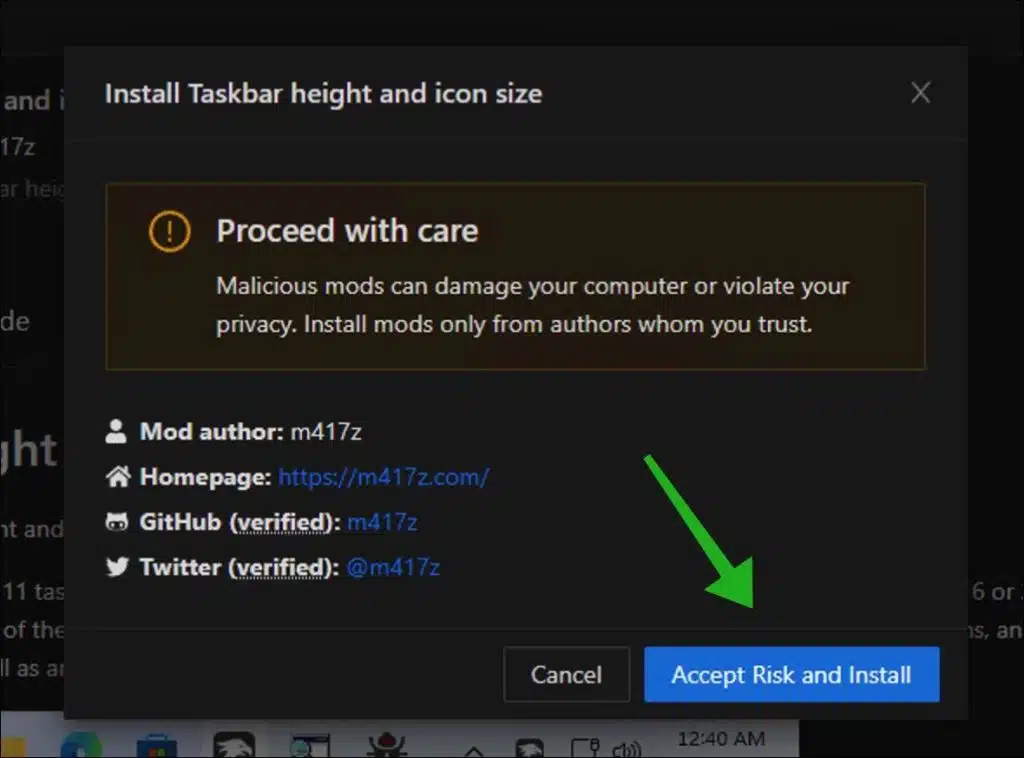
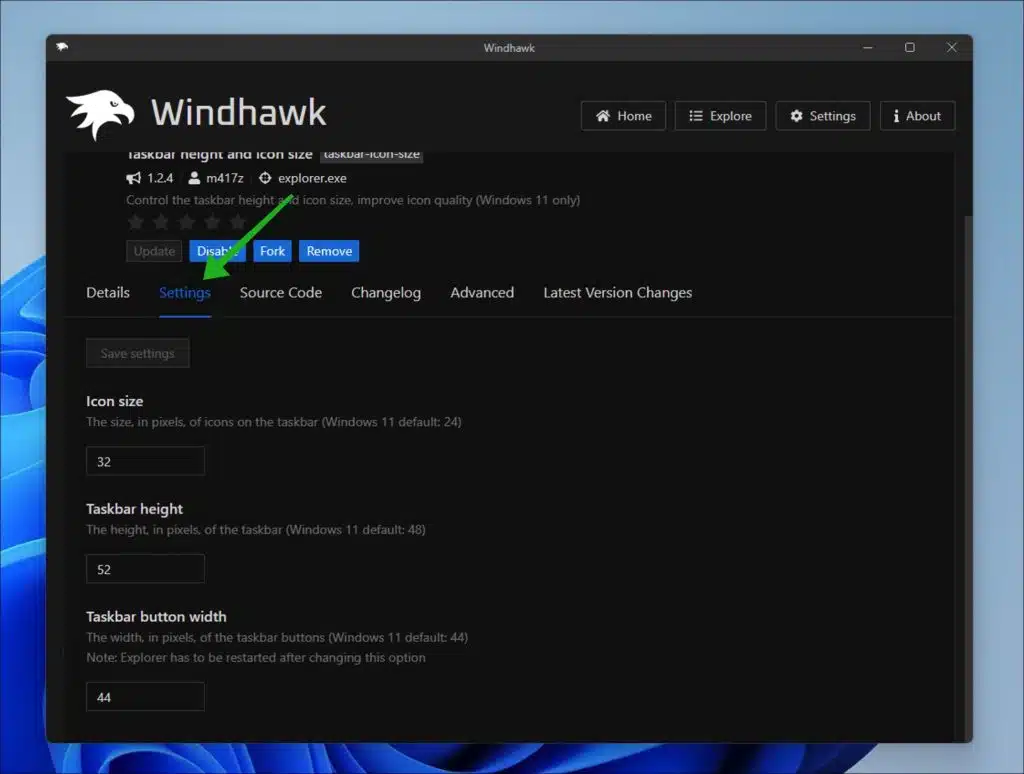
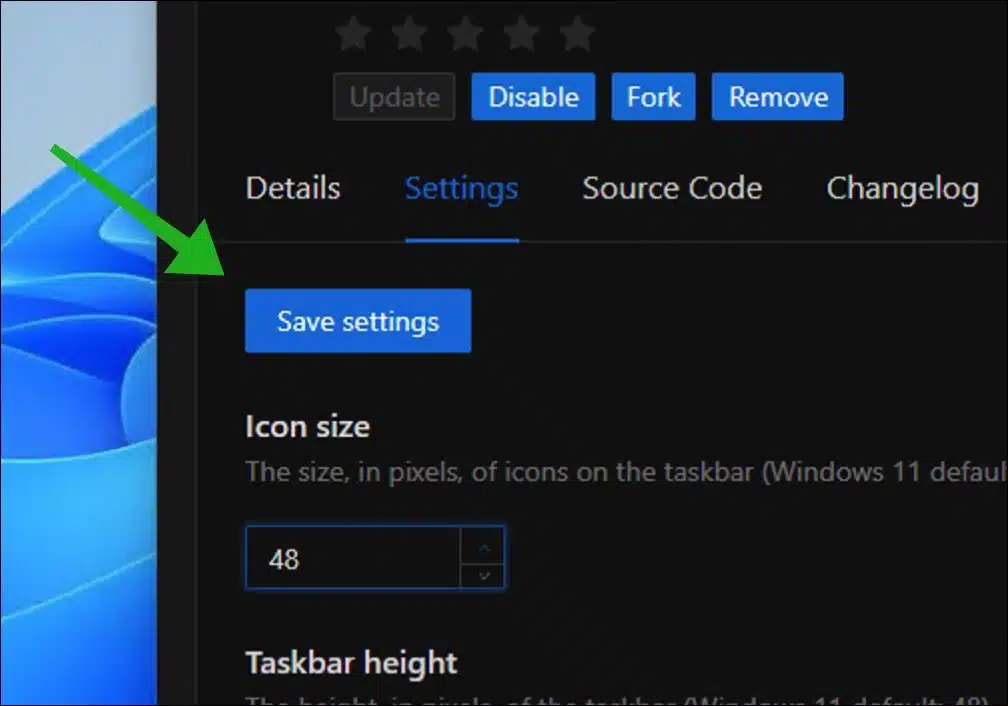
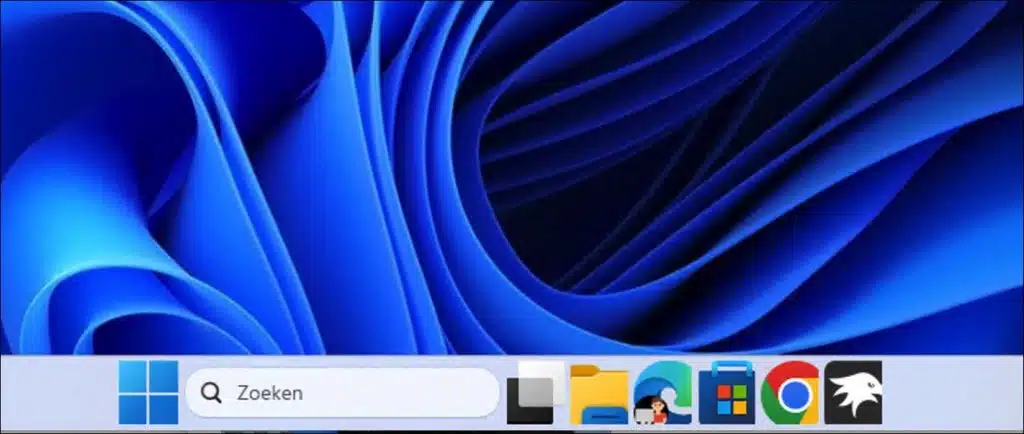
desde el 15 de marzo de 2023, la barra de tareas normal se restableció después de una actualización. Si creo una nueva TaskbarSI en el registro, ya no funciona
Hola, gracias por la información. Así es. Lo acabo de probar y desde la actualización de Windows 22h2 momento 2 ya no funciona.
gracias por la respuesta estefan
He hecho un ajuste a este artículo. Hay una nueva forma de cambiar la barra de tareas.
¡Gracias por la explicación clara!
Quería que mis íconos fueran AÚN más pequeños y esto funcionó haciendo clic derecho en la página de inicio, luego obtienes Configuración Sistema>Pantalla y allí cambias la Escala a 100% en lugar del 150% recomendado.
Esto también puede ser un consejo para otros.
He reducido la barra de herramientas en Windows 11 pero ahora la hora y otros íconos como WiFi y sonido están caídos y debajo de la hora todavía se puede ver la fecha y me gustaría que la fecha desapareciera allí como en Windows 10, ¿sabes si? esto se puede ajustar
No, desafortunadamente no. Reducir el tamaño de la barra de tareas es un ajuste no oficial en cualquier caso. Desafortunadamente 🙁
lamentablemente si pero gracias por la respuesta
Anteriormente dije que no funciona, pero me retracto... ¡Funciona, pero no como esperaba!
Veo en el ejemplo que la fecha y la hora también incluyen el día en que se ajusta la altitud... ¡pero ESO no sucede!
Hola, eso no es estándar. No sé en qué ejemplo ves que se agrega un día al formato de fecha y hora. Puede agregar el día al formato de fecha y hora de esta manera.
Haga clic derecho en el botón Inicio. En el menú, haga clic en Ejecutar. En la ventana de ejecución escriba: control
En el panel de control, haga clic en “cambiar el formato de fecha, hora o números”.
Haga clic en "más configuraciones" en la parte inferior. Ahora haga clic en la pestaña Fecha. Cambie el formato de fecha corta a “dddd dM-aaaa” sin comillas. Haga clic en aplicar. Ahora verá el día de la semana en formato de fecha y hora. ¡Buena suerte!
O lea este artículo: https://www.pc-tips.info/tips/windows-tips/huidige-dag-toevoegen-taakbalk-in-windows-11/
Saludos Stefan
Este ajuste de registro no funciona (ya)
Hice exactamente eso, pero no puedo obtener una barra de tareas más alta.
Hola, todavía funciona bien. Lo probé inmediatamente, tal como indicas, funciona.
Saludos Stefan
Me gustaría que el botón de “volumen” fuera más grande, lo tiemblo bastante y luego me equivoco muchas veces.
BVD Rob van Duijn
Hola, lamentablemente esto no es posible. Estos botones no se pueden ampliar.
Saludos Stefan
Hola Stefan, gracias por tus consejos! Reduje todo. Sin embargo, sí veo que todavía hay mucho espacio entre los íconos, lo que significa que algunos de ellos desaparecen, lo cual todavía podía ver en mi barra de tareas en WS 10. Si presiono un ícono desaparecido, parece que todavía está en mi barra de tareas (pero no puedes verlo). ¿Se puede solucionar esto?
Hola, lamentablemente no. Este no es un ajuste oficial, por lo que no hay espacio para personalizar más la barra de tareas.
Saludos Stefan
¡Grandes consejos! Ahora pude llevar sitios web a la barra de tareas y también agrandar la barra de tareas para que los íconos ahora también sean más grandes (y eso era lo que quería).
¡MUCHAS GRACIAS!
Ciertamente ya no se pueden colocar widgets en la pantalla, ¿lo que todavía era posible en Windows 10? (Solo me quedaban tres y ahora me faltan).
Soy un viejito (casi 80 años), pero todavía me gustaría seguir el ritmo.
Hola Wim, ¡es bueno saber que todavía quieres "seguir el ritmo"! Me alegro que los consejos hayan ayudado. Los widgets se pueden ajustar, espero que esto ayude:
https://www.pc-tips.info/tips/windows-tips/widgets-aanpassen-en-beheren-in-windows-11/
Saludos Stefan
Ampliar con éxito los iconos de la barra de tareas en W11.
¿Esto también es posible para la bandeja del sistema? Tengo una pantalla grande y la bandeja del sistema es casi invisible.
gracias de antemano
Hola, eso no es posible por defecto. Podrías intentar ampliarlo todo.
Configuración abierta. Haga clic en Sistema. Haga clic en la página Ver a la derecha.
En la sección "Escala y diseño", use el menú desplegable Escala y seleccione la configuración de escala, por ejemplo, 100%, 125%, 150% y 175%.
¡Buena suerte! Saludos Stefan
Hola Stefan, solo quería agradecerte nuevamente y hacerte saber que logramos reducir el tamaño de la barra de tareas inferior, de hecho la fecha desaparece parcialmente, pero es uno u otro, lo que es más importante para las personas, una barra delgada. o la fecha es claramente visible (puede usarla pasando el mouse sobre ella y la fecha completa aparecerá justo encima) tal vez eso le ayude a tomar una decisión.
saludos
Jaime
Hola, me alegro que haya funcionado. ¡Muchas gracias por tu donación! Saludos Stefan
¡Gracias por todos los consejos! Pequeño defecto: en el artículo los valores posibles para la TaskbarSI son 1, 2, 3, mientras que este debería ser 0, 1, 2
Hola Pedro, gracias por tu mensaje. De hecho, ¡lo edité! Saludos Stefan.
Hola Stefan, con Windows 11 ha desaparecido la opción de desactivar “Combinar botones de la barra de tareas”.
¿Has encontrado una opción en alguna parte o estoy pasando por alto algo?
Saludos Bart
Hola Bart, esta función tampoco forma parte ya de Windows 11. Quizás en el futuro. Saludos Stefan
La hora y la fecha se muestran a la derecha de la barra de tareas. Si estrecha la barra de tareas, la fecha no será visible. ¿Existe también la posibilidad de eliminar la fecha en Win11 porque no la usas o la usas muy poco? Esto es posible en Win10.
Gracias de antemano por tu respuesta, Cees.
Hola Cees, en Windows 10 existía una opción para mostrar pequeños iconos en la barra de tareas. Esto eliminó la fecha del formato de fecha/hora. Esto no está disponible en Windows 11. Por lo tanto, no hay forma de eliminar la fecha de la nota de fecha/hora. Si alguien más tiene una forma/aplicación, responda. Saludos Stefan
Si hago esto, obtengo íconos más pequeños, esto también es lo que quiero.
¿Pero luego de iniciar solo veo la mitad de la fecha? abajo a la derecha.
¿Cómo ajustar esto?
gracias de antemano
Hola Wim, no puedes ajustar eso, al menos no a través de la configuración. Este es un ajuste que en realidad no se admite. No hay ninguna configuración ni nada para solucionar este problema. Por lo que recomiendo revertir el ajuste o ajustar el valor de “TaskBarSi” a “2”. Esto puede ocurrir en determinadas pantallas, por ejemplo, cuando se utilizan varias pantallas o una determinada resolución. Cambiar la resolución y volver a configurarla puede ayudar.
¡Buena suerte! Saludos Stefan