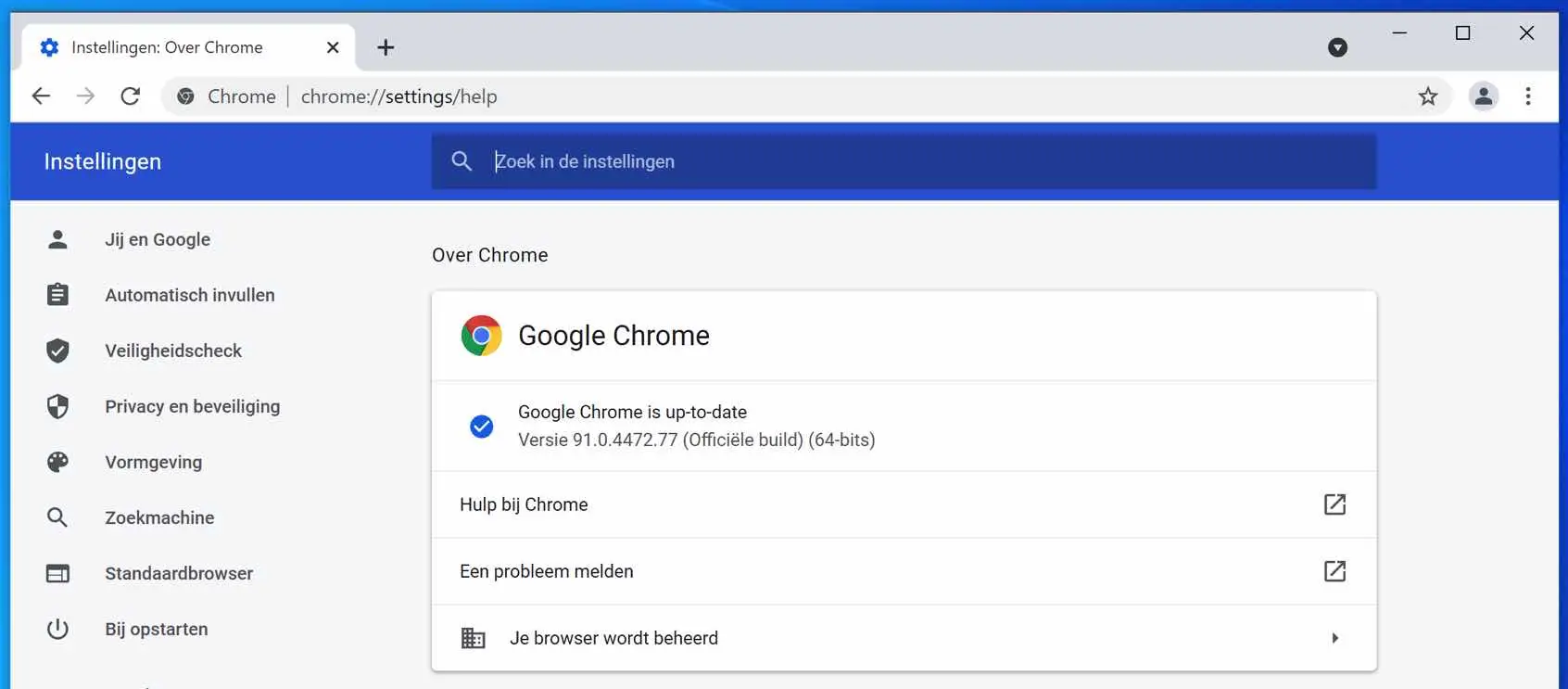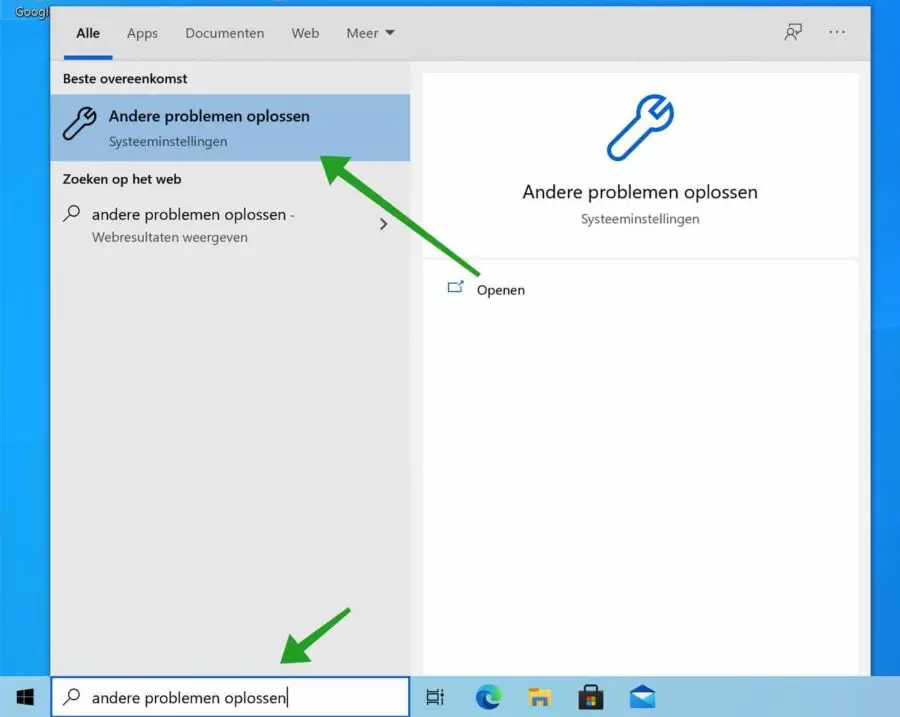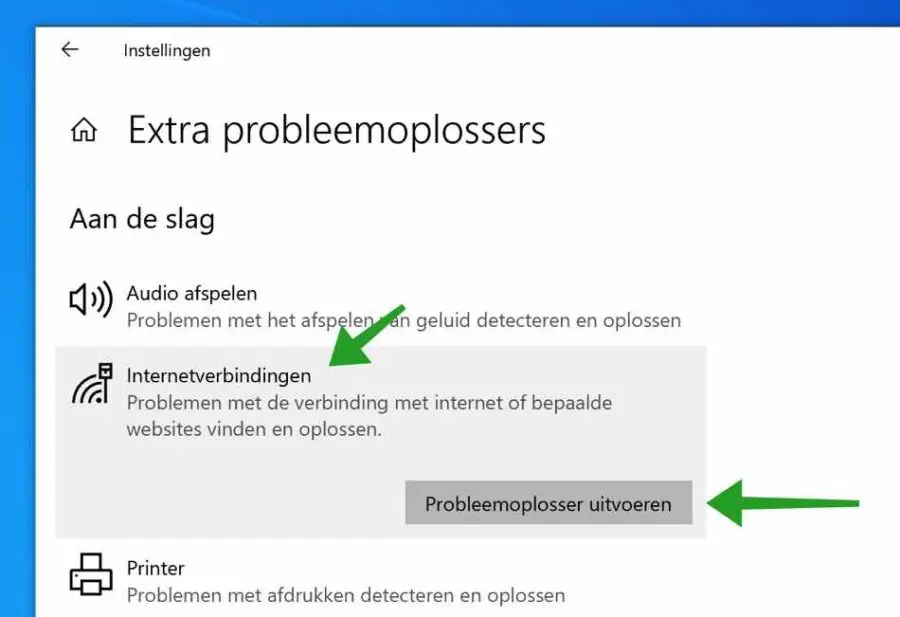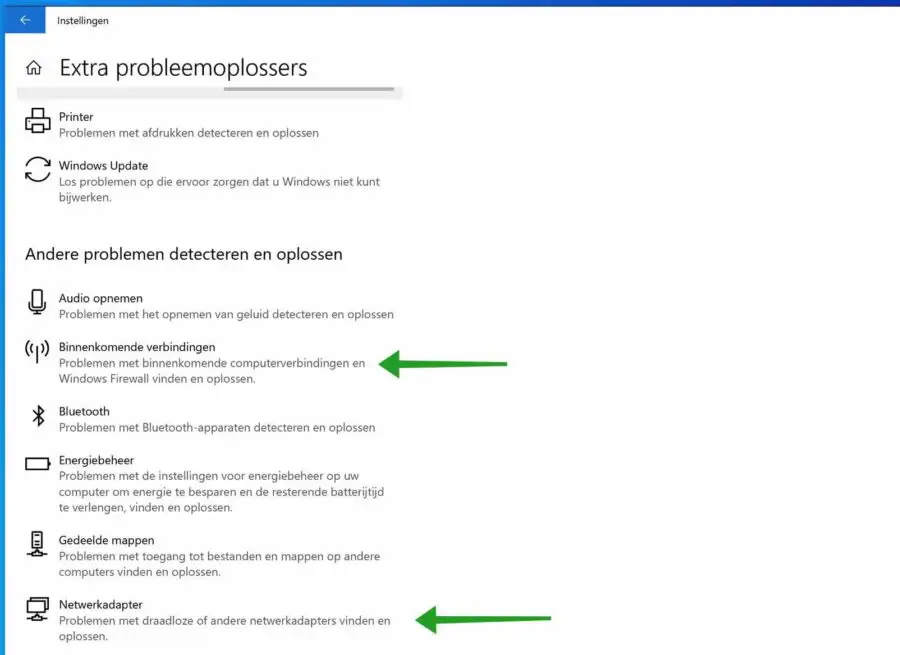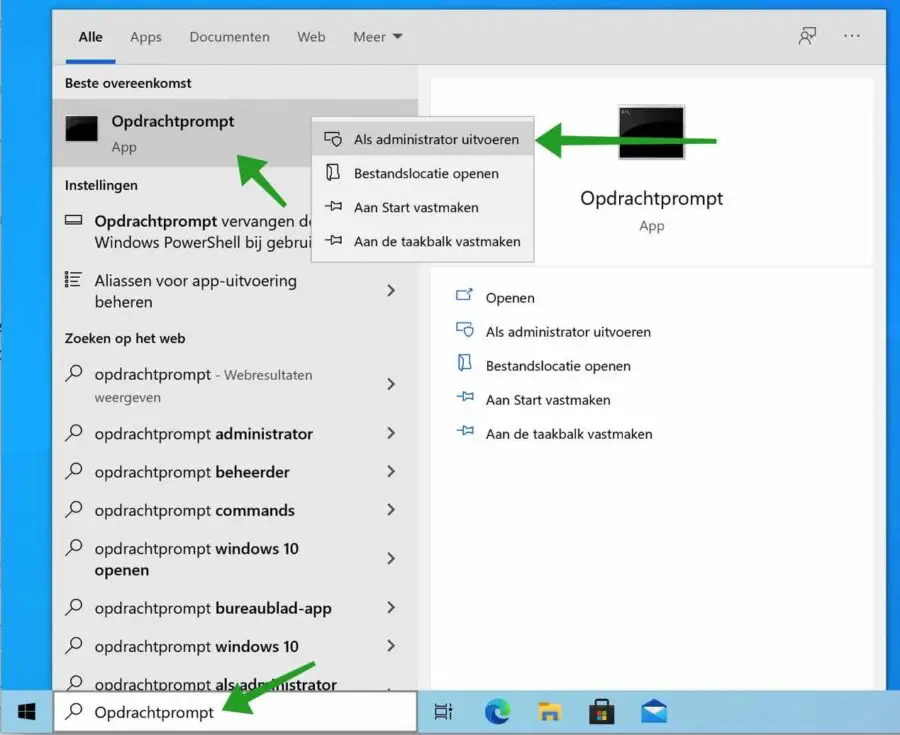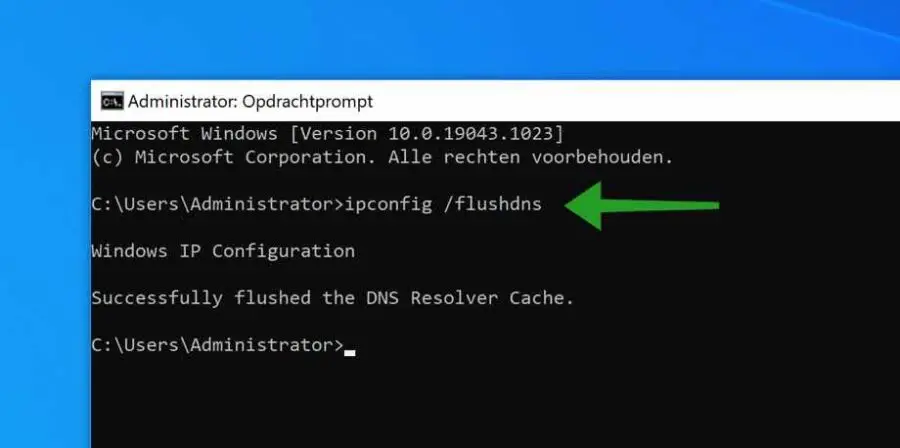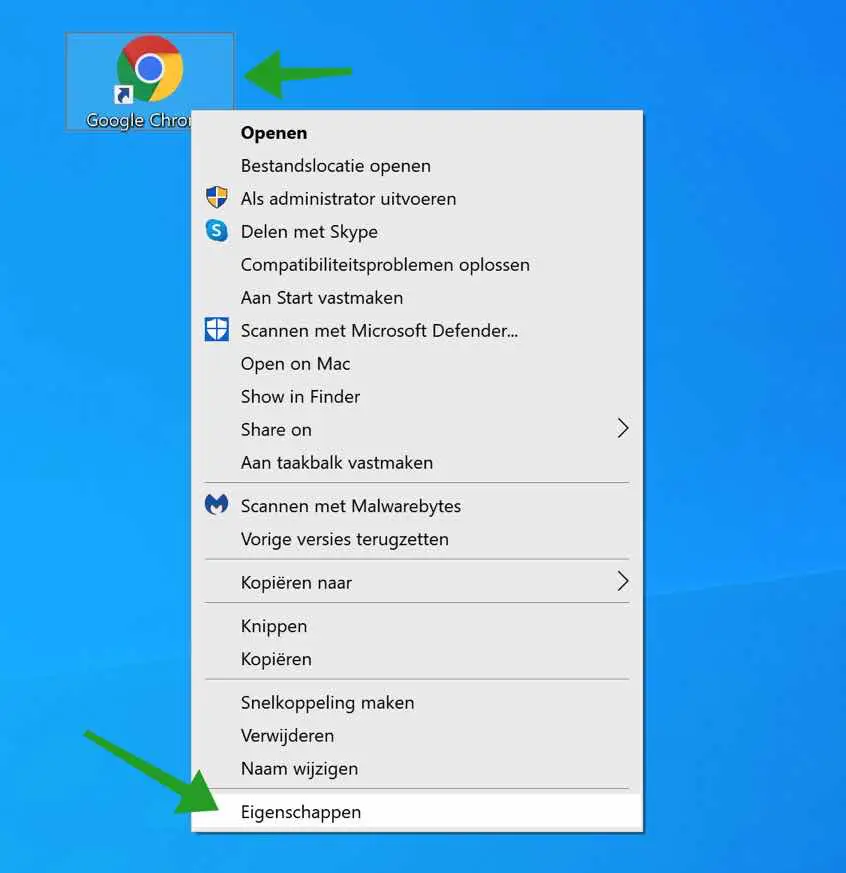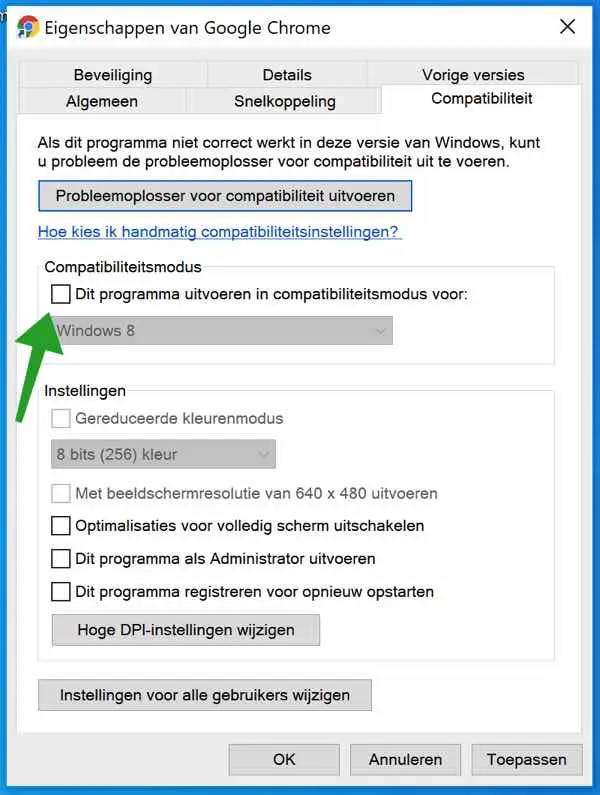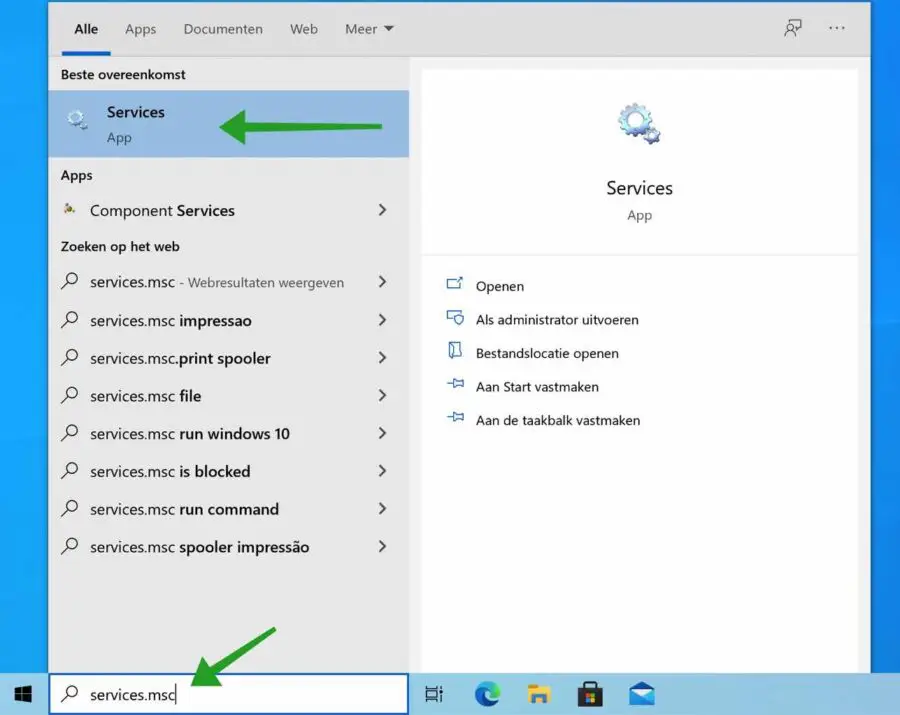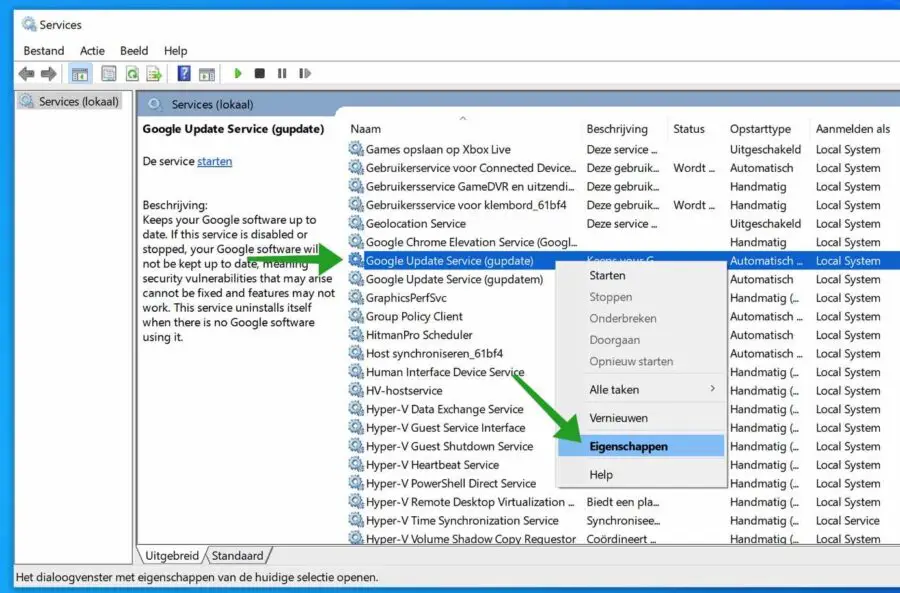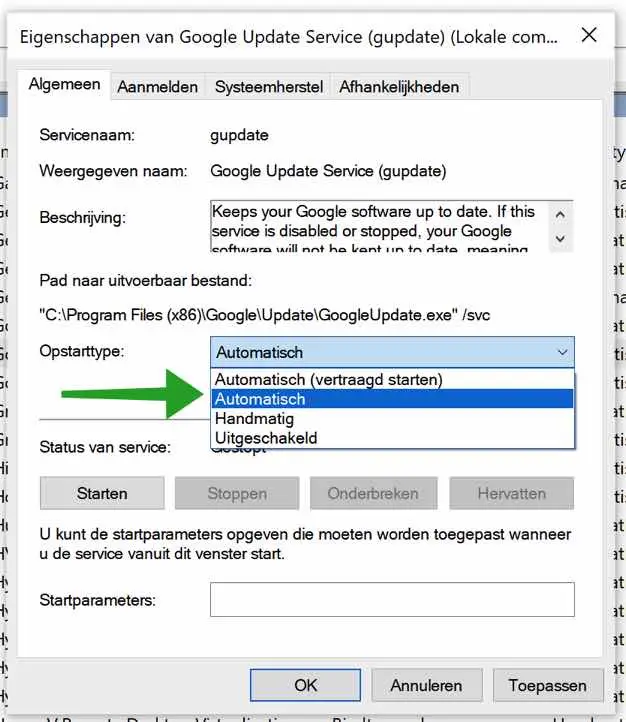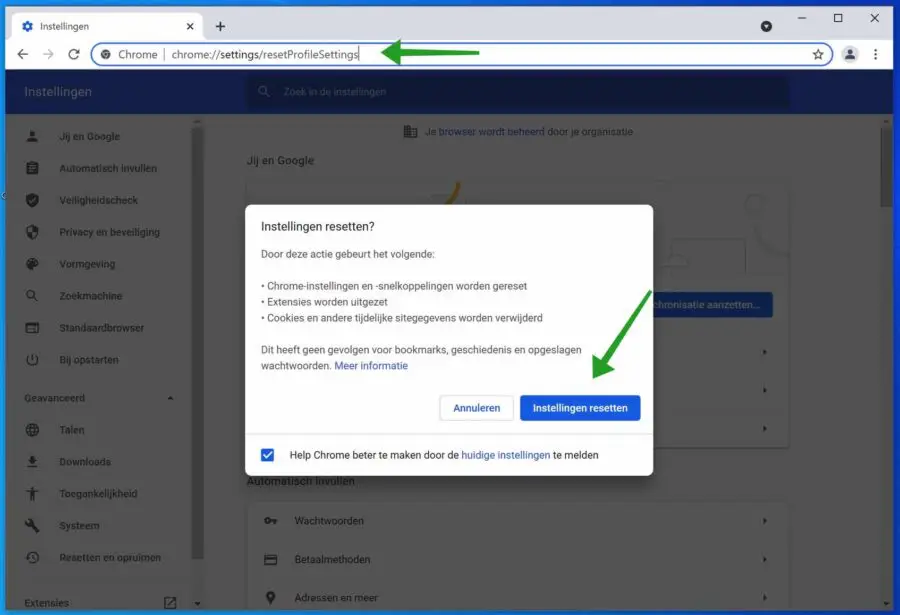Cada cierto tiempo, Google lanza una nueva versión del navegador web Google Chrome. Una nueva versión o actualización de Google Chrome aporta estabilidad, nuevas funciones y adiciones y actualizaciones de seguridad a Chrome.
Sin embargo, a veces Google no quiere actualizar Chrome, lo que genera un mensaje de error que impide que Chrome se actualice a la última versión que Google ha lanzado. La razón de la incapacidad. actualización de Chrome suele ser desconocido.
En este consejo, te daré varios consejos sobre cómo solucionar problemas de actualización de Google Chrome. Algunos consejos son más simples que otros, pero haré todo lo posible para explicárselo lo más claramente posible para que pueda aplicar cada consejo y ver si la solución resuelve el problema después de implementarla.
Las razones más obvias por las que Chrome no se actualiza son problemas de conexión, problemas de compatibilidad, problemas con el servicio de actualización de Google, extensiones no deseadas o maliciosas, o archivos de Chrome o del sistema corruptos.
Una solución sencilla suele ser reiniciar el ordenador. Cuando reinicia la computadora, ciertos procesos finalizan y luego se reinician. Entonces, si no puede actualizar Chrome, es recomendable reiniciar primero la computadora. Si reiniciar no tiene el efecto deseado, puede probar los siguientes consejos.
Google Chrome no se actualiza
Si hay problemas de red o de Internet, Chrome no se puede actualizar. Para actualizar Chrome a la última versión, se requiere una conexión a Internet que funcione correctamente. Para empezar, te recomiendo que inicies la utilidad de conexión a Internet en Windows.
Realizar solución de problemas
En la barra de búsqueda de Windows escriba: solucionar otros problemas. Haga clic en el resultado para abrir los solucionadores de problemas en Windows.
Luego haga clic en el Solucionador de problemas de conexiones a Internet y luego haga clic en Ejecutar el solucionador de problemas y siga las instrucciones.
Una vez que haya ejecutado este solucionador de problemas, navegue un poco hacia abajo y ejecute el solucionador de problemas de conexiones entrantes y el solucionador de problemas del adaptador de red.
Ahora compruebe si Google Chrome ahora puede actualizarse.
Borrar caché de DNS
Si hay una referencia antigua almacenada en su computadora a los servidores de actualización de Chrome, Chrome no se puede actualizar. Borrar la caché de DNS puede ayudar.
En la barra de búsqueda de Windows, escriba: Símbolo del sistema. Haga clic derecho en el resultado del símbolo del sistema y elija Ejecutar como administrador.
En la ventana del símbolo del sistema, escriba:
ipconfig /flushdns
La caché DNS de Windows ya se ha borrado. Ahora intenta actualizar Google Chrome nuevamente.
Desactivar el modo de compatibilidad
Si ha configurado Google Chrome para que se inicie en modo Windows XP o Windows Vista, Chrome no podrá actualizarse. Chrome ya no es compatible con estas versiones de Windows.
Haga clic derecho en el acceso directo que utiliza para abrir Google Chrome. Haga clic en Propiedades en el menú.
Haga clic en la pestaña: Compatibilidad y en Modo de compatibilidad deshabilite la opción. Haga clic en Aplicar y luego en Aceptar. Salga de Chrome y vuelva a abrir Chrome.
Comprueba si puedes actualizar Chrome ahora.
Ajustar la configuración del firewall
Si utiliza software de terceros, como un firewall. Por ejemplo, considere ZoneAlarm u otro software de firewall, asegúrese de que el proceso de Chrome GoogleUpdate.exe tenga acceso a Internet. Si bloquea nombres de host, asegúrese de que el nombre de host: tools.google.com y dl.google.com no estén bloqueados. Para estar seguro, le recomiendo que desactive completamente el firewall antes de actualizar Google Chrome. Una vez que se complete la actualización, puede habilitar el firewall nuevamente.
Habilitar el servicio de actualización de Google
Google Chrome utiliza un servicio de Windows para actualizarse a la última versión. Este servicio de actualización de Chrome debe estar habilitado. Así es como se habilita el servicio de actualización de Chrome.
En la barra de búsqueda de Windows escriba: services.msc. Haga clic en el resultado de la aplicación Servicios.
En los servicios de Windows busque el nombre: Google Update Service (gupdate). Haga clic derecho en este servicio y haga clic en Propiedades en el menú.
Cambie el tipo de inicio a Automático. Haga clic en Aplicar y luego en Aceptar.
Haga lo mismo nuevamente para el servicio llamado: Google Update Service (actualizado). Así que repite los pasos nuevamente. Cuando haya terminado, reinicie su computadora. Luego intenta actualizar Google Chrome.
Restablecer Google Chrome
Si nada ayudó, puedes restablecer Google Chrome. Entonces Google Chrome se restablecerá por completo.
- Se restablecerán la configuración y los accesos directos de Chrome.
- Las extensiones están deshabilitadas.
- Se eliminan las cookies y otros datos temporales del sitio.
Los sitios web guardados (marcadores) y las contraseñas guardadas en Google Chrome no se pierden.
En la barra de direcciones de Google Chrome escriba: Chrome: // settings / resetProfileSettings
Después de eso, haga clic en el botón restablecer configuración y reinicie Google Chrome.
Después de reiniciar, verifique si ahora puede actualizar Google Chrome a la última versión.
¡No se puede actualizar Google Chrome!
Si todavía no funciona, puedes intentarlo. solucionar problemas en Windows. Es Vuelva a descargar e instalar Google Chrome. también puede ayudar. También se sabe que algunas aplicaciones están bloqueadas por antivirus software. Le recomiendo que desactive temporalmente su antivirus mientras actualiza Google Chrome.
Leer más: 7 consejos para Google Chrome que todo el mundo debería conocer.
espero que esto te ayude. ¡Gracias por leer!