Restaurar computadora es un proceso en Windows 11 o Windows 10 que le permite restaurar la PC a una configuración normal o última después de un problema. Este problema podría ser un bloqueo, un problema de hardware o archivos del sistema dañados.
Si vas a reparar el ordenador, esto tiene varias ventajas.
- Puede restaurar la computadora a un estado de funcionamiento.
- La computadora se puede restaurar con o sin retención de archivos.
- Incorrecto o Los archivos del sistema dañados se reparan..
- Puede solucionar problemas rápidamente sin saber exactamente qué o dónde está el problema en la computadora.
- Se repara la computadora y listo. inmediatamente más rápido Y confiable.
- El proceso de recuperación está automatizado, lo que significa que Microsoft ha incorporado un proceso de recuperación y se requiere poco o ningún conocimiento técnico para realizar la recuperación de la computadora.
Restore Computer restaura los archivos del sistema de su computadora a un momento anterior sin cambiar sus archivos, como correos electrónicos, documentos o fotos. Si utiliza Restaurar sistema desde el menú Opciones de recuperación del sistema, no podrá restaurar Deshacer, toma esto en cuenta.
Reparar computadora
Hay dos formas de restaurar la computadora en Windows 11 o Windows 10. La primera forma es mediante Restaurar sistema.
Restaurar sistema es una función en Windows usando puntos de restauración puede restaurar la computadora a un punto de restauración. A punto de restauración es una copia de Windows que se crea constantemente cuando está habilitada y le permite restaurar Windows a una copia del pasado.
Solucionar problemas sin reparar su computadora
Windows también le permite solucionar problemas antes de reparar su computadora. Hay solucionadores de problemas disponibles que pueden detectar y resolver problemas. Esto sucede de forma completamente automática y puede ser una opción si tienes problemas.
Si puede hacer que un solucionador de problemas resuelva el problema, esto le ahorrará la reparación de la computadora. Recomiendo verificar si hay disponible un solucionador de problemas adecuado antes de restaurar la computadora.
Haga clic en "Buscar" en la barra de tareas. En el cuadro de búsqueda escriba: solución de problemas. Haga clic en "Solucionar otros problemas".
Seleccione el solucionador de problemas apropiado y haga clic en "Ejecutar". Si este solucionador de problemas encuentra algún problema, Windows primero solucionará los problemas por sí mismo.
Además, también recomiendo realizar restauraciones de archivos del sistema estándar. Estos dos procesos también pueden resolver problemas y vale la pena probarlos antes de restaurar su computadora.
Haga clic en buscar en la barra de tareas, busque "Símbolo del sistema". Haga clic derecho en Símbolo del sistema y haga clic en "Ejecutar como administrador".
En la ventana del símbolo del sistema, escriba:
sfc /scannow
Ahora se buscará en su computadora archivos del sistema incorrectos o faltantes. Si se detectan estos archivos, Windows los restaurará él mismo.
Una vez finalizado SFC, recomiendo ejecutar DISM. En la misma ventana del símbolo del sistema, escriba:
DISM /Online /Cleanup-Image /RestoreHealth
DISM realiza operaciones de limpieza y recuperación en el sistema operativo en ejecución. Incluso si se detectan problemas en el sistema operativo a través de DISM basándose en la “imagen en línea”, se repararán automáticamente.
sistemaherstel
Para realizar la restauración del sistema, la restauración del sistema debe estar habilitada. Luego, Windows puede crear periódicamente un punto de restauración por sí mismo o se puede crear un punto de restauración manualmente.
Para restaurar un punto de restauración para restaurar su computadora, haga clic derecho en el botón Inicio. En el menú haga clic en “Ejecutar”. En la ventana de ejecución escriba: rstrui.exe
Si hay un punto de restauración disponible, puede restaurar este punto de restauración. Para saber qué programas están afectados, haga clic en "Buscar programas afectados".
Esto brinda una descripción general instantánea de los programas que se eliminan o agregan al ejecutar la restauración del sistema. A veces se trata no sólo de programas sino también de controladores. Algunas aplicaciones o conductores es posible que deba reinstalarlo después de restaurar el sistema.
Si realiza una restauración del sistema, se cerrará su sesión. Por lo tanto, primero guarde el trabajo importante moviéndolo a un medio externo, como una memoria USB o un disco duro externo.
Restablecer esta PC
Si tienes algunos problemas. La PC es lenta o hay aplicaciones no deseadas o los archivos instalados o Windows simplemente se ha vuelto lento, puede restaurar la PC reinstalando Windows.
Si va a restablecer la PC, puede optar por Reinstale Windows guardando o sin archivos. Esta es una forma rápida y segura de solución de problemas de Windows.
Haga clic en "Buscar" en la barra de tareas. En la ventana de búsqueda escriba: opciones de recuperación. Luego haga clic en "Opciones de recuperación".
En las opciones de recuperación haga clic en "Restablecer PC".
Elija si desea conservar o eliminar sus archivos personales. Luego reinstale Windows.
Haga clic en "ayuda con la seleccion” para obtener más información si no está seguro de qué opciones elegir.
Espero que esto haya tenido éxito en la restauración de la computadora. Si nada ayudó, reinstalar Windows es una opción.
¡Gracias por leer!

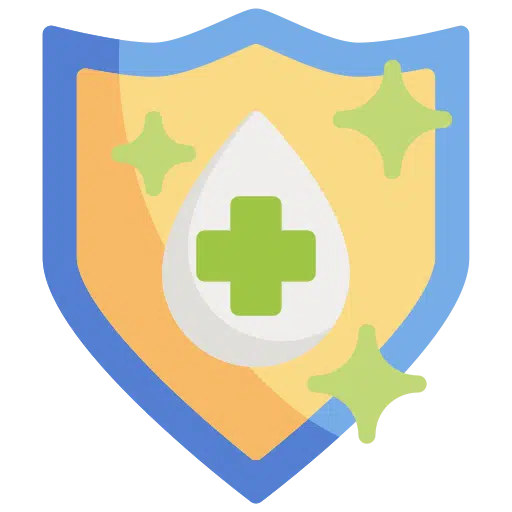
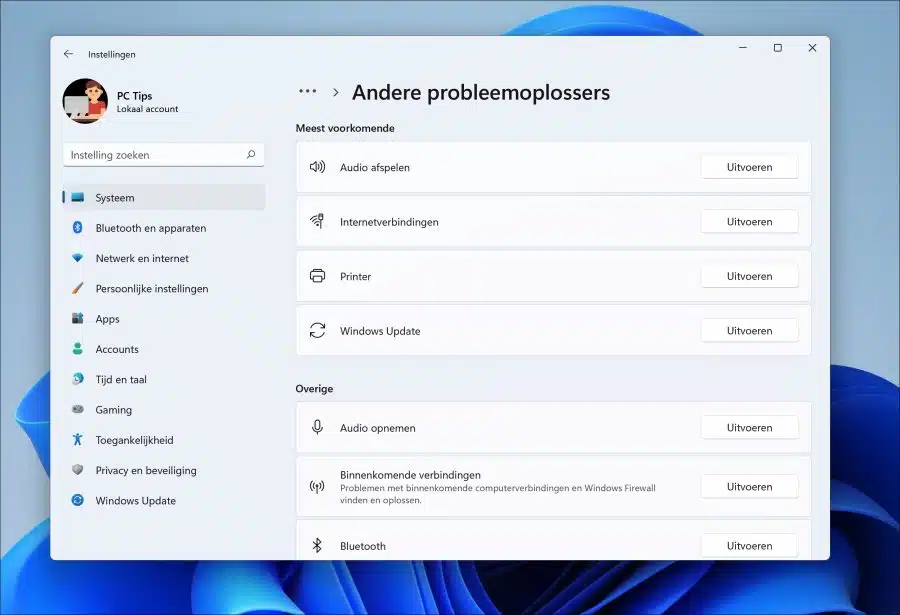
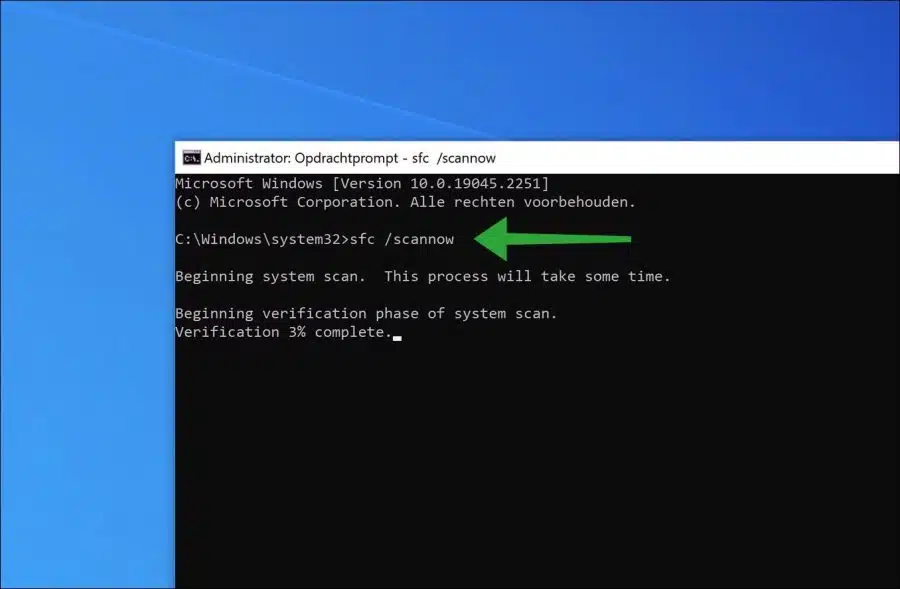
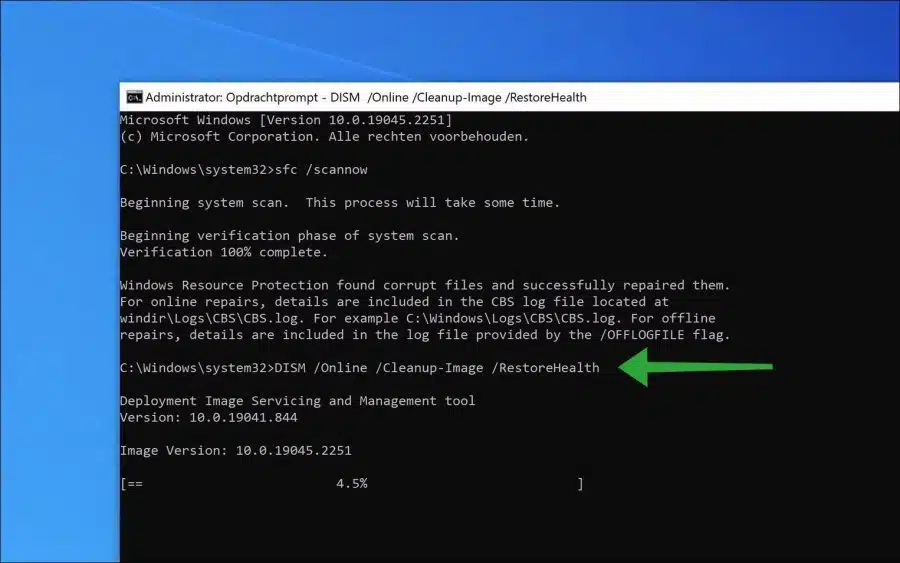
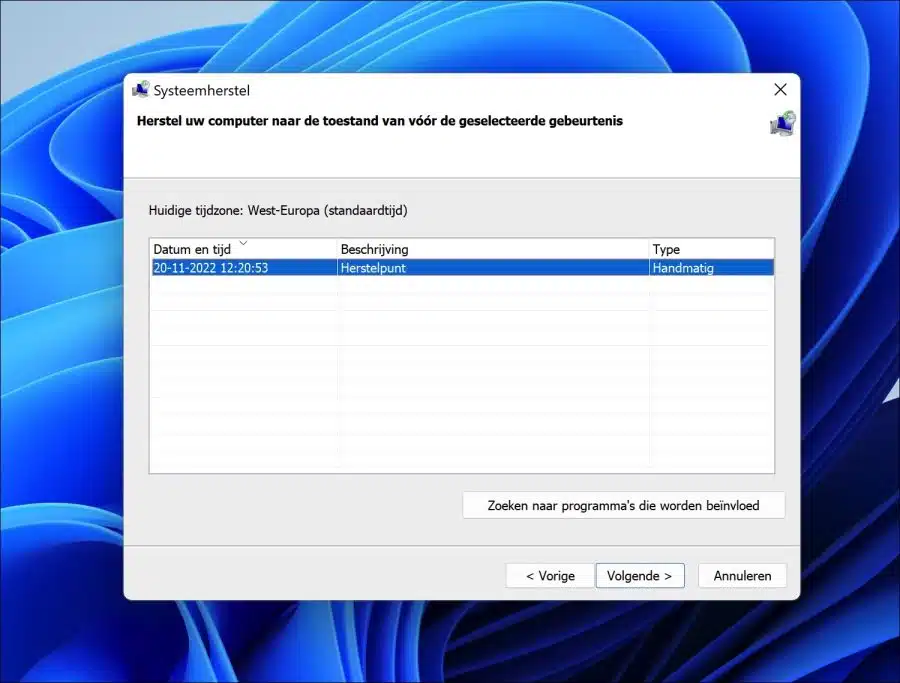
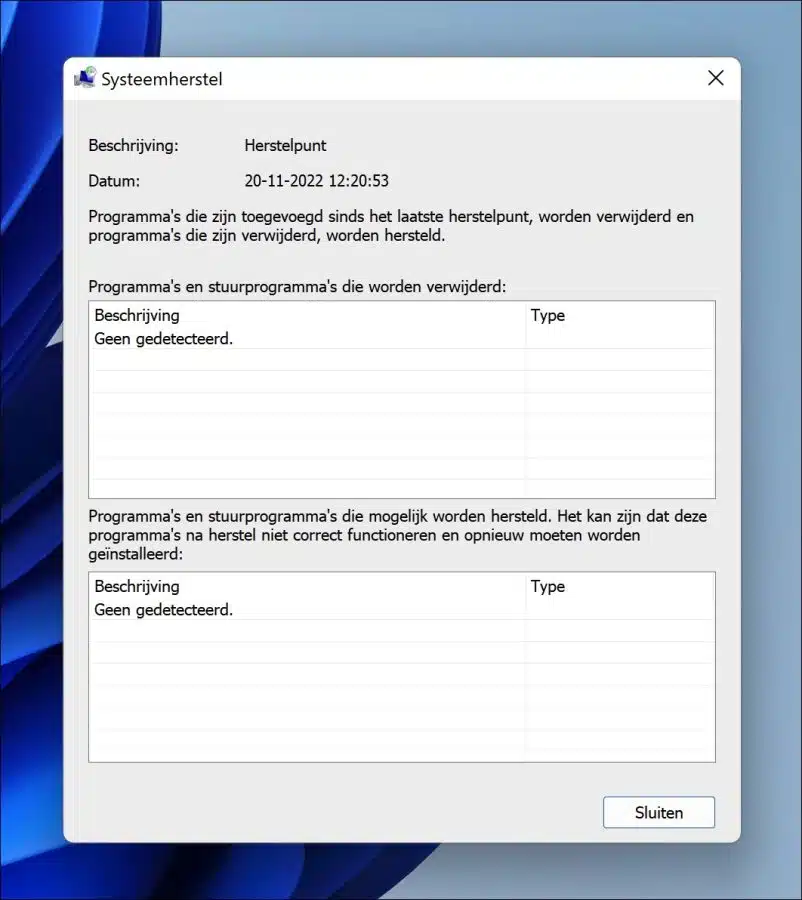
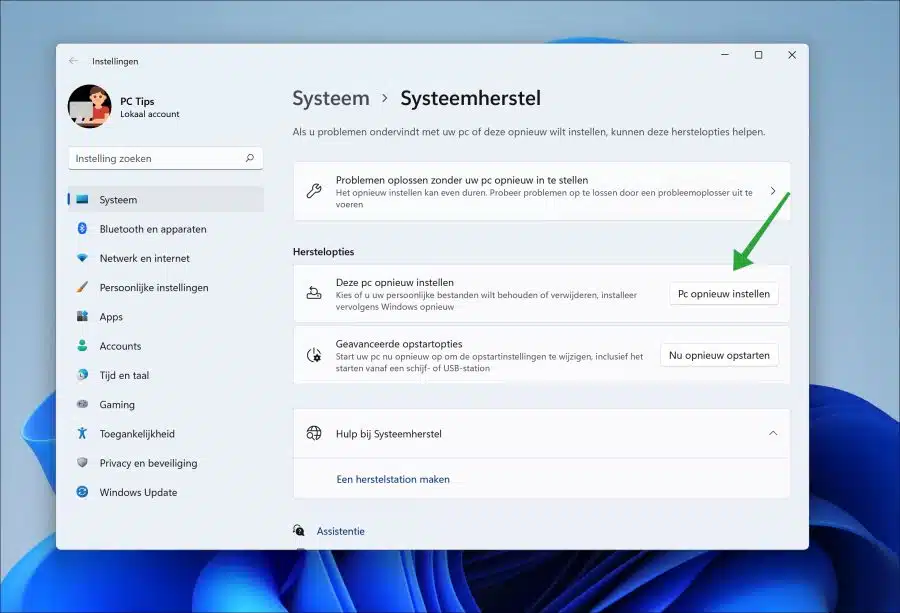
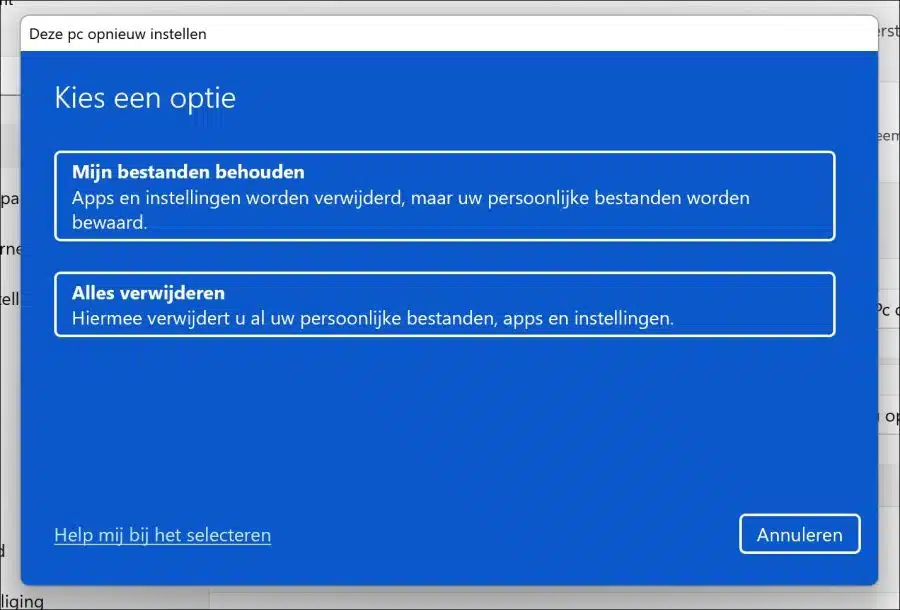
no tengo sonido en skype
hallo,
Revise sus parlantes o auriculares:
Asegúrese de que sus parlantes o auriculares estén conectados correctamente.
Pruebe los parlantes o auriculares con otro dispositivo para ver si funcionan.
Verifique la configuración de sonido en su computadora:
Vaya a la configuración de sonido de su computadora y verifique que el dispositivo de salida esté configurado correctamente.
Aumente el volumen y asegúrese de que el sonido no esté silenciado.
Verifique la configuración de Skype:
Abre Skype y ve a la configuración de sonido.
Asegúrese de seleccionar el altavoz o los auriculares correctos.
Actualizar o reinstalar Skype:
Asegúrate de estar utilizando la última versión de Skype.
Si el problema persiste, intenta desinstalar y reinstalar Skype.
Actualice los controladores de su tarjeta de sonido:
Compruebe si hay actualizaciones disponibles para los controladores de su tarjeta de sonido.
Reinicia tu computadora:
A veces, los problemas temporales de software se pueden resolver simplemente reiniciando su computadora.
Buena suerte!