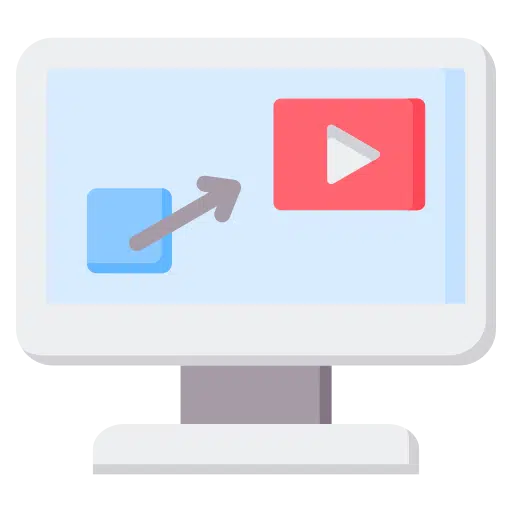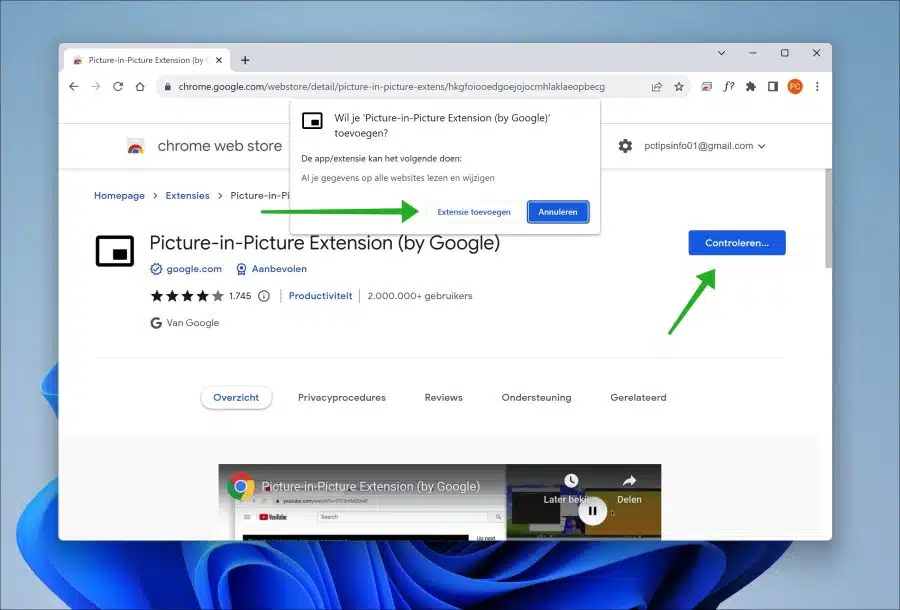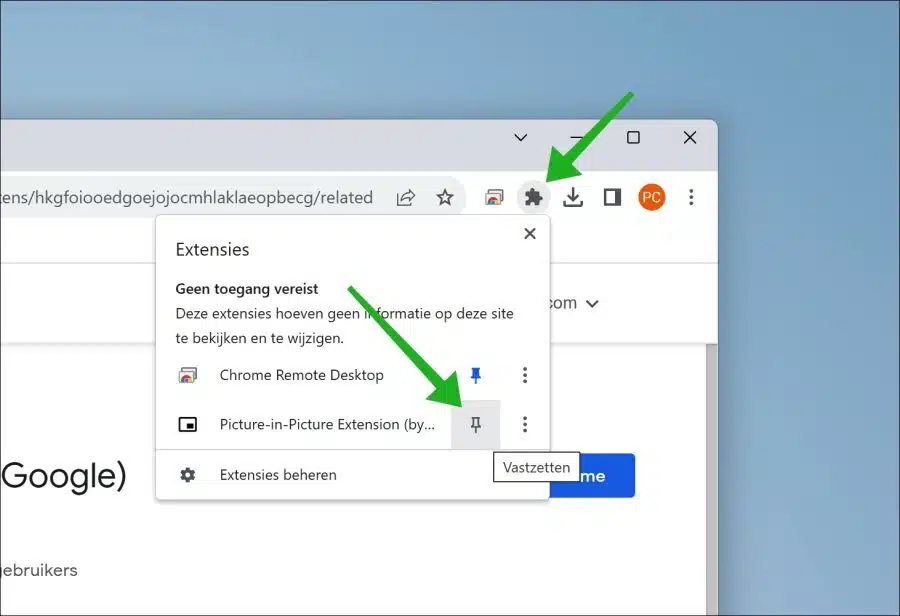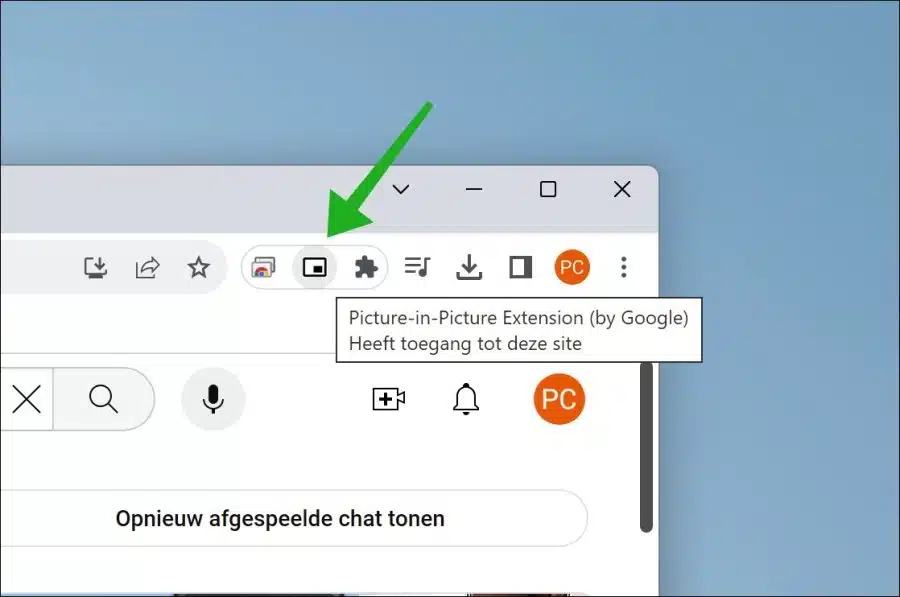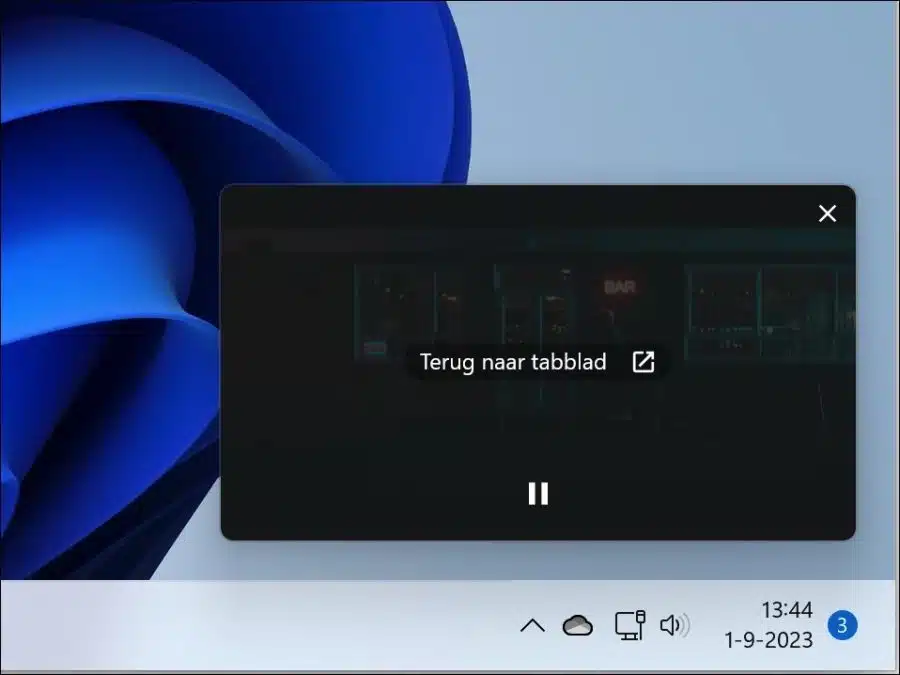Si desea ver videos mientras resalta la imagen, esto se llama "imagen en imagen".
Imagen en imagen (PiP) es una función que te permite ver videos en una ventana más pequeña mientras sigues usando otras aplicaciones o sitios web. Crea un reproductor de vídeo flotante que permanece encima de las ventanas, lo que facilita la multitarea. Encontrarás esta característica estándar en ciertos sistemas operativos, navegadores web e incluso en algunos televisores.
Entonces, con PiP puedes mostrar un video en una ventana y cambiar a otra aplicación como un procesador de textos o un cliente de correo electrónico sin tener que pausar la transmisión del video. Puedes utilizarlo para YouTube, Netflix, ViaPlay o F1TV, por ejemplo.
Si bien muchos navegadores admiten imagen en imagen, esto no es estándar en el navegador Chrome. Para ello puedes instalar una extensión de navegador desarrollada por el propio Google. Así es como funciona.
Imagen destacada (imagen en imagen) para Google Chrome
Para comenzar, abra el navegador Google Chrome. Luego abre el Extensión del navegador Imagen en imagen. Haga clic en el botón "Agregar a Chrome" para instalar la extensión del navegador. Confirme la instalación haciendo clic en "Agregar extensión".
Después de la instalación, recomiendo fijar la extensión al menú de extensiones de Chrome. Para hacer esto, haga clic en el ícono del rompecabezas. A la derecha de la extensión, haga clic en "Fijar", que se puede reconocer por el icono de pin. La extensión ahora siempre está visible en la barra de menú.
Para activar imagen en imagen, vaya ahora al sitio web donde se reproduce el vídeo. Podría ser YouTube, Netflix, Viaplay, F1 TV, Videoland, etc. Ahora haga clic en la imagen y en el ícono de imagen.
Ahora verá el reproductor de video en la parte inferior derecha de la pantalla. Puede mover este reproductor de video haciendo clic y arrastrándolo a la posición deseada. También puede cambiar el tamaño del reproductor de video haciendo clic en la esquina deseada y arrastrándola hasta el tamaño deseado.
Puede cerrar el reproductor de video haciendo clic en "volver a la pestaña" en el reproductor de video o en la cruz en la esquina superior derecha.
Si no es lo que estás buscando, puedes utilizar el eliminar la extensión del navegador. Espero haberte informado con esto. ¡Gracias por leer!
Lea también: Deshabilite la reproducción automática en el navegador Google Chrome.