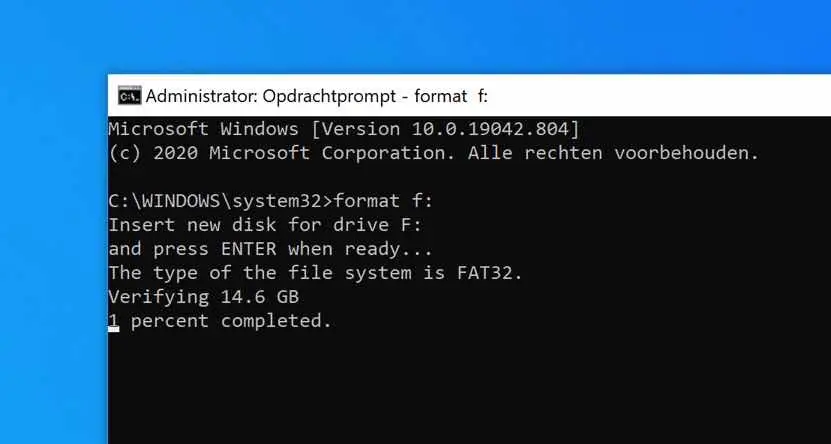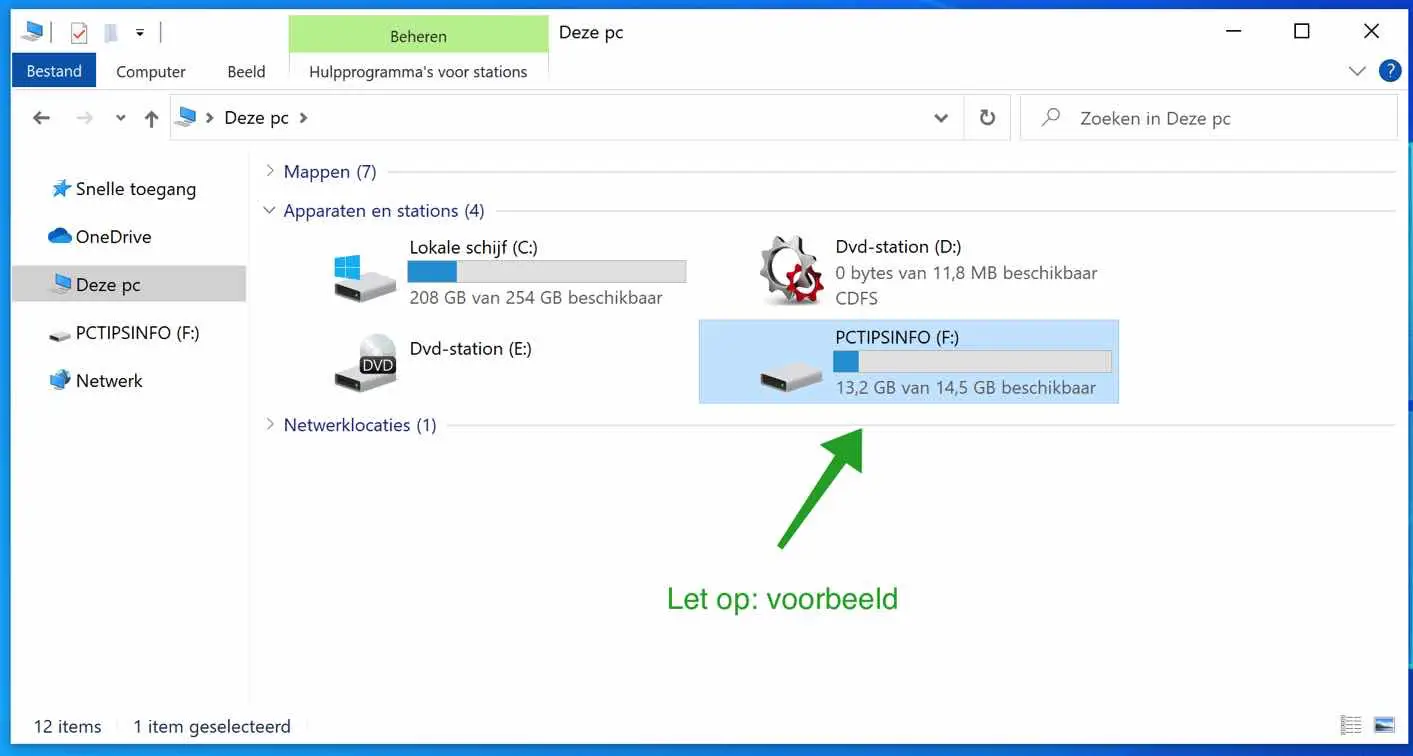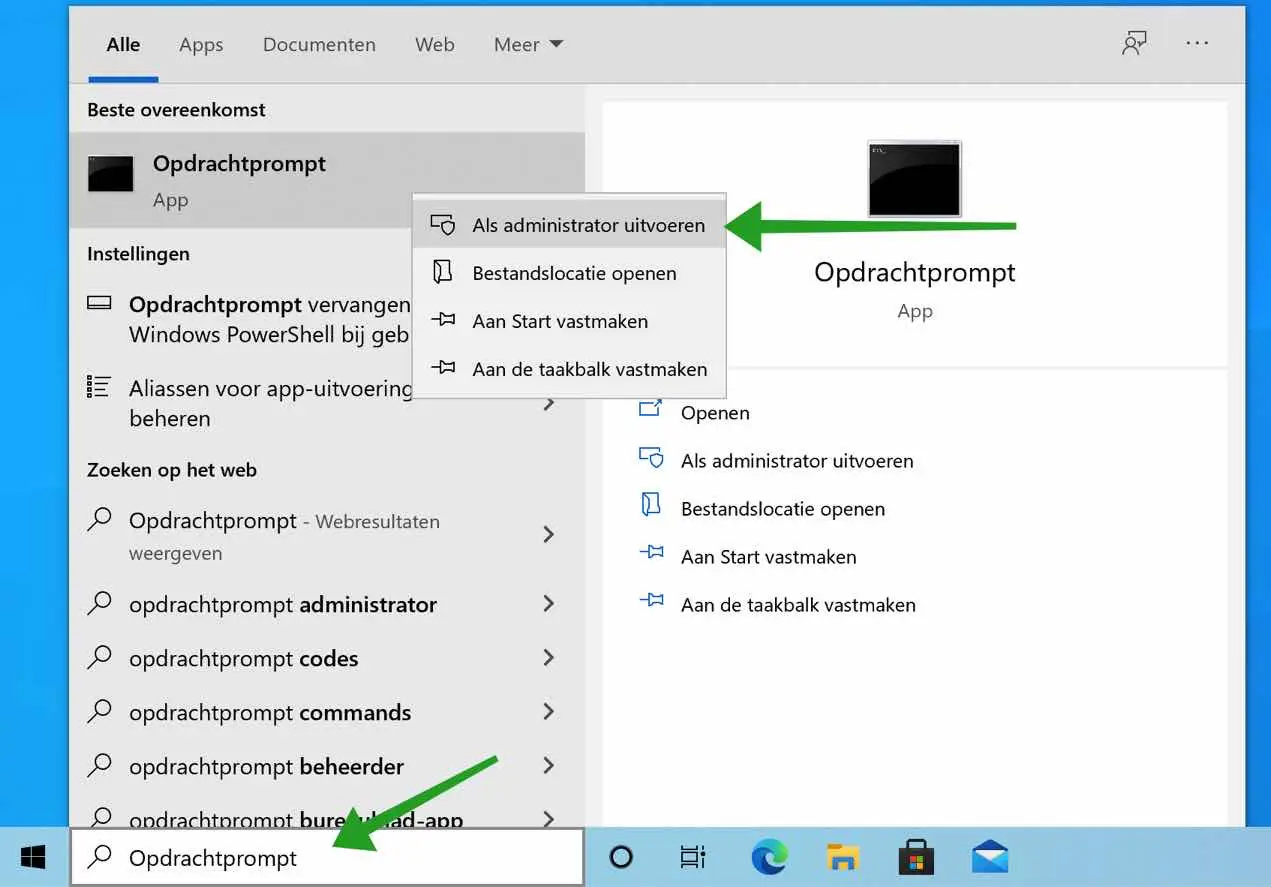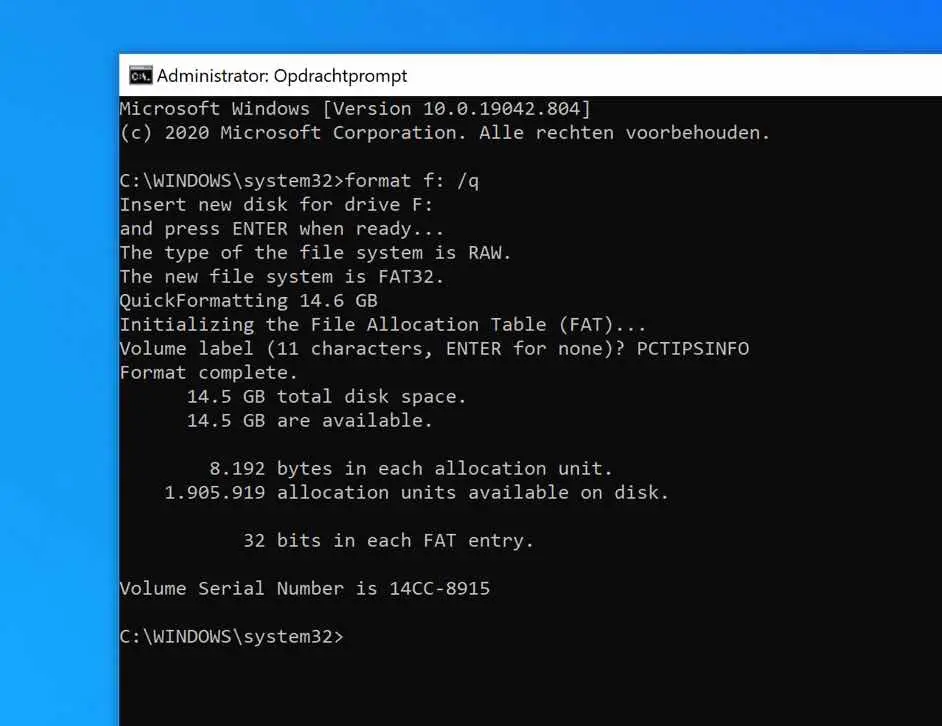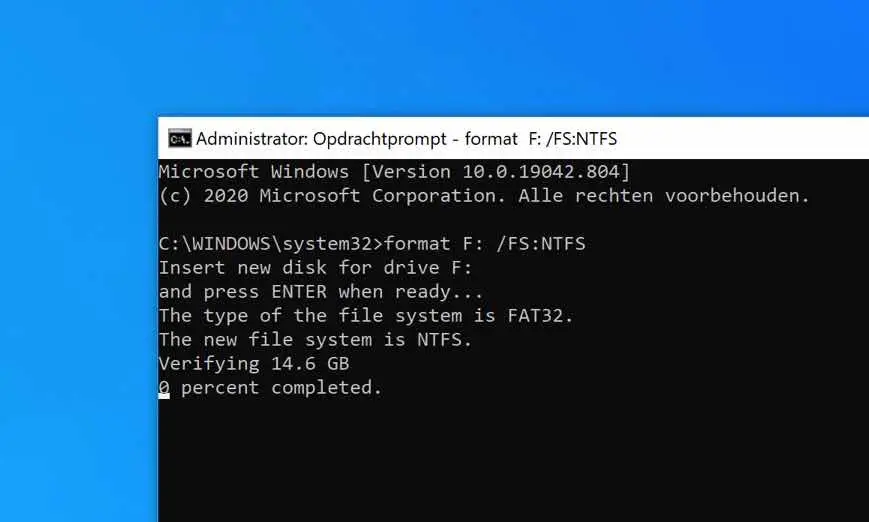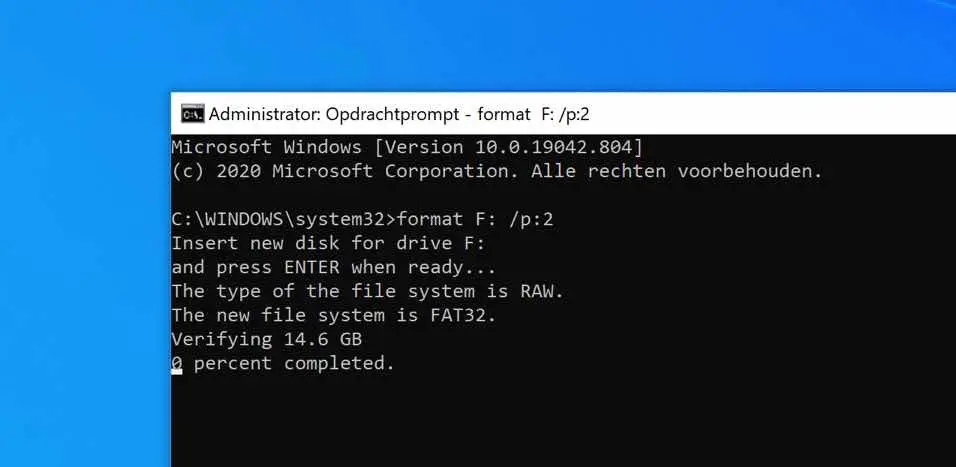Un disco duro, a veces abreviado como disco duro, HD o HDD, es un medio de almacenamiento que se instala internamente en una computadora. El disco duro está conectado directamente al controlador de disco de la placa base de la computadora.
La unidad contiene uno o más platos en un recinto hermético. Los datos se escriben en los discos mediante un cabezal magnético, que se mueve rápidamente sobre los discos a medida que giran.
Los discos duros internos residen en un compartimento para unidades que se conecta a la placa base con un cable ATA, SCSI o SATA.
Una unidad de estado sólido (SSD) es un medio de almacenamiento de nueva generación que se utiliza en las computadoras. Los SSD reemplazan los discos duros mecánicos tradicionales con memoria flash que es significativamente más rápida. Los medios de almacenamiento más antiguos con discos duros funcionan más lento, lo que a menudo hace que su computadora funcione más lento de lo que debería. Los SSD aceleran significativamente las computadoras debido a sus bajos tiempos de acceso de lectura y su rápida capacidad de procesamiento de datos.
En este artículo encontrarás información detallada sobre cómo conseguir uno. Puede formatear su disco duro o memoria USB a través de Windows Símbolo del sistema.
Formatear el disco mediante el símbolo del sistema
Para comenzar, es importante verificar primero qué letra de unidad está asignada al medio que desea formatear. Puedes hacer esto de la siguiente manera.
Abra el Explorador de Windows, haga clic en Mi PC y verifique la letra de unidad asignada.
Si ha comprobado qué letra de unidad está asignada al volumen, puede Abrir símbolo del sistema.
En la barra de búsqueda de Windows, escriba: Símbolo del sistema.
Haga clic derecho en el resultado del símbolo del sistema y elija Ejecutar como administrador.
Formato de disco
En el símbolo del sistema, escriba el siguiente comando para formatear la unidad. Tenga en cuenta que uso la letra de unidad F como ejemplo. ¡Debes utilizar tu letra de unidad previamente determinada!
format F:
La unidad ahora se verificará primero y luego se formateará. Todo este proceso puede llevar un tiempo.
Formatear disco rápidamente
Para acelerar el proceso de formateo, puede utilizar el argumento Formato rápido.
Un formateo rápido puede sobrescribir todos los archivos del disco duro, pero no los borrará por completo. Si utiliza un software especial, los archivos antiguos se pueden recuperar.
In Windows te da la opción de crear un disco Se puede formatear rápidamente en formato FAT o NTFS.
Puede formatear rápidamente un disco duro con el siguiente comando: /q. El comando completo entonces es.
format F: /q
Formatear el disco como NTFS exFAT o FAT32
Si va a formatear un disco, puede elegir entre diferentes sistemas de archivos. Si utiliza el comando de formato estándar, el disco se formateará en FAT32 sistema de archivos. todavía tienes una opción NTFS of exFAT.
Para elegir un sistema de archivos específico desde el símbolo del sistema, utilice el argumento /FS:SISTEMA DE ARCHIVOS.
Así es como se ve como un comando de formato total.
format F: /FS:NTFS
format F: /FS:FAT32
format F: /FS:EXFAT
Formatee completamente el disco sobrescribiendo los datos varias veces
Para asegurarse de que nadie pueda recuperar los datos del disco duro, memoria USB o cualquier otro medio, puede utilizar el siguiente comando: /p:NÚMERO.
El comando total se verá así.
format F: /p:2
Al utilizar el argumento /p:2, indica que todos los sectores del disco duro deben sobrescribirse dos veces con nulo. Puedes personalizar dos según tus deseos. Tenga en cuenta que formatear de esta manera lleva mucho tiempo.
Esto hace que recuperar datos del disco sea casi imposible, hasta donde yo sé.
Siempre es posible combinar los comandos de formato que he cubierto en este artículo para generar el sistema de archivos y el tipo de formato que desee.
Espero que esto te ayude. ¡Gracias por leer!