Cada navegador utiliza su propio sistema para abrir pestañas. Si está buscando una forma de sincronizar pestañas abiertas entre diferentes navegadores, este consejo le mostrará cómo hacerlo.
Para sincronizar pestañas necesitas un cuenta Google necesario y deberás ingresar el “Pestaña Administrador de sesión”extensión del navegador.
La extensión del navegador Tab Session Manager sincroniza pestañas entre diferentes navegadores guardando los datos de las pestañas activadas en su unidad de Google utilizando la cuenta de Google asociada.
Sincronizar pestañas
Instalar la extensión Tab Session Manager
La extensión del navegador Tab Session Manager se puede encontrar en la Tienda Google Chromede Tienda de complementos de Firefoxy el Tienda Microsoft Edge.
Deberá instalar la extensión del navegador Tab Session Manager en cada navegador con el que desee sincronizar pestañas.
Una vez que hayas instalado la extensión, abre la configuración de la extensión de Chrome (yo uso el navegador Chrome, pero esto es completamente personal y sirve como ejemplo).
Puedes hacer esto en Google Chrome haciendo clic en la pieza del rompecabezas en la esquina superior derecha. Luego haga clic en la pestaña Administrador de sesiones.
Luego haga clic en el ícono de ajustes para abrir la configuración de la pestaña Administrador de sesiones.
En la pestaña de configuración del Administrador de sesión, navegue hacia abajo hasta llegar a "Guardar nombre del dispositivo en la sesión".
Habilite la opción y asigne a la configuración Nombre del dispositivo un nombre claro y reconocible. Introduciría el nombre de la computadora más el nombre del navegador para que se pueda reconocer qué pestañas se están sincronizando desde qué computadora y navegador. También debe configurar esto en cada navegador por separado a través de la extensión Tab Session Manager.
Navega un poco hacia abajo hasta llegar a Autoguardado. Habilita la opción: Guarda la sesión periódicamente para sincronizar automáticamente las pestañas entre los diferentes navegadores.
Cambie el intervalo al valor deseado. De forma predeterminada, este intervalo de sincronización está configurado en 15 minutos, pero si lo configura en 0.1, las pestañas se sincronizarán constantemente.
Ahora es el momento de iniciar sesión en su cuenta de Google para permitir que la extensión Tab Session Manager acceda a su unidad de Google en línea. Este acceso es necesario porque los archivos sincronizados se colocan en Google Drive. Si no otorga acceso, la extensión Tab Session Manager no funcionará.
Navega un poco hacia abajo hasta llegar a Cloud Sync. Haga clic en el botón azul Iniciar sesión con Google. Ahora se abrirá una nueva ventana en la que deberás introducir tus datos de inicio de sesión de Google. Entonces da permiso crear archivos en su disco de Google.
Si ha iniciado sesión correctamente, habilite la opción: Sincronizar automáticamente y también habilite la opción: Sincronizar sesiones de guardado automático.
Ahora necesita instalar la extensión del navegador en otro navegador, por ejemplo Firefox o Microsoft Edge en otra computadora. Luego cambie la opción allí también como se indica en la información anterior. Si has configurado todo correctamente en el navegador cuyas pestañas quieres sincronizar, verás lo siguiente:
(imagen de ejemplo de Firefox con el complemento Tab Session Manager).
Haga clic en la extensión Tab Session Manager en la parte superior derecha. Luego haga clic en el botón de sincronización (la nube con el botón de actualización). Luego verá el nombre de la computadora ingresado "nombre del dispositivo" y las ventanas que se abrieron anteriormente en Google Chrome a la derecha. Las pestañas se sincronizaron correctamente y ahora también puede abrirlas en el navegador donde instaló Tab Session Manager y las sincronizó a través de Google Drive. Haga clic en la pestaña para abrir la pestaña.
espero que esto te ayude. ¡Gracias por leer!

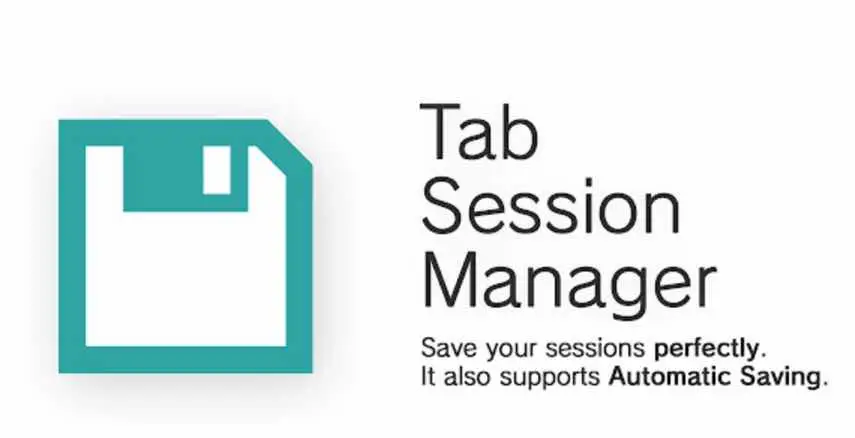
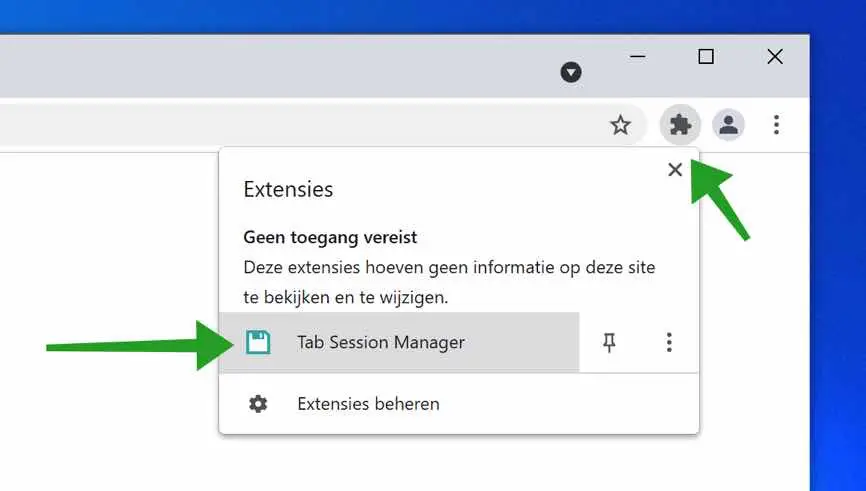
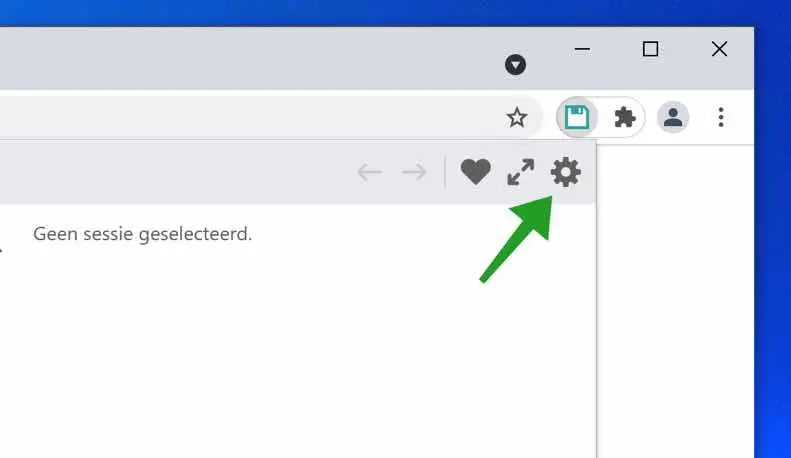
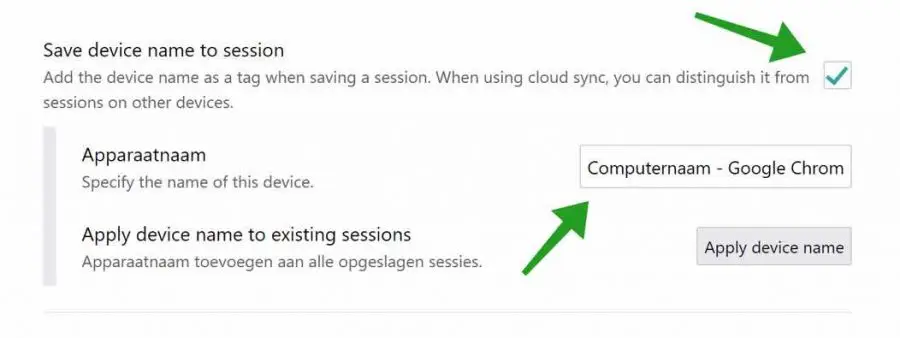
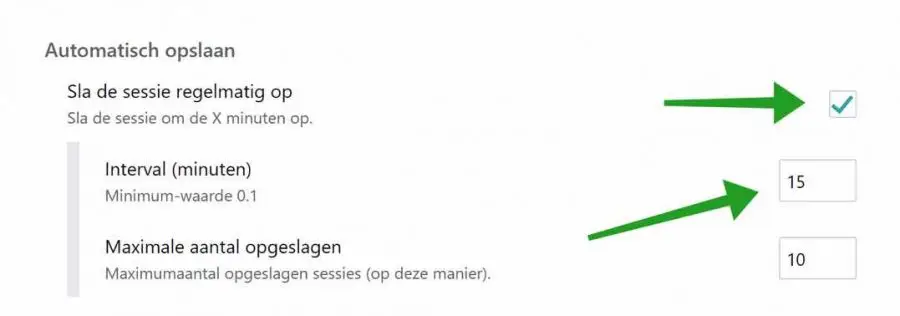
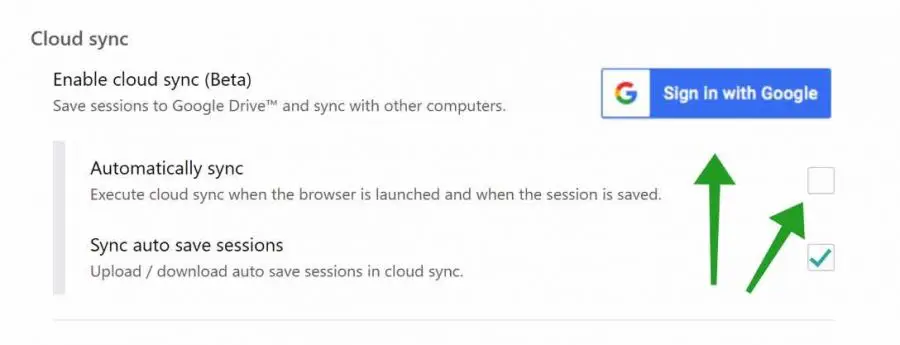
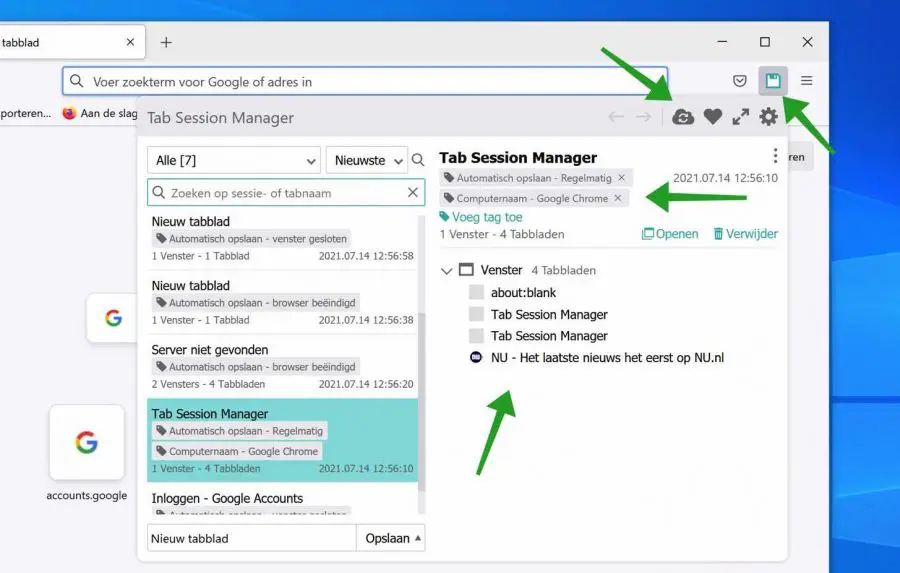
Hola Esteban,
Tengo una pregunta urgente y no sé si me podréis ayudar con ella. Recientemente actualicé mi celular Motorola z2 play y desde entonces he estado experimentando todo tipo de “problemas” telefónicos. Uno de esos problemas es que todas las pestañas que abrí han “desaparecido”. Escribo desaparecido entre comillas porque los sitios web que he abierto ya no se muestran en pestañas (cuadrículas/minipantallas). Solo veo una descripción general de los nombres de los distintos sitios web que he abierto, lo cual me parece muy confuso y me gustaría volver a ver estos sitios web en pestañas.
¿Tiene alguna idea de lo que pudo haber sucedido como resultado de la actualización y cómo puedo hacer que las cosas vuelvan a ser como estaban antes de la actualización?
Agradecería mucho su respuesta y cualquier consejo. ¡Muchas gracias de antemano por tu respuesta!
Atentamente,
Caroll Christiaanse
Hola, encontré lo siguiente. No sé si es LA solución porque no puedo reproducirla.
Vídeo adicional:
https://www.youtube.com/watch?v=-Y6YaS-LI_cBuena suerte!