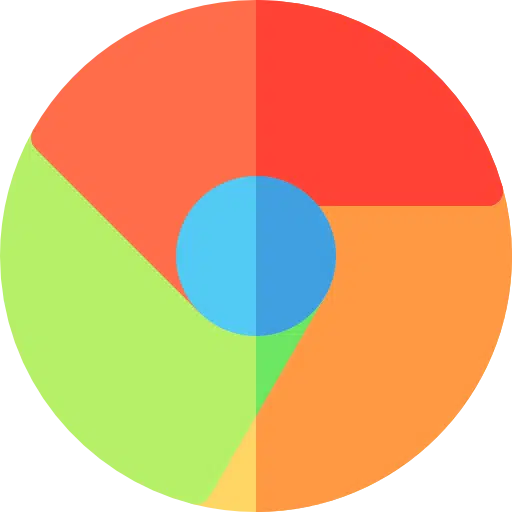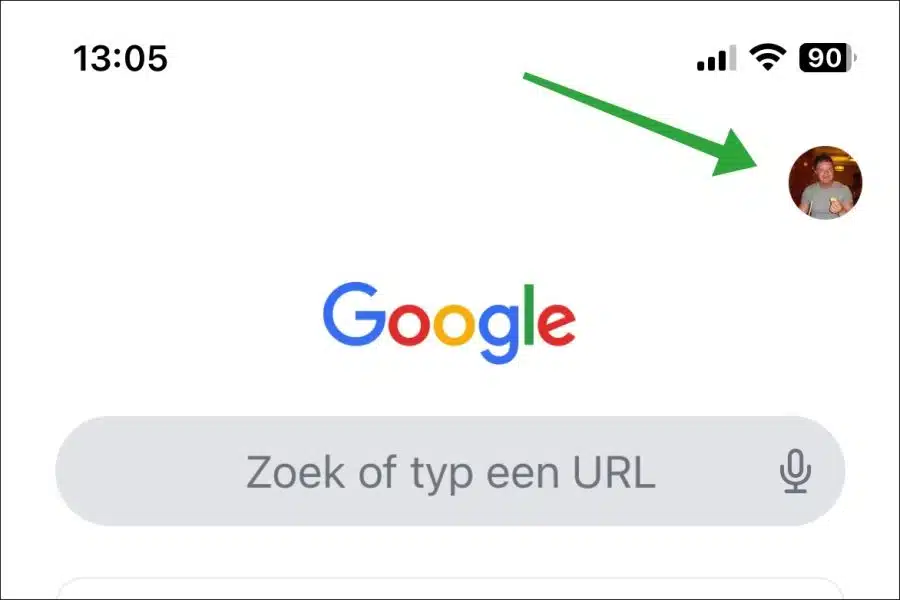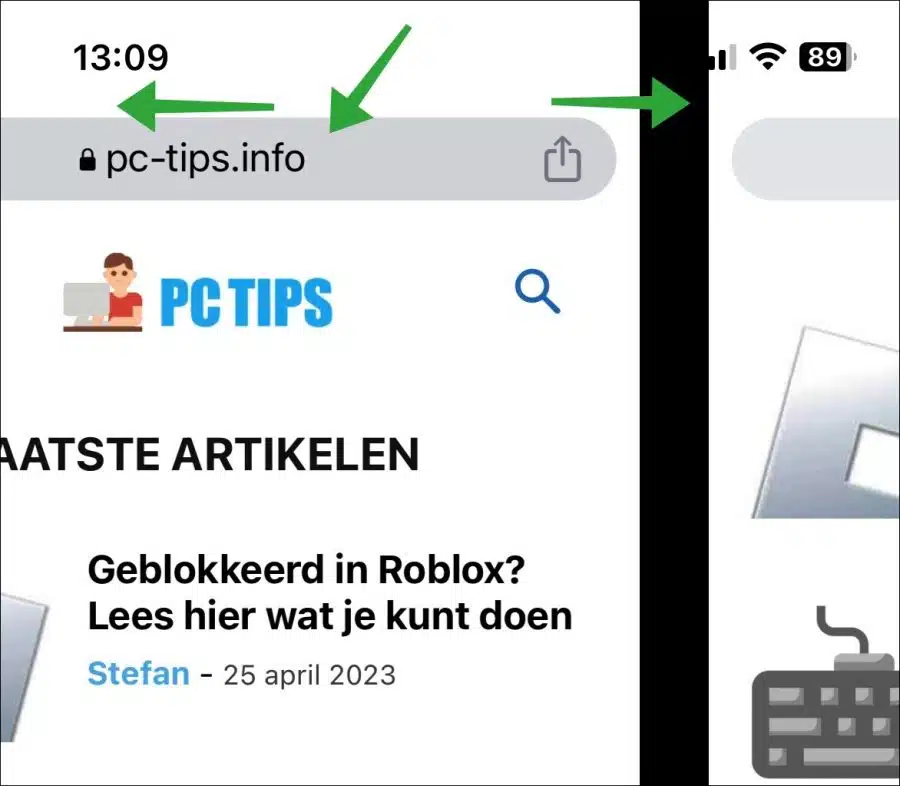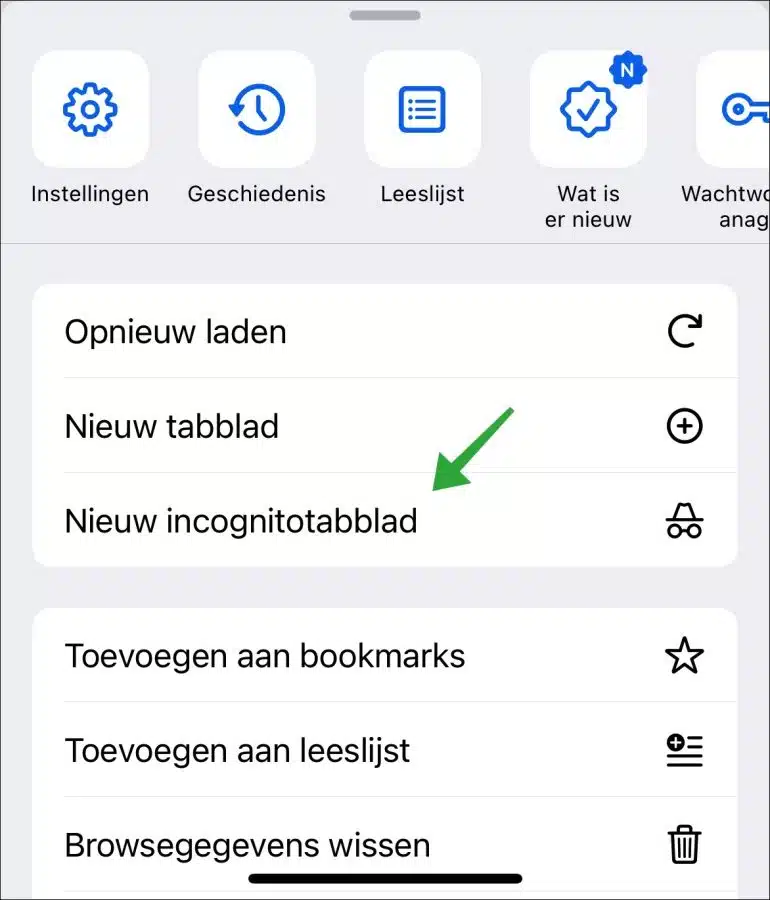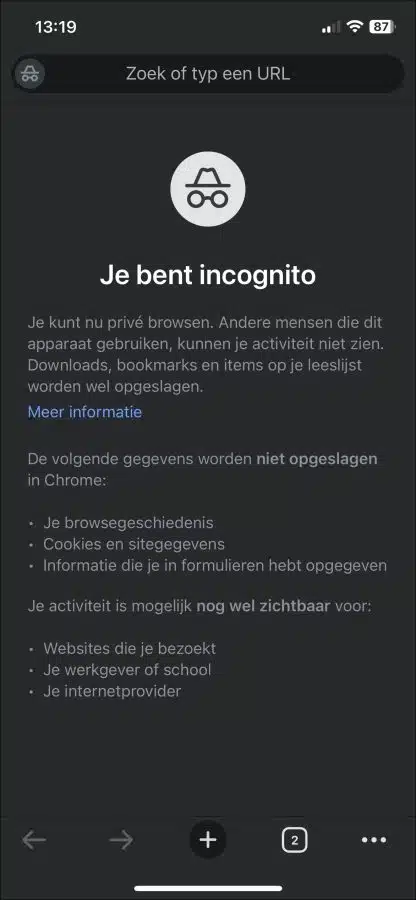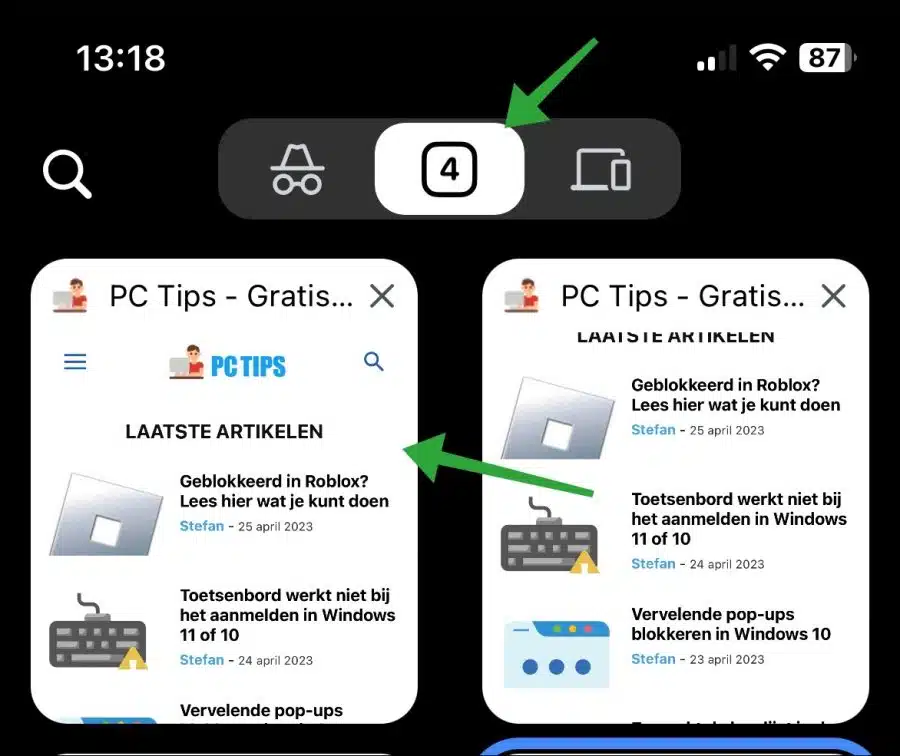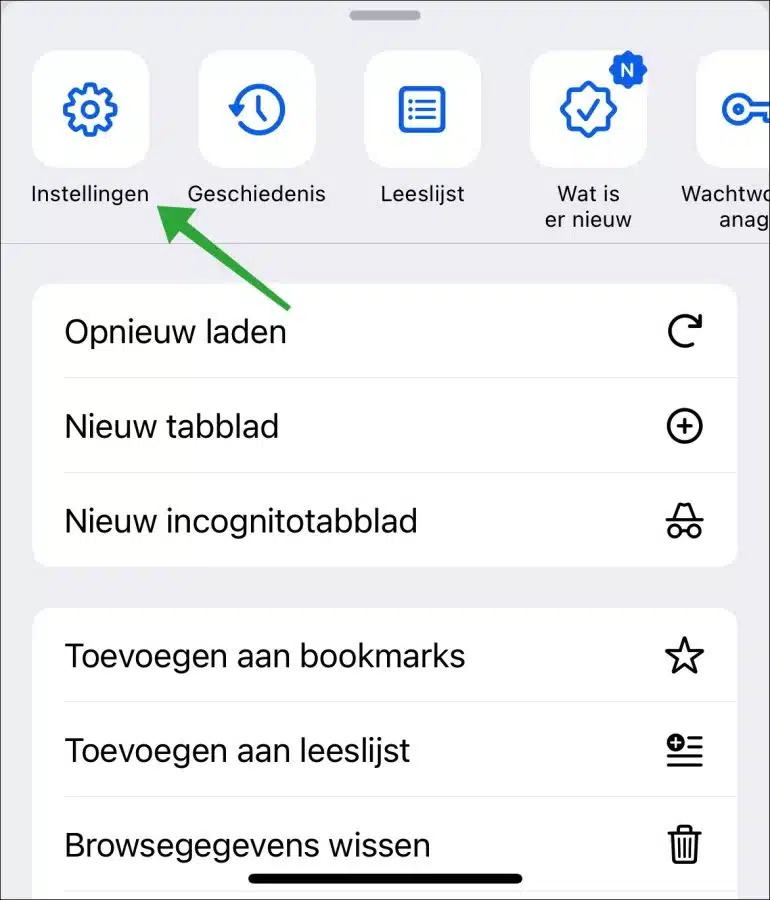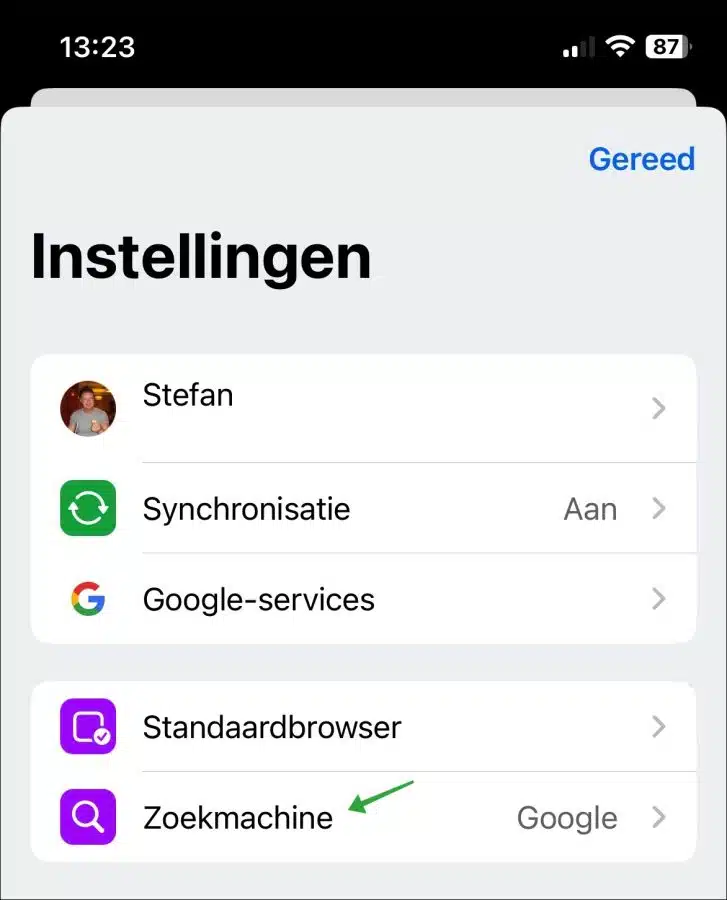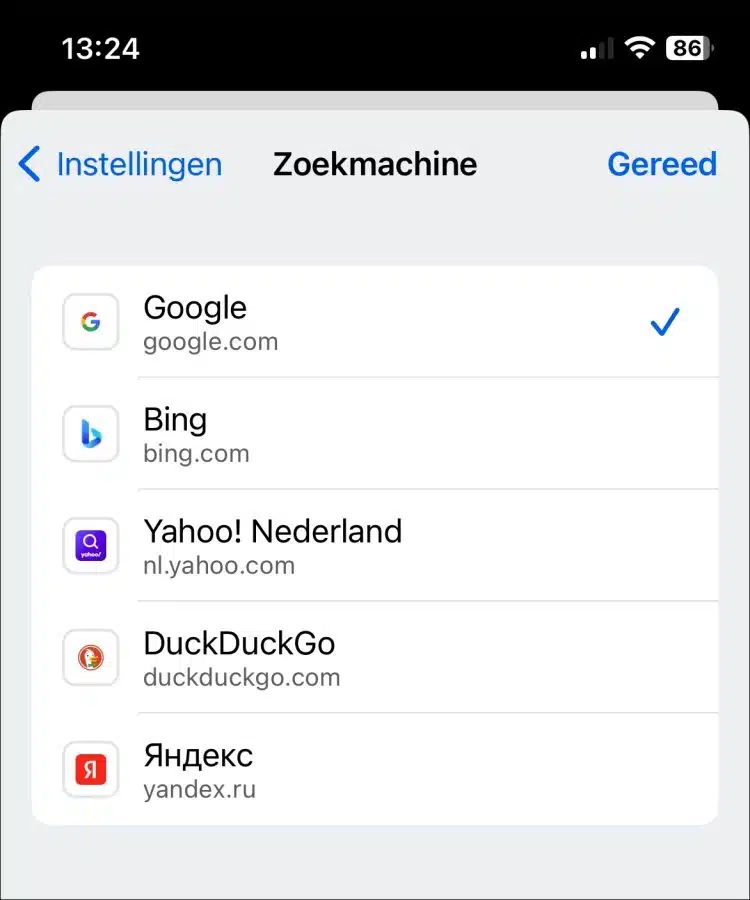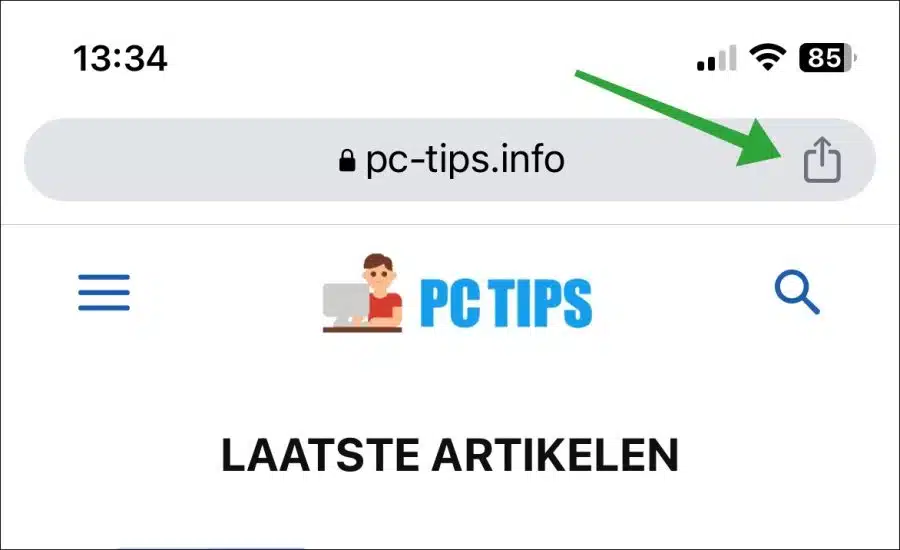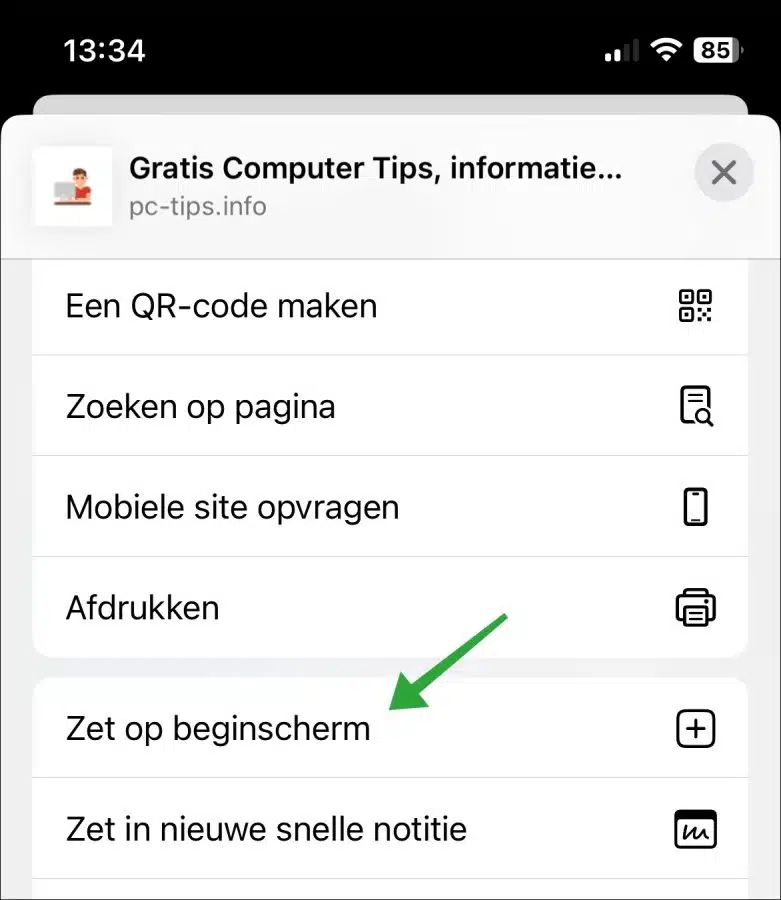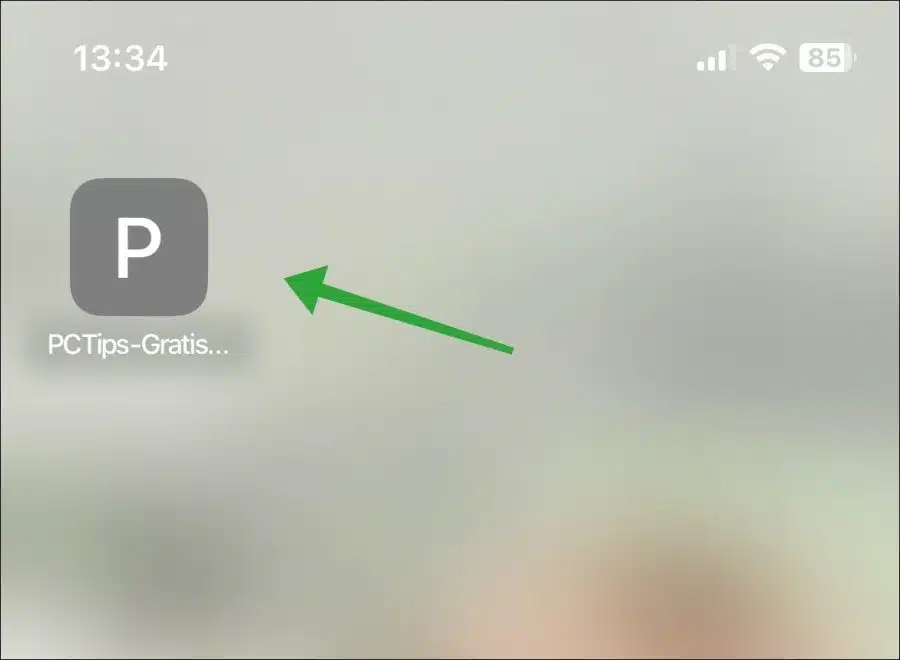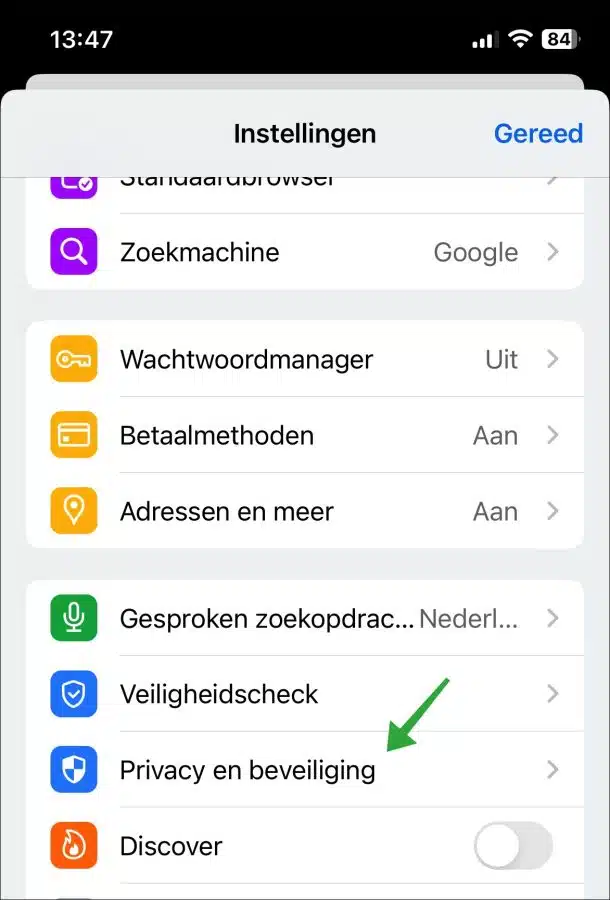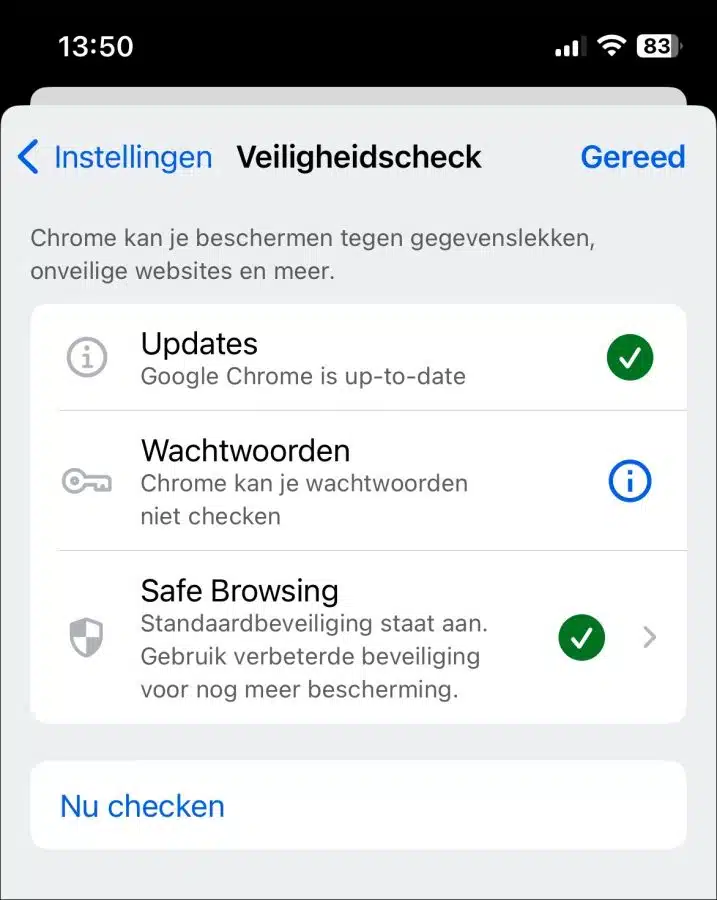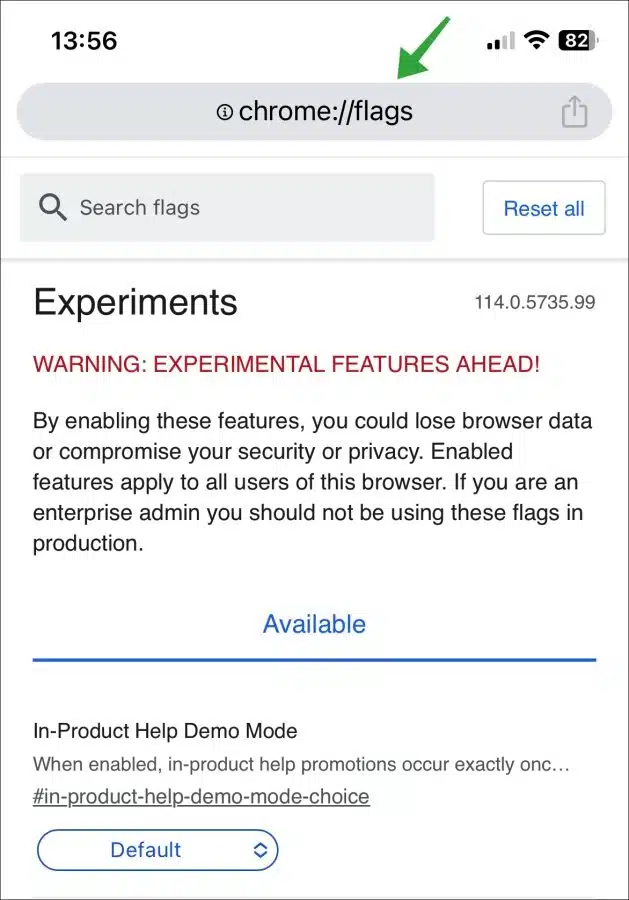Si usa Google Chrome en un iPhone o iPad, puede aplicar los siguientes consejos útiles para usar Chrome de manera aún más efectiva.
Ya sea que esté buscando formas de mejorar su experiencia de navegación, proteger su privacidad en línea o simplemente quiera trabajar de manera más eficiente, este artículo le brinda 8 consejos útiles para optimizar su experiencia con Google Chrome en su iPhone o iPad.
8 consejos para Google Chrome en iPhone
Sincronizadores Gegevens
Con el navegador Google Chrome, puede sincronizar fácilmente los datos de su navegador en varios tipos de dispositivos, incluido un iPhone. Al iniciar sesión con su cuenta de Google en su iPhone en el navegador Chrome, puede utilizar los datos del navegador que haya guardado en otros dispositivos.
De esta manera puedes sincronizar los marcadores, el historial de tu navegador, las contraseñas guardadas, las pestañas abiertas, la configuración de Google Chrome y los datos ingresados como nombre, dirección, etc. Esto facilita la consulta de datos directamente en tu iPhone sin aplicar primero todas las configuraciones.
Para sincronizar sus datos, abra el navegador Chrome en un iPhone o iPad y haga clic en el ícono de inicio de sesión en la parte superior derecha para iniciar sesión con su cuenta de Google.
Cambiar rápidamente entre pestañas
Un consejo de productividad útil es poder cambiar rápidamente entre pestañas. La mayoría de la gente sabe que puede cambiar entre pestañas a través de los bloques en la parte inferior de la barra de menú con la cantidad de pestañas abiertas. Lo que menos gente sabe es que se puede hacer aún más rápido deslizando el dedo por la barra de direcciones para cambiar entre todas las pestañas abiertas.
Mantenga el dedo en la barra de menú y mientras lo mantiene presionado, deslícelo hacia la izquierda o hacia la derecha para cambiar entre las pestañas activas.
Modo incognito
Si no quieres eso Google Chrome en tu iPhone o iPad almacena el historial del navegador, las cookies y el historial de búsqueda, luego puede usar el modo incógnito.
Entonces, cuando habilita el modo incógnito, sus hábitos de navegación no se guardan localmente en su iPhone, lo que impide que otros usuarios del mismo dispositivo vean sus actividades en línea.
Tenga en cuenta que el modo incógnito tampoco sincroniza datos con su cuenta de google. Esto significa que si normalmente inicias sesión en Chrome, no iniciarás sesión automáticamente cuando uses el modo incógnito. Esto puede hacer que pierda funcionalidad.
Para abrir una pestaña de incógnito, presione los tres puntos en la parte inferior derecha de la barra de menú para abrir el menú. En el menú, presiona “Nueva pestaña de incógnito”.
Ahora has abierto una nueva pestaña de incógnito.
Para volver a una pestaña normal, presione el cuadrado en la parte inferior con el número de pestañas abiertas. En este ejemplo se puede reconocer por “2”. Luego presione nuevamente el cuadrado en la parte superior con el número de pestañas abiertas y seleccione una pestaña abierta. Si no hay ninguno abierto, presione “+”.
Cambiar motor de búsqueda en Google Chrome en iPhone
De forma predeterminada, Google Chrome utiliza el motor de búsqueda Google.com. Puedes cambiar este motor de búsqueda en Chrome en tu iPhone o iPad a, por ejemplo, Bing, Yahoo! Países Bajos, DuckDuckGo o Yandex.
Presione los tres puntos horizontales en la parte inferior derecha del navegador Chrome para abrir el menú. Luego presione "configuración" en el menú.
En la configuración, presione "motor de búsqueda" para ajustar el motor de búsqueda predeterminado.
Luego presione el motor de búsqueda deseado para Chrome en un iPhone. Ajusta el motor de búsqueda utilizado al buscar desde la barra de direcciones.
Lea también: Cambie la aplicación de correo predeterminada en iPhone o iPad.
Agregar acceso directo al sitio web en la pantalla de inicio
Si utiliza mucho un sitio web, puede considerar colocar un acceso directo a este sitio web en la pantalla de inicio del iPhone. La pantalla de inicio es la lista de todas las aplicaciones. Esto hace posible abrir su sitio web favorito directamente en el navegador Google Chrome con un solo clic.
Abra el sitio web que desea anclar a la pantalla de inicio a través de Chrome en su iPhone. Luego presione el ícono de compartir en el lado derecho de la barra de direcciones.
En el menú, luego presione "Agregar a la pantalla de inicio" para colocar el acceso directo al sitio web en la pantalla de inicio. Aún puedes cambiar el nombre y la URL si es necesario.
Ahora verás, en la misma lista de aplicaciones, un acceso directo al sitio web que fijaste en la pantalla de inicio.
Gestos para acciones rápidas.
Para controlar eficazmente Google Chrome, existen algunas acciones que puedes realizar con los dedos. Todas estas diferentes acciones tienen un resultado diferente dentro del navegador Chrome.
Acercar o alejar
Puede acercar y alejar rápidamente la imagen tocando la pantalla con dos dedos al mismo tiempo. La primera vez, Chrome acercará el sitio web y la segunda vez lo alejará nuevamente.
Acercar o alejar también funciona colocando dos dedos uno al lado del otro en la pantalla y ampliando y retrocediendo el dedo para acercar o alejar.
Actualizar página
Arrastrando el dedo hacia abajo desde la parte superior puede recargar la página. Se actualiza el contenido del sitio web que está viendo actualmente.
volver a la pagina anterior
Al deslizar el dedo hacia la derecha desde el lado izquierdo de la pantalla, podrá regresar rápidamente a la página anterior. De la misma manera de derecha a izquierda continúas a la página siguiente.
Ajustar la configuración de privacidad
También hay varias configuraciones de privacidad disponibles en Google Chrome en iPhone. Por ejemplo, puede eliminar sus datos de navegación, como el historial del navegador y las cookies, en la configuración de privacidad. También puedes utilizar el navegación segura cambiar la configuración y más.
Para abrir la configuración de privacidad, presione las tres líneas horizontales en la parte inferior de la barra de menú para abrir el menú. En el menú, presione “configuración”.
Luego presione “Privacidad y seguridad” en la configuración para abrir la configuración de privacidad.
También recomiendo realizar el “control de seguridad”. El control de seguridad le protege contra fugas de datos y sitios web inseguros. Esto buscará nuevas actualizaciones para Chrome en iPhone o iPad, verificará sus contraseñas y se asegurará de que la navegación segura esté habilitada correctamente.
Google Chrome ocultó la configuración experimental
Google Chrome contiene muchas funciones experimentales que no son visibles de inmediato en la configuración. Puede habilitar estas funciones ocultas a través del menú "banderas".
En la barra de direcciones, escriba: chrome://flags para abrir las configuraciones ocultas.
Dependiendo de Número de versión de Google Chrome Varias funciones experimentales nuevas están disponibles aquí. Puedes echar un vistazo y ver si hay algo allí. Tenga en cuenta que la seguridad y estabilidad de Google Chrome pueden verse afectadas negativamente. En realidad, estas funciones experimentales no están destinadas al uso general y, por lo general, se recomiendan para usuarios avanzados o desarrolladores que estén dispuestos a correr riesgos y probar nuevas funciones.
Espero haberte informado con esto. ¡Gracias por leer!