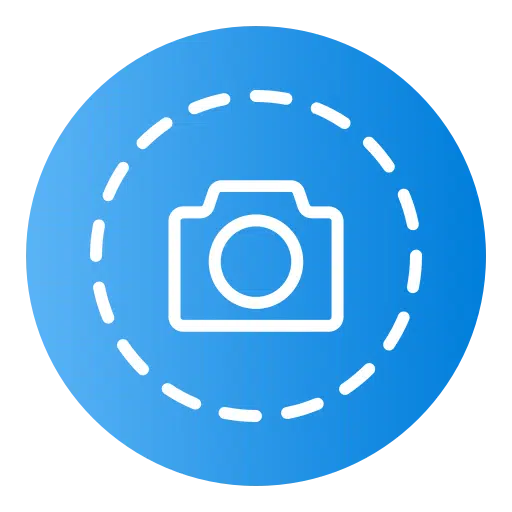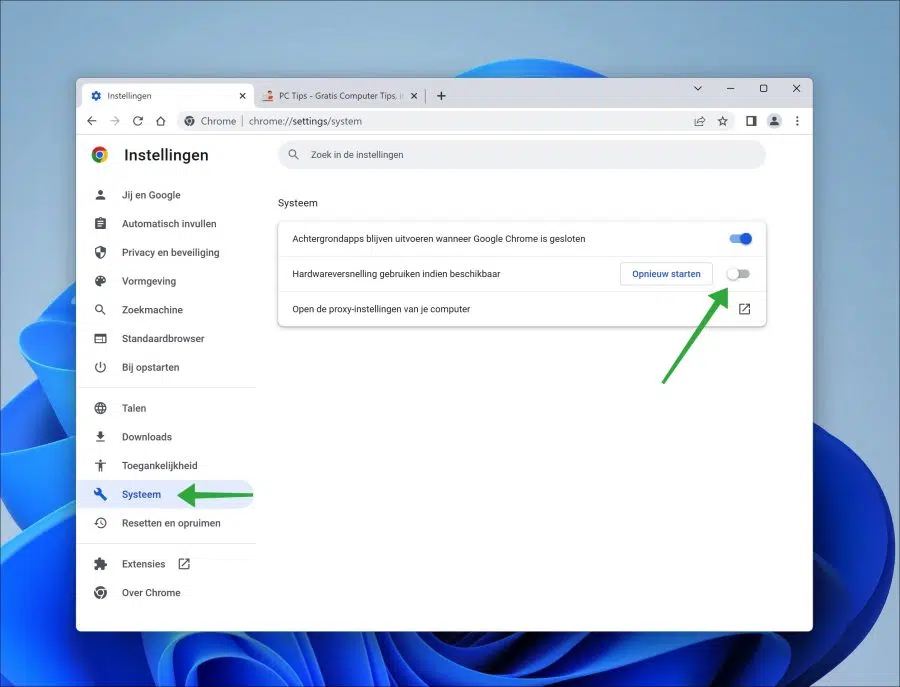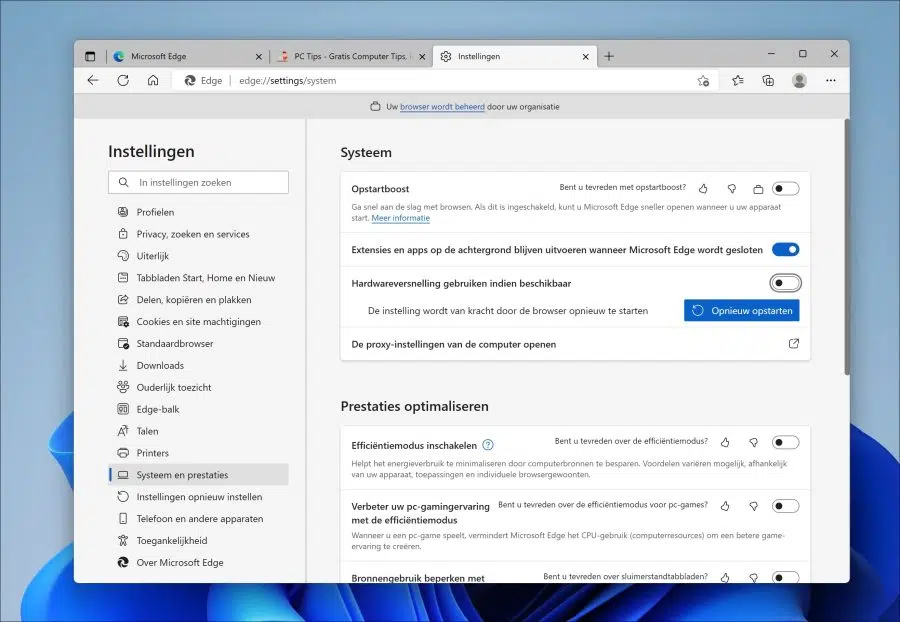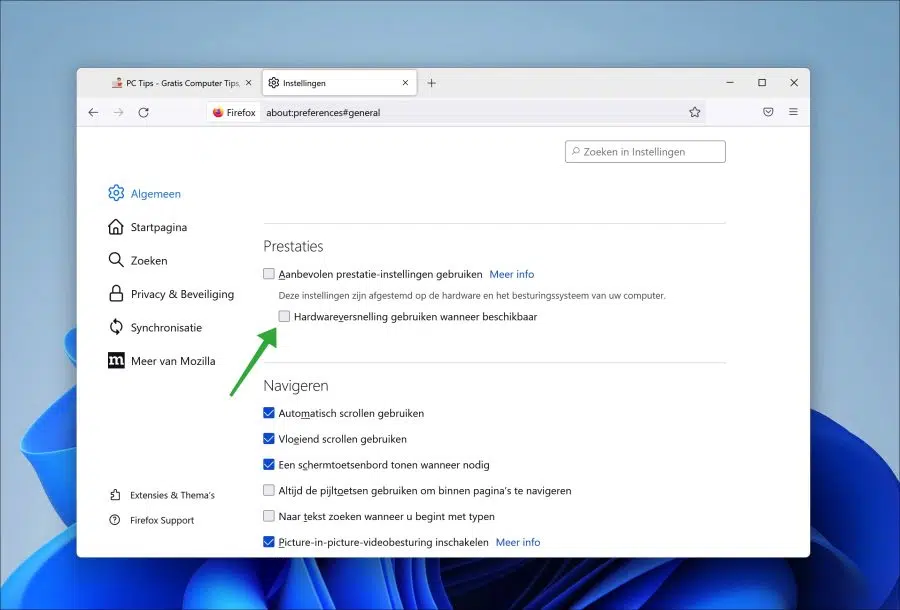¿Alguna vez has intentado tomar una captura de pantalla de una transmisión de video en línea? Es muy probable que la captura de pantalla contenga una pantalla negra.
Esto se debe a que las transmisiones de video tienen una protección contra la grabación de la transmisión. Las transmisiones de vídeo en línea como Videoland, Netflix, Amazon, Disneyplus son servicios que utilizan HDCP (“Protección de contenido digital de alto ancho de banda”) y otros métodos de protección de derechos de autor. Suele ser una combinación de hardware y software para evitar la copia, distribución o reproducción no autorizadas de contenido con licencia.
No se permite simplemente grabar fragmentos de vídeo o tomar una captura de pantalla y es por eso que la captura de pantalla aparece en negro. Lo mismo sucede si tienes abierto un programa de edición de vídeo o una herramienta de captura de pantalla. Entonces, ¿ves una corriente negra y ninguna imagen? Luego verifique si hay una aplicación de edición de imágenes o video abierta.
Este artículo explica cómo puedes seguir tomando una captura de pantalla de una transmisión de vídeo en línea protegida por derechos de autor.
Tome una captura de pantalla de la transmisión de video en línea
Necesitará un navegador para tomar una captura de pantalla. Al desactivar la aceleración de hardware aún puedes tener una tomar captura de pantalla del servicio en cuestión.
Google Chrome
- Abra el navegador Google Chrome.
- Haga clic en el icono de menú en la parte superior derecha.
- En el menú haga clic en Configuración.
- En el lado izquierdo del menú, haga clic en Sistema
- Deshabilite la función "Usar aceleración de hardware cuando esté disponible".
- Reinicie el navegador haciendo clic en el botón "Reiniciar".
Ahora puedes tomar una captura de pantalla del vídeo en línea en cuestión a través del navegador Google Chrome. Tenga en cuenta que la transmisión será bastante lenta. Por lo tanto, es recomendable volver a habilitar esta función después de deshabilitar la aceleración por hardware.
Microsoft Edge
- Abra el navegador Microsoft Edge.
- Haga clic en el icono de menú en la parte superior derecha.
- En el menú haga clic en Configuración.
- En el lado izquierdo del menú, haga clic en Sistema y rendimiento.
- Deshabilite la función "Usar aceleración de hardware cuando esté disponible".
- Reinicie el navegador haciendo clic en el botón "Reiniciar".
Ahora puedes tomar una captura de pantalla del vídeo en línea en cuestión a través del navegador Microsoft Edge. Tenga en cuenta que la transmisión será bastante lenta. Por lo tanto, es recomendable volver a habilitar esta función después de deshabilitar la aceleración por hardware.
Safari
Lamentablemente, ya no es posible desactivar la aceleración de hardware en el navegador Safari en una Mac. Recomiendo instalar temporalmente Google Chrome y seguir las instrucciones de Chrome anteriores para desactivar la aceleración de hardware.
Firefox
- Abra el navegador Firefox.
- Haga clic en el icono de menú en la parte superior derecha.
- En el menú haga clic en Configuración.
- En el lado izquierdo del menú, haga clic en General.
- Navegue hacia abajo y desactive la opción "Usar la configuración de rendimiento recomendada" en "Rendimiento".
- Ahora desmarque la opción "Usar aceleración de hardware cuando esté disponible".
- Reinicie el navegador Firefox.
Ahora puedes tomar una captura de pantalla del vídeo en línea en cuestión a través del navegador Firefox. Tenga en cuenta que la transmisión será bastante lenta. Por lo tanto, es recomendable volver a habilitar esta función después de deshabilitar la aceleración por hardware.
espero que esto te ayude. ¡Gracias por leer!