Desinstalar aplicaciones Mac? Una de las diferencias destacadas entre Windows y Mac es la forma en que se pueden desinstalar los programas.
Si también eres usuario de Windows, sabrás que el procedimiento para desinstalar programas en un Mac difiere significativamente. No existe un Panel de control donde pueda ejecutar los programas. buscar y eliminar.
En tu Mac, puedes eliminar aplicaciones que ya no necesitas de varias maneras. De hecho, desinstalar aplicaciones en una Mac es mucho más fácil que en una PC con Windows.
Esto se debe en gran medida a la forma en que se instalan las aplicaciones en una Mac. No es necesario realizar un proceso de desinstalación, al menos no para la mayoría de las aplicaciones.
Al igual que cualquier otra computadora o teléfono inteligente, su Mac viene preinstalado con algunos programas estándar. Apple cree que estos programas son esenciales y que los necesita para realizar tareas básicas.
Por lo tanto, estos programas predeterminados no se pueden desinstalar. Tu Mac te impide eliminarlos, e incluso si de alguna manera logras eliminarlos, volverán con la próxima actualización de macOS.
Algunos de estos programas incluyen fotos, safari y notas adhesivas.
Desinstalar aplicaciones Mac
Desinstalar aplicaciones en tu Mac es muy sencillo. La mayoría de las aplicaciones se pueden encontrar en la carpeta Aplicaciones de su Mac. Esta carpeta de aplicaciones contiene todo el software instalado en forma de "aplicaciones".
Abra el Buscador. Luego haga clic en Aplicaciones a la izquierda.
En la lista de Aplicaciones, haga clic derecho en la aplicación que desea eliminar y haga clic en "mover a la papelera" en el menú.
La aplicación ahora se colocará por completo en la papelera, después de lo cual podrás vaciar la papelera para eliminarla por completo.
Eliminar archivos de configuración
Si bien ha desinstalado el programa en su Mac, es posible que algunos de los archivos de configuración del programa aún estén presentes en su computadora Mac.
La instalación de un programa no solo agrega las aplicaciones a su Mac, sino también otros archivos asociados con el programa. Estos son ajustes y archivos de configuración que son necesarios para que funcione la aplicación específica.
Una de las formas de borrar estos archivos de configuración es ubicarlos manualmente en su computadora y luego eliminarlos. Normalmente, estos archivos se encuentran en la carpeta Biblioteca.
Abra el Buscador y mantenga presionado el botón Opción en su teclado. Haga clic en Ir en la parte superior del menú de Mac y seleccione Biblioteca de la lista.
Si no mantiene presionado el botón de opción en su teclado, la opción Biblioteca no estará visible en el menú.
En la carpeta Biblioteca, abra las carpetas: Soporte de aplicaciones, cache en Preferencias. Estas carpetas contienen archivos asociados con la aplicación que quizás haya desinstalado.
Estas carpetas suelen tener el mismo nombre que la aplicación. Puede eliminar estas carpetas después de desinstalar la aplicación desde el primer paso.
Entonces busca en tres carpetas, Soporte de aplicaciones, Caché y Preferencias, carpetas con el mismo nombre que la aplicación que eliminó. Puedes eliminar estas carpetas con el mismo nombre que la aplicación.
Esta es la forma de eliminar manualmente aplicaciones de su computadora Mac. Sin embargo, existe una forma mucho más sencilla de limpiar las aplicaciones sin tener que desinstalarlas manualmente.
Elimina aplicaciones de tu Mac con software
Hoy en día, también hay software útil disponible para Mac que puede eliminar aplicaciones, caché y configuraciones asociadas.
No tiene que seguir buscando software en la carpeta Aplicación y en la carpeta Soporte de aplicación, Caché y Preferencias buscando carpetas asociadas, el software lo hace por usted.
Abra CleanMyMac. En el menú de la izquierda haz clic en Apps y luego en Agente de mudanzas.
Se abrirá una ventana que muestra todas las aplicaciones instaladas en tu Mac.
En esta nueva ventana, seleccione el software que desea eliminar y haga clic en el botón redondo Desinstalar. La aplicación y todos los archivos de configuración, caché y ajustes asociados en su Mac se ubicarán y eliminarán inmediatamente.
Puede ordenar el software por todo el software, software no utilizado, restos (estos son los archivos de configuración y caché), aplicaciones de la AppStore o por un desarrollador específico.
De esta manera puedes seleccionar y buscar rápidamente, por ejemplo, aplicaciones innecesarias. Se recomienda revisar mensualmente las aplicaciones instaladas.
Te recomiendo nuestra guía sobre cómo conseguir tu Limpia tu Mac y hazlo más rápido leer. En esta guía encontrarás más información para mantener tu Mac en óptimas condiciones. ¡Gracias por leer!


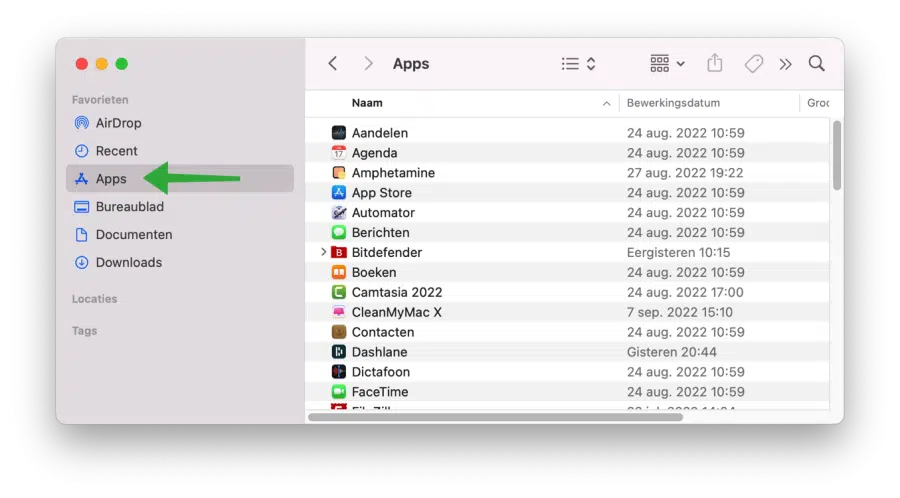
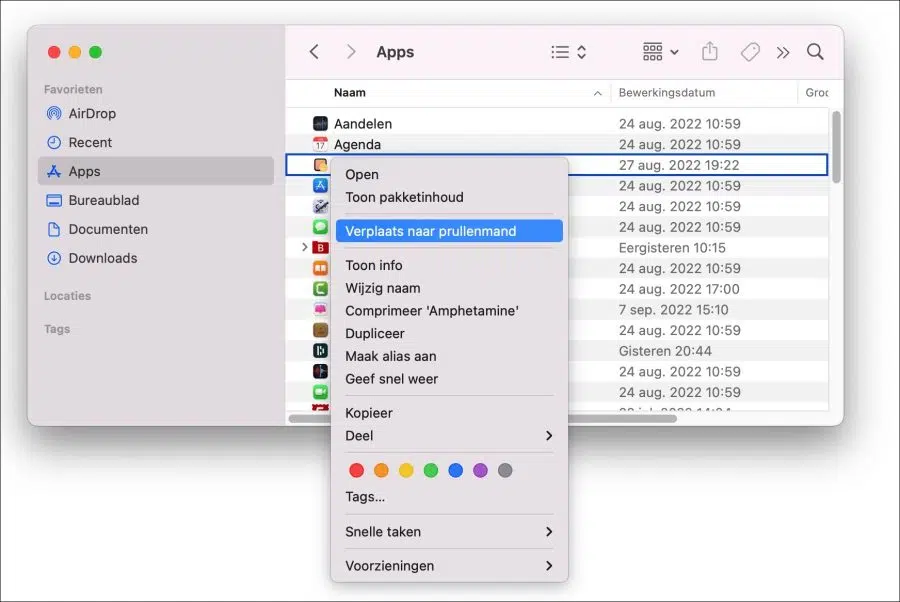
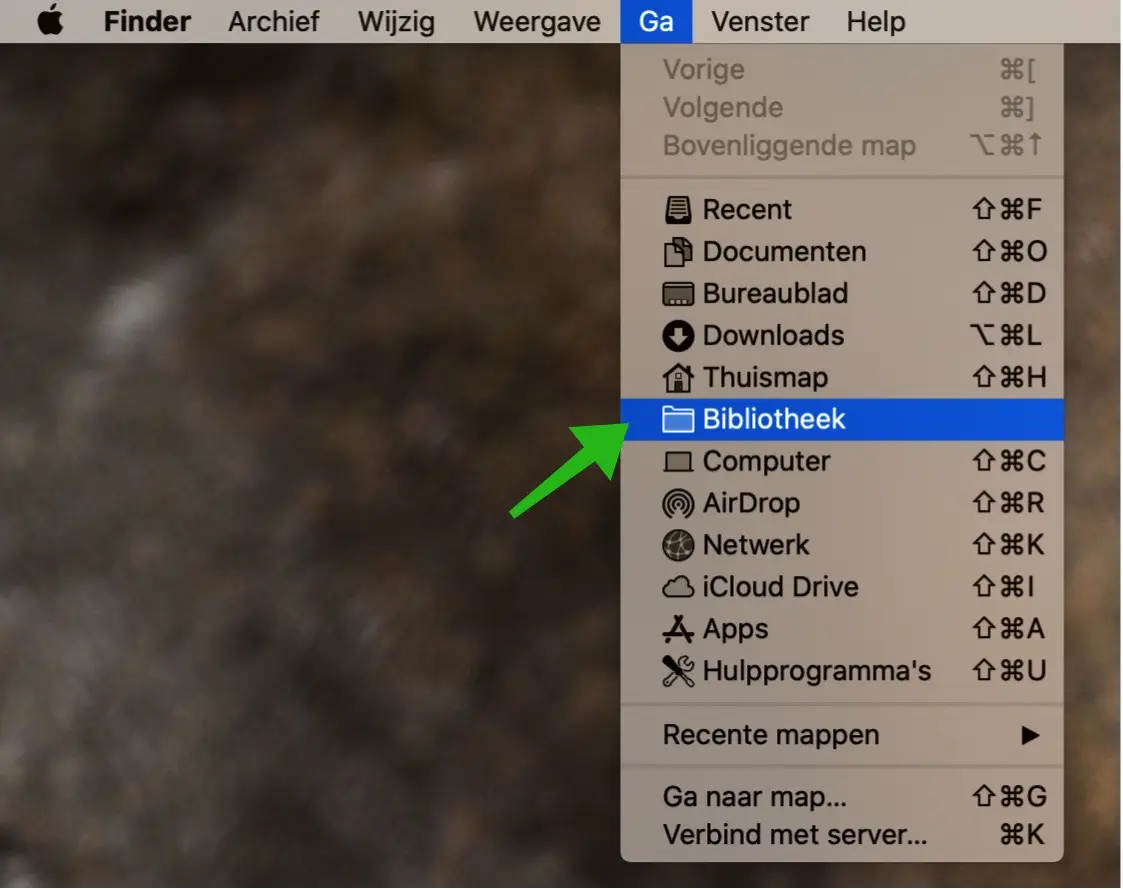
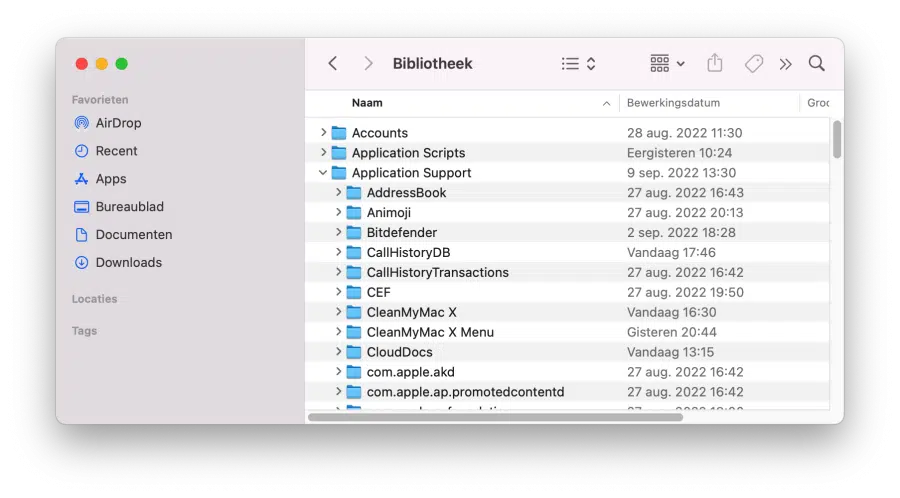
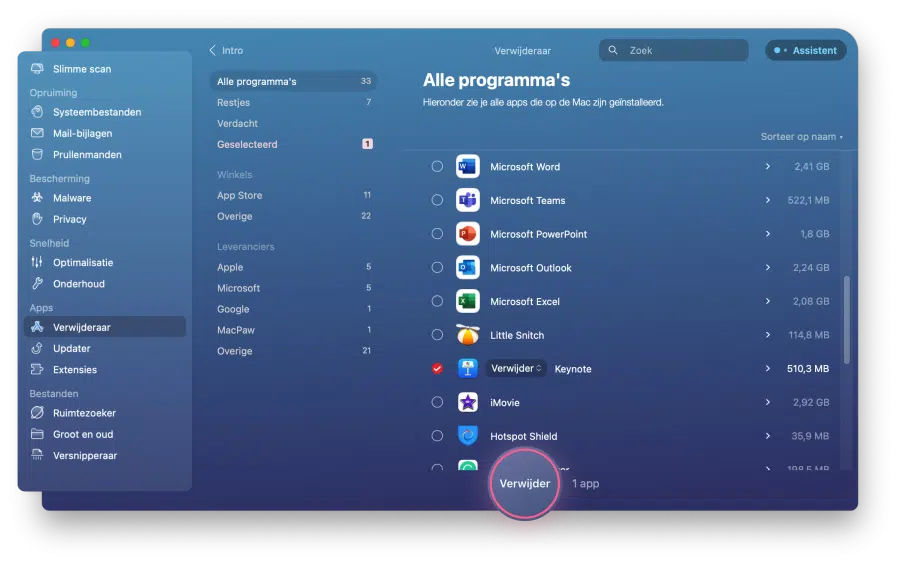
Hice clic en un archivo adjunto de un correo electrónico de phishing pero no lo cargué
Ahora estoy buscando en mi panel de control un programa cargado pero no puedo encontrar ningún programa reciente.
Ojalá haya buscado bien
¿Si hay malware en tu Mac? Una vez instalado, lamentablemente no se mostrará en la carpeta de aplicaciones. Recomiendo revisar su Mac en busca de malware con CleanMyMac en este instructivo o con Malwarebytes.
http://www.pc-tips.info/tips/mac-malware-virus-verwijderen/
Estimado, muchas gracias por el consejo.
Instalé CleanMyMac y realicé un análisis en busca de malware.
Afortunadamente no se encontró ninguno. No he realizado un análisis de privacidad porque no quiero perder ciertos datos.
¿Ahora espero poder volver a realizar operaciones bancarias de forma segura?
Gracias de nuevo y tal vez nos veamos más tarde.
Saludos cordiales, Gie.
Graag gedaan!