Puede cambiar las aplicaciones predeterminadas en Windows 11. Esto significa que puede asignar un tipo de archivo, tipo de enlace o categoría a otra aplicación y usarlo para abrir la aplicación.
Es posible que prefiera una aplicación en particular a la aplicación predeterminada que viene con Windows 11. Por ejemplo, prefiere utilizar un navegador de terceros en lugar de Microsoft Edge.
Además, algunas aplicaciones son más adecuadas que otras para determinadas tareas o formatos de archivo. Es posible que desees utilizar una aplicación diferente para una tarea específica, como abrir un determinado tipo de archivo.
Ciertas aplicaciones de terceros ofrecen más funciones u opciones de personalización que las aplicaciones predeterminadas que vienen con Windows 11. Por ejemplo, otro visor de fotografías le permite editar u organizar fotografías de la forma que mejor se adapte a sus necesidades.
Cambiar las aplicaciones predeterminadas en Windows 11 le ayuda a personalizar Windows 11. También existe una opción para restablecer las aplicaciones predeterminadas. Esto se recomienda, por ejemplo, si ha vinculado un tipo de archivo a la aplicación incorrecta.
Cambiar aplicaciones predeterminadas en Windows 11
Para comenzar, abra la configuración. Luego haga clic en “Aplicaciones” en el menú de la izquierda y luego en “Aplicaciones estándar”.
Luego puede buscar en la parte superior la aplicación cuya aplicación predeterminada desea cambiar o buscar en la lista.
Si hace clic en una aplicación en particular, verá todas las extensiones de archivo asignadas a esa aplicación.
En este ejemplo estoy usando la aplicación “Fotos” porque involucra múltiples extensiones de archivo y es un ejemplo claro.
Suponga que desea asignar otro visor de fotografías al tipo de archivo ".jpg", luego busque ".jpg" en la lista. Busca ".jpg" porque los archivos JPG se abren con la aplicación "fotos" de forma predeterminada. En este ejemplo cambiaremos este tipo de archivo a otra aplicación.
Haga clic en el signo del enlace a la derecha del tipo de archivo.
Ahora se le preguntará cómo desea abrir el enlace a partir de ahora. Por supuesto, puedes seguir usando la aplicación estándar, pero al hacer clic en "más aplicaciones" en la parte inferior puedes seleccionar otra aplicación de la lista.
Si la aplicación no está en la lista, navegue hasta el enlace "Buscar otra aplicación en esta PC".
Ahora aparecerá una ventana abierta donde podrá seleccionar el archivo ejecutable (“.exe”) para abrir este tipo de archivo.
El tipo de archivo ahora está vinculado a una nueva aplicación estándar.
Si regresa a las "aplicaciones predeterminadas", verá configuraciones adicionales en la parte inferior, debajo de "configuraciones relacionadas".
De esta manera puedes vincular un tipo de archivo específico a una aplicación. También puede cambiar un tipo de enlace a una aplicación predeterminada y restablecer las aplicaciones predeterminadas. Esto restaurará todas las asociaciones predeterminadas a una aplicación tal como las configuró Microsoft. Un ejemplo; el navegador web se restablece al navegador predeterminado Microsoft Edge.
Espero haberte informado con esto. ¡Gracias por leer!
Lea también:

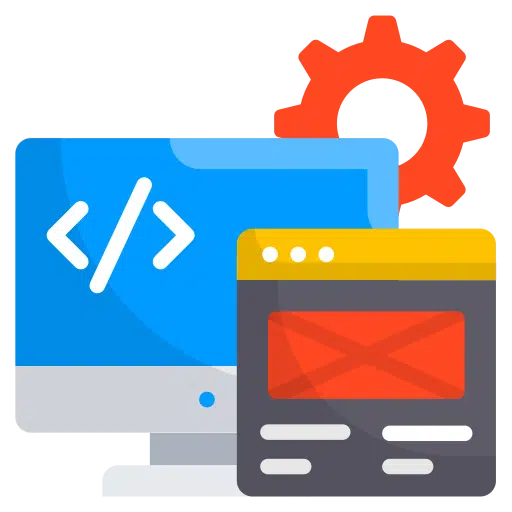
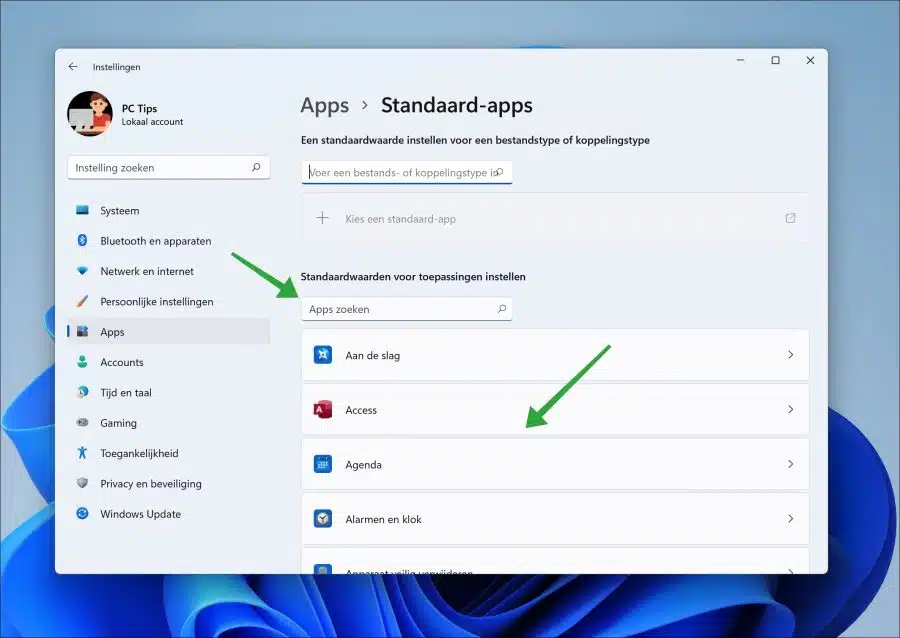
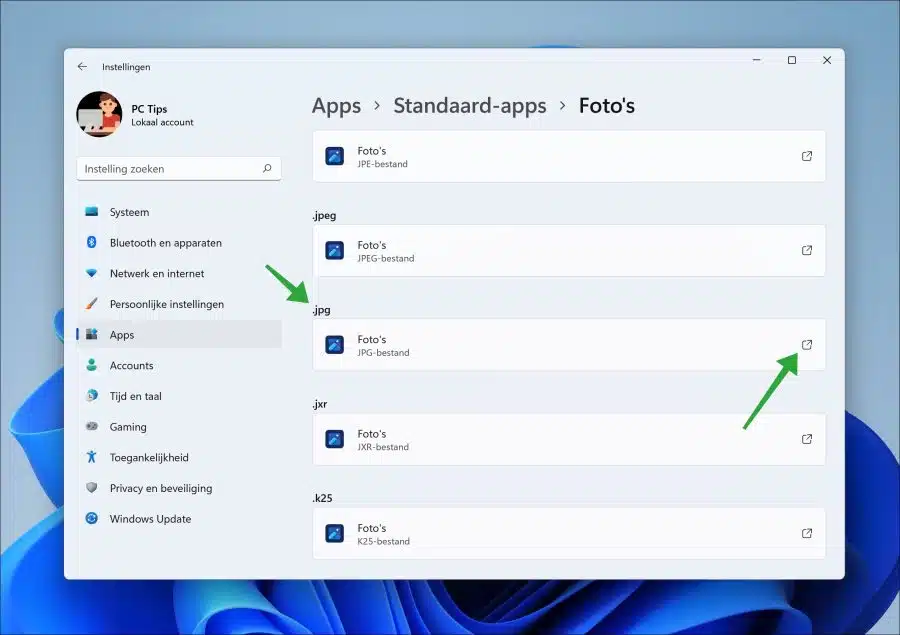
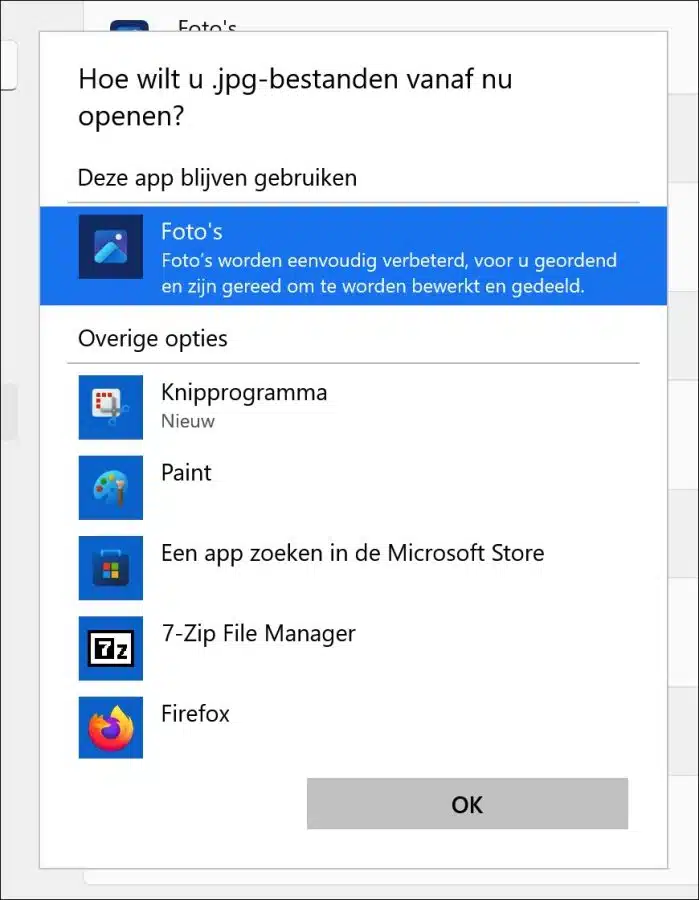
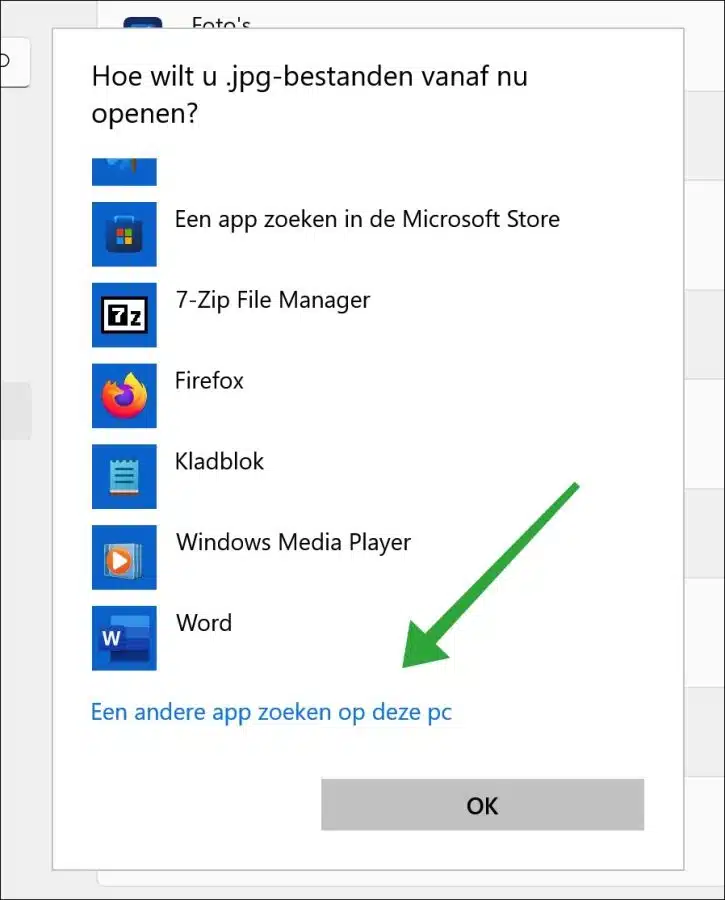
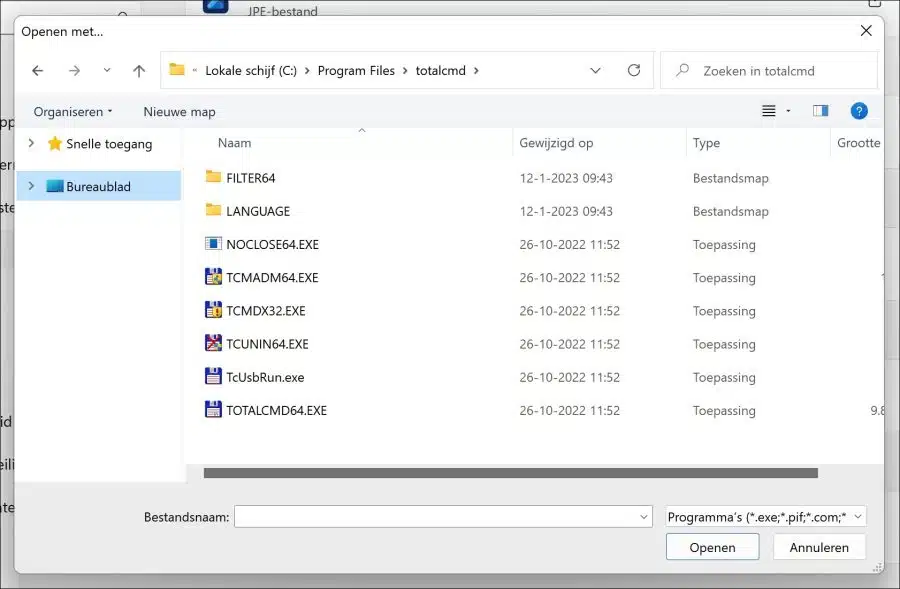
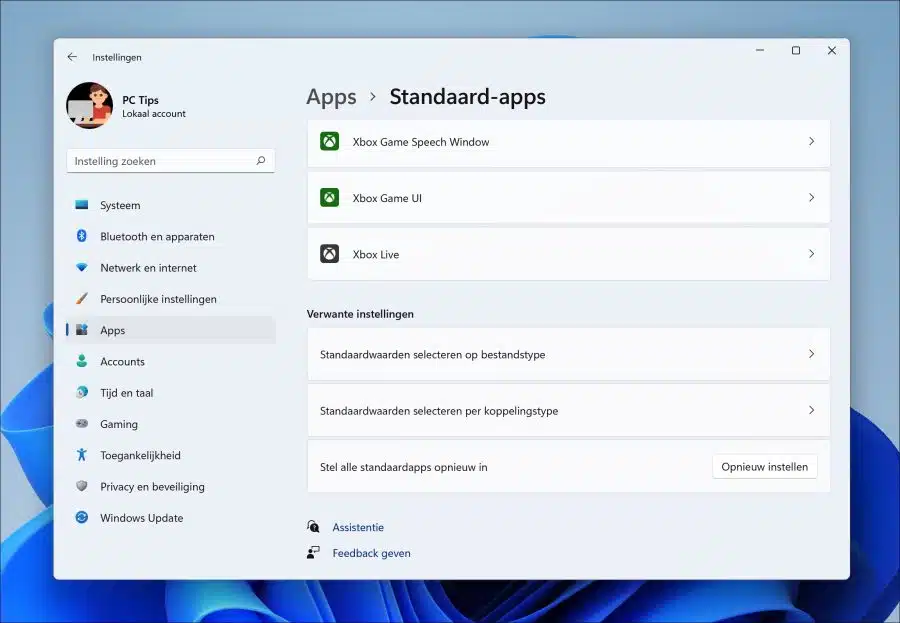
Quiero cambiar el archivo jpg en Windows 11. No hay ningún archivo jpg en "fotos de aplicaciones estándar". ¿qué hacer?
Hola, entonces probablemente ya hayas vinculado JPG a otra aplicación. Busque esta aplicación en la lista y luego cambie ".jpg" por una nueva aplicación.
Si es necesario, puede restaurar la extensión del archivo y ejecutarlo nuevamente: https://www.pc-tips.info/tips/windows-tips/bestandstype-associaties-herstellen-in-windows-11/
Otra forma es hacer clic derecho en un archivo jpg y luego elegir "Abrir con". Seleccione la nueva aplicación para abrir el archivo. ¡Buena suerte!
No tengo una pregunta. Me gustaría aprender más sobre PC. Soy de la generación que todavía aprendió a escribir con tinta (de verdad) y su sitio es sumamente útil para eso.
Gracias por eso
Muchos saludos,
Erin
Gracias, esto era exactamente lo que estaba buscando. ¡¡Impresionante!!