Stage Manager organiza automáticamente las aplicaciones y ventanas abiertas para que los usuarios puedan concentrarse en su trabajo sin dejar de ver todo de un vistazo.
Es una nueva característica agregada a macOS Ventura. La idea de Stage Manager es que un usuario pueda consultar y ver directamente las ventanas abiertas de las aplicaciones en una sola descripción general.
Estas ventanas aparecen como pequeñas miniaturas en los lados izquierdo y derecho de la pantalla. En el medio está la ventana donde el usuario está trabajando activamente.
Al hacer clic en una ventana, inmediatamente la lleva al frente. Al hacer clic en junto a él, la ventana vuelve a la cuadrícula del administrador de escenario en el exterior. Dependiendo de cuántas ventanas estén abiertas y del tamaño de la pantalla, se determina si la ventana se coloca en el lado izquierdo o derecho.
Involucrar al director de escena
Puede habilitar el administrador de escena de dos maneras. Esto se hace a través del panel de control a la izquierda de la fecha y la hora, o a través de la configuración. Si habilita el administrador de escena a través de la configuración, también puede ajustarlo.
Habilitar el administrador de escena a través del panel de control
Haga clic en el icono del panel de control a la izquierda de la hora y la fecha. Luego haga clic en el mosaico del director de escena.
Si tiene varias ventanas abiertas de diferentes aplicaciones, verá que se muestran como pequeñas miniaturas a la izquierda, a la derecha o a ambos lados. Esto depende completamente del tamaño de su pantalla y de cuántas ventanas estén abiertas.
Habilitar el administrador de escena a través de la configuración
Abra la configuración haciendo clic en la parte superior izquierda del menú Apple haciendo clic en el icono. En el menú haga clic en configuración del sistema.
En el lado izquierdo, primero haga clic en "Escritorio y Dock". En el lado derecho, haga clic en “Stage manager” para habilitar esta función.
Ajustar director de escena
Luego haga clic en “Personalizar”.
Aquí verás dos opciones. Esta es la opción de aplicaciones recientes y la opción de elementos del escritorio.
Aplicaciones recientes
Si habilita aplicaciones recientes, todas las ventanas abiertas actualmente se mostrarán alrededor de la ventana activa. Si desactiva las aplicaciones recientes, debe mover el mouse hacia la izquierda para mostrar las ventanas. El administrador de escena está activo, pero no siempre muestra todas las ventanas abiertas.
Componentes de escritorio
Puede habilitar o deshabilitar la opción de elementos del escritorio. Si lo habilita, siempre verá todos los elementos del escritorio cuando el administrador de escenario esté habilitado. Si desactiva esta opción, deberá hacer clic en espacio libre en el escritorio para ver los elementos del escritorio. Si luego hace clic nuevamente, los componentes del escritorio volverán a ocultarse alrededor de la ventana activa.
Ventanas del administrador de la fase de grupos
Una desventaja del director de escena es tener que cambiar constantemente entre diferentes ventanas. Agrupar una ventana puede ayudar. Agrupar significa que puede abrir varias ventanas que usa juntas con un solo clic. De esta manera, no tendrá que cambiar de ventana constantemente, sino que podrá abrir varias ventanas con un solo clic, por así decirlo.
Abres la ventana en la que estás trabajando. Luego, desde el director de escena, arrastre una ventana encima de la ventana ya activa.
Estas ventanas ahora están agrupadas y si vuelve a abrir esta ventana como director de escena, abrirá ambas ventanas.
Desactivar director de escena
Deshabilitar el administrador de escena a través del panel de control
Puede desactivar rápidamente Stage manager desde el panel de control. El panel de control está ubicado a la izquierda de la hora y la fecha. Haces clic en el panel de control y luego en el mosaico del director de escena. Si el mosaico está atenuado, el director de escena está deshabilitado.
Deshabilitar el administrador de escena a través de la configuración
Si no ve el panel de control, o el director de escena no está visible como un mosaico, puede desactivar el director de escena a través de la configuración.
Abra la configuración haciendo clic en la parte superior izquierda del menú Apple haciendo clic en el icono. En el menú haga clic en configuración del sistema.
En el lado izquierdo, primero haga clic en "Escritorio y Dock". En el lado derecho, haga clic en “Stage manager” para desactivar esta función.
¿No puedo habilitar el administrador de escena?
Si Stage Manager no funciona, por ejemplo, no puede habilitarlo porque la opción está atenuada.
- Asegúrate de haber actualizado macOS a la última versión. Verifique las actualizaciones nuevamente e instálelas.
- Después de esto, vaya a Configuración del sistema > Escritorio y Dock, habilite la opción "Las pantallas tienen espacios separados". Cierra sesión en tu Mac y vuelve a iniciar sesión.
- Vuelva a habilitar el administrador de escena.
Espero que esto te haya informado. ¡Gracias por leer!

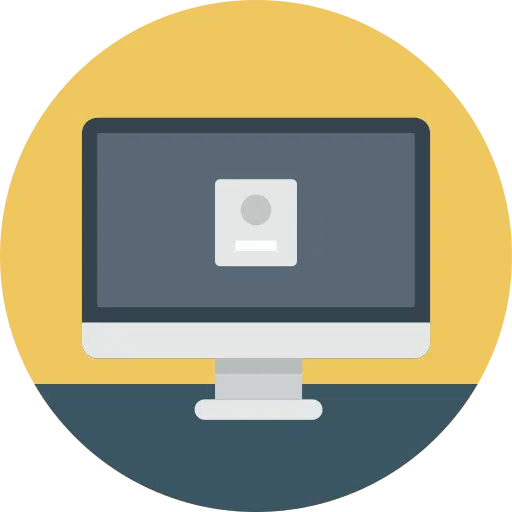
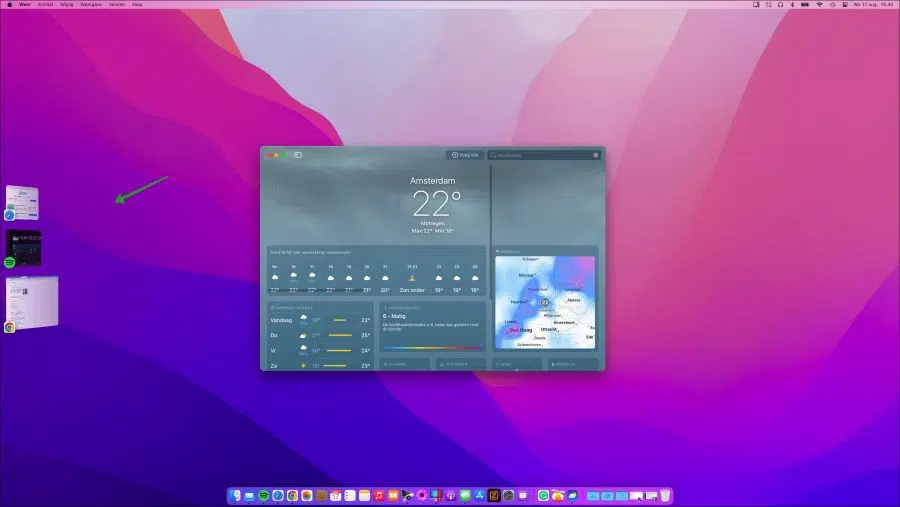
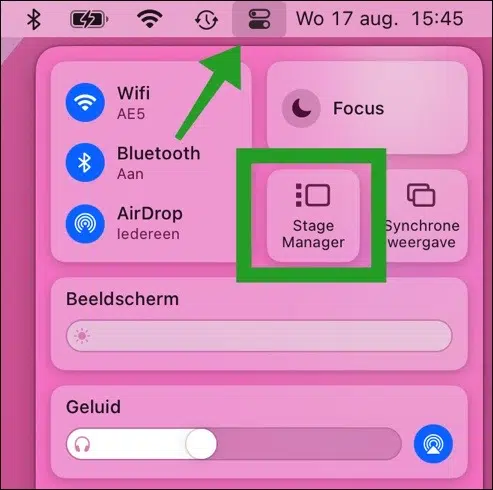
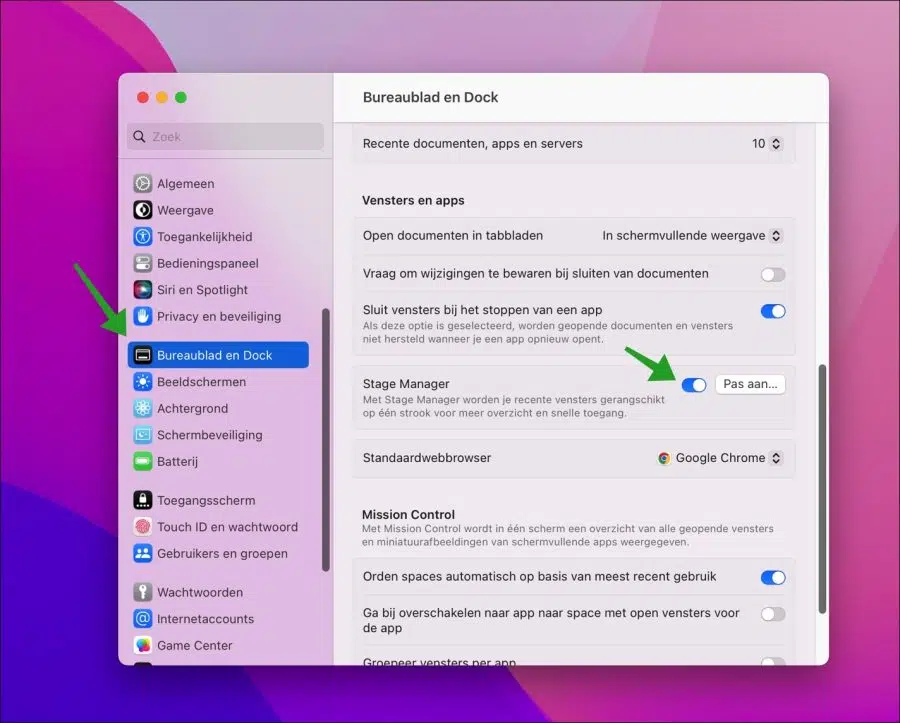
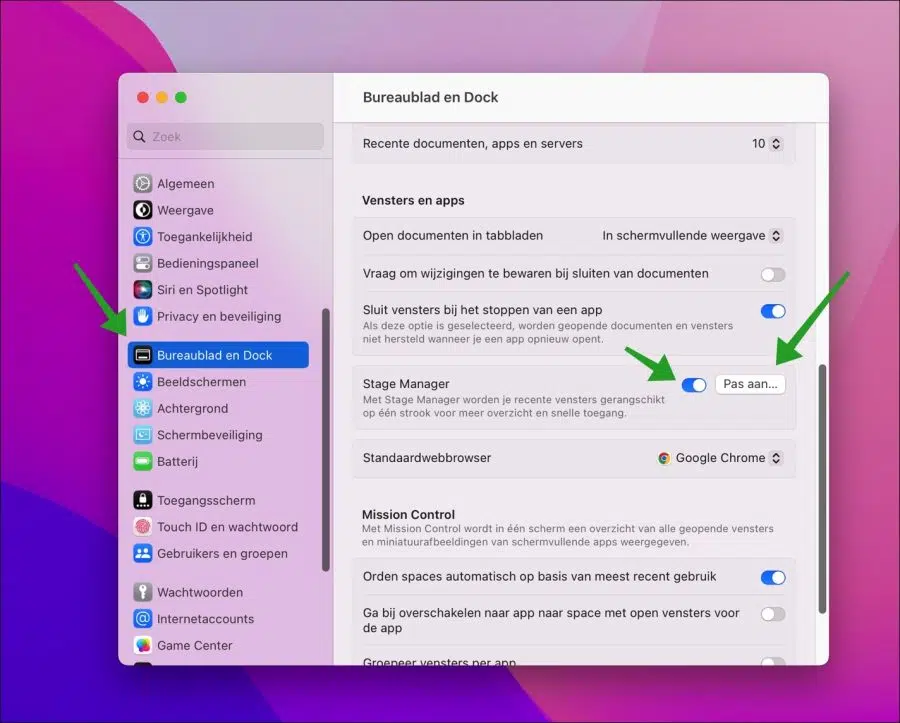
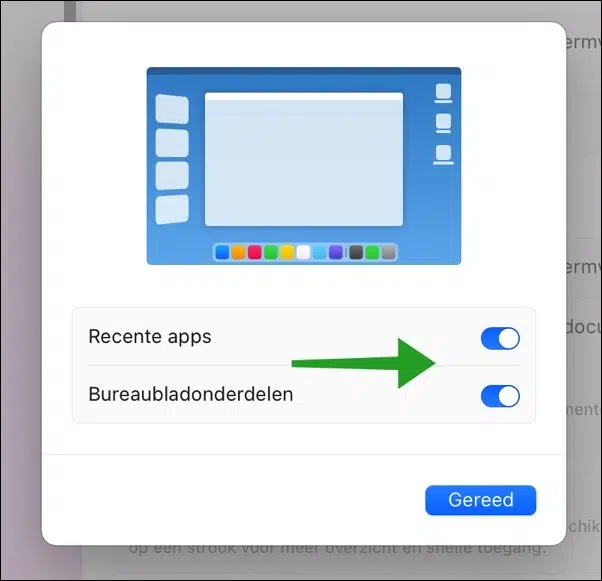
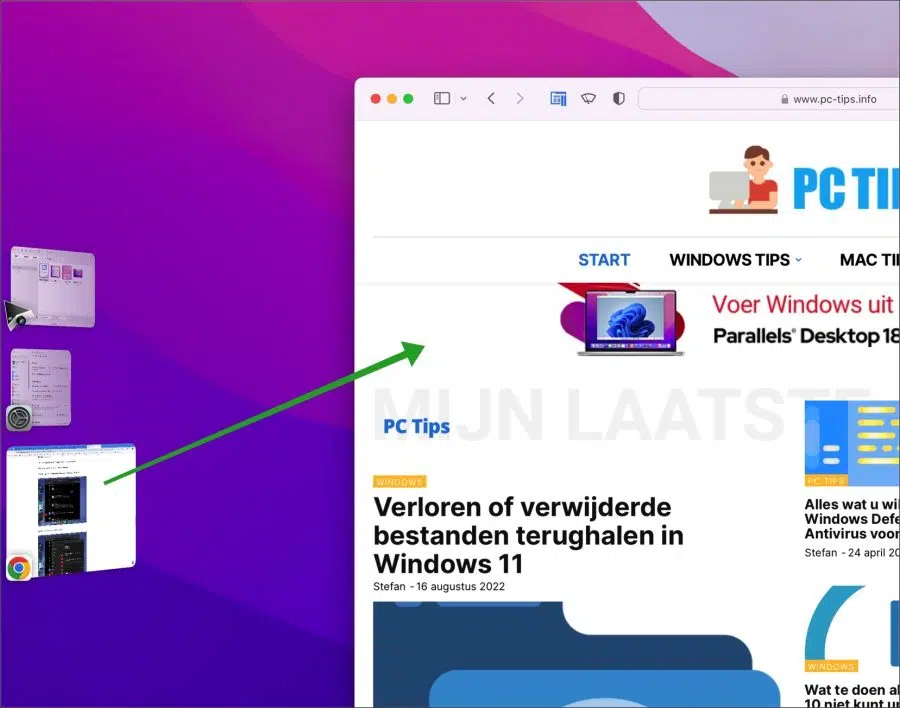
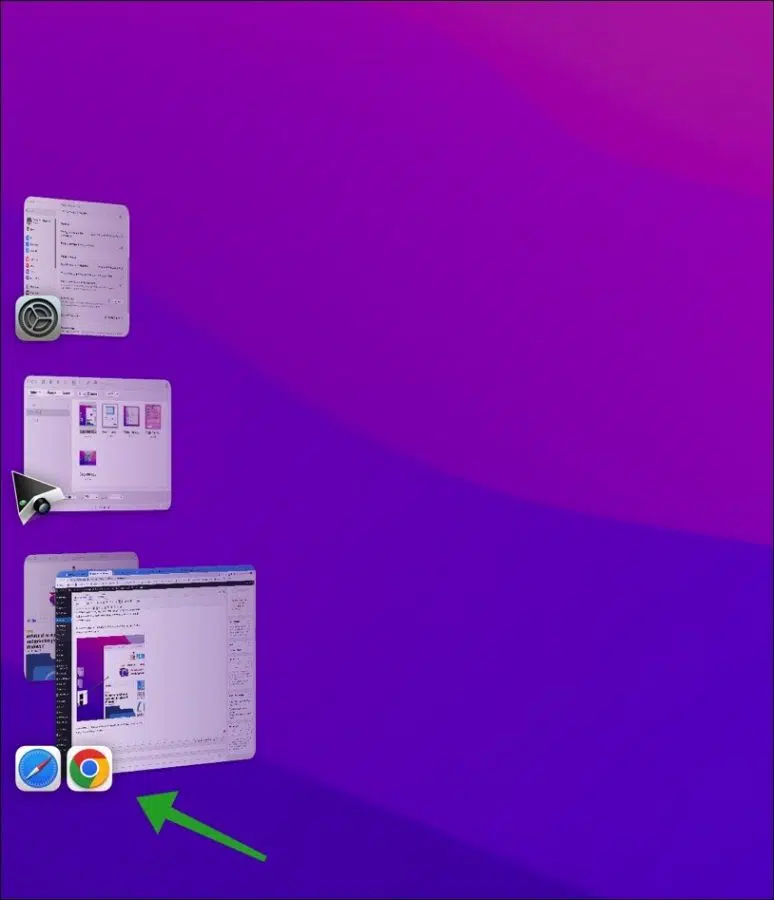
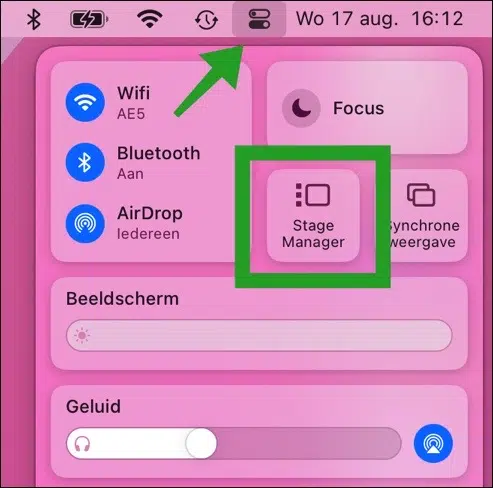
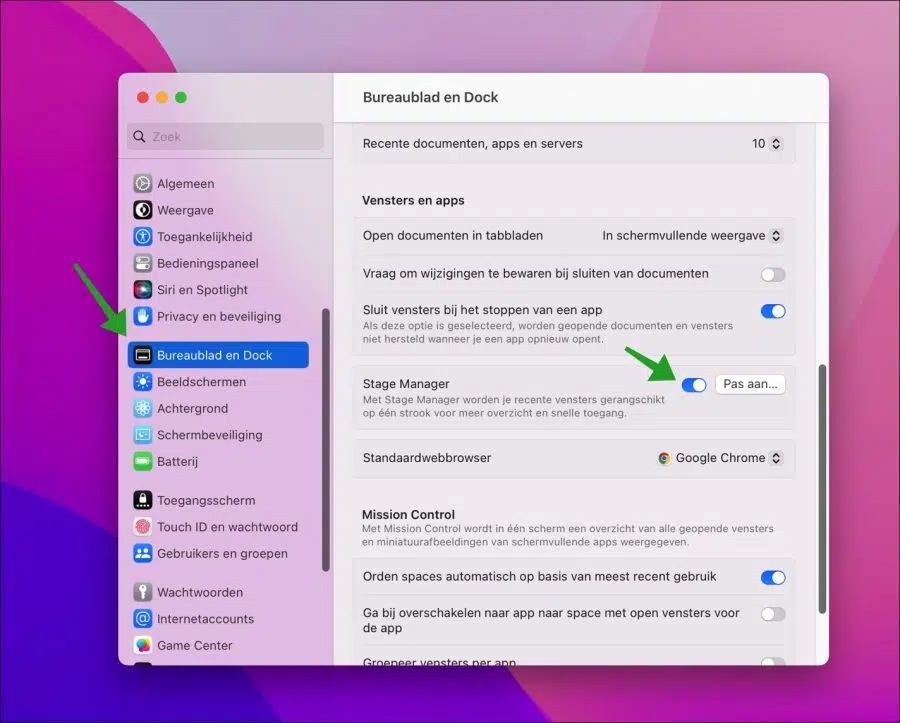
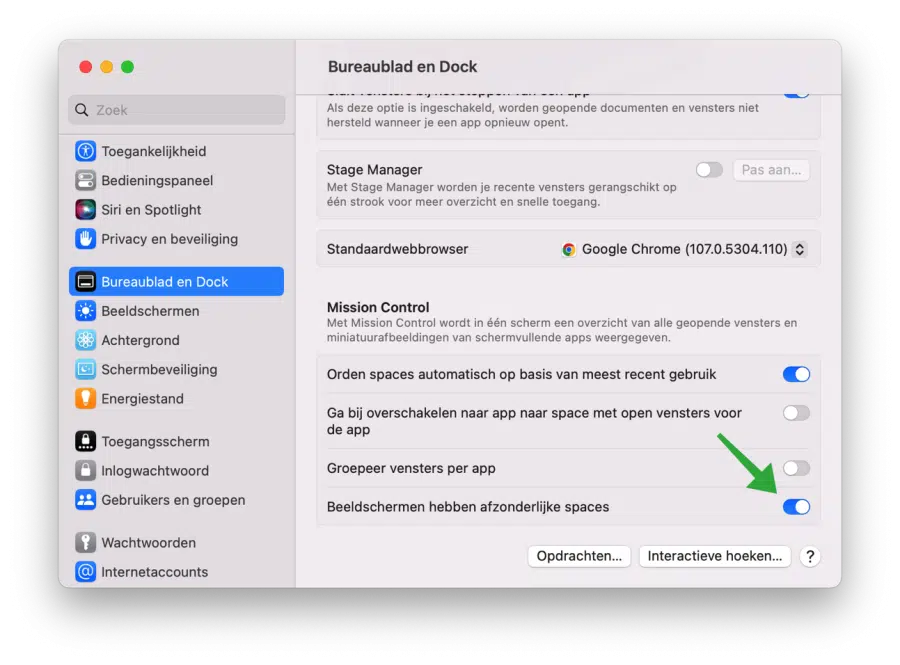
No veo el botón del director de escena en el panel de control.
Veo el director de escena con "ajustar" en la configuración, pero ¿está atenuado?
Ahora que.
Por favor mensaje.
Gr
Bert
Hola, primero que nada necesitas actualizar Ventura, buscar nuevas actualizaciones. Este error ocurre con las versiones “beta”.
Después de esto, vaya a Configuración del sistema > Escritorio y Dock, habilite la opción "Las pantallas tienen espacios separados". Cierra sesión en tu Mac y vuelve a iniciar sesión.
Buena suerte!