La mayoría de las computadoras Mac tienen una cámara incorporada. Sólo el Mac Pro y el Mac mini no tienen cámara incorporada.
En algunos casos, la cámara FaceTime HD incorporada no funciona, existen varias razones para ello.
En este artículo doy varios consejos para ver si los siguientes consejos pueden hacer que la cámara Mac incorporada o externa de Mac vuelva a funcionar.
La cámara de Mac no funciona
Compruebe si se reconoce la cámara
Para empezar, resulta útil comprobar si Mac OS reconoce la cámara integrada o externa.
Haga clic en él en la parte superior izquierda Apple icono (). Haga clic en Acerca de esta Mac en el menú.
Luego haga clic en el botón Descripción general del sistema.
La información del sistema ahora se abrirá. Para comprobar si se detecta la cámara Facetime incorporada en su Mac, haga clic en Cámara en el menú.
Ahora verá una cámara FaceTime HD incorporada con una ID de modelo y una ID única. Esto significa que se detecta la cámara.
Para detectar una cámara externa, haga clic en USB en el menú de la izquierda. Si ve la cámara entre ellos, se detecta esta cámara externa.
Si no se detecta la cámara incorporada, ajuste Apple para solicitar apoyo. Para ello, un técnico deberá comprobar qué está provocando el mal funcionamiento de la cámara incorporada.
Si no se detecta la cámara externa, verifique si se requiere un software específico para la cámara en macOS o si la cámara está conectada correctamente al puerto USB de su Mac y, por supuesto, no está rota. Verifique esto conectando la cámara USB externa a otra computadora.
Verifique si algo cubre la lente.
Sí, lo sé. Es obvio, pero compruébalo de todos modos. Compruebe si hay algo delante de la lente de la cámara. La mayoría de las personas protegen la lente de la cámara cuando no la utilizan.
Verificar permisos de la cámara
Una aplicación que utiliza la cámara en macOS requiere permiso para hacerlo. En la mayoría de los casos, si no estás usando la cámara, puedes negar el permiso. Si luego decide utilizar la cámara en esa aplicación específica, la cámara se bloqueará. Luego debe otorgar permiso a la aplicación correspondiente para usar la cámara.
Haga clic en él en la parte superior izquierda Apple icono (). Haga clic en Preferencias del sistema en el menú. Abra el menú Seguridad y privacidad.
Para comenzar, haga clic en Cámara en el menú de la izquierda. Luego haga clic en el candado para cambiar la configuración. Ingrese su contraseña de administrador que usa en macOS.
Luego revisa las aplicaciones que tienen acceso a la Cámara. Si desea utilizar la cámara en esa aplicación específica, asegúrese de que la aplicación esté marcada.
Reinicia tu Mac
Otro consejo obvio. Sin embargo, noto que apenas reinicio mi Mac, lo que podría causar problemas. Intente reiniciar su Mac y verifique si ahora puede usar la cámara. ¡Un reinicio puede resolver fácilmente muchos problemas!
Reinstale la aplicación en la que la cámara no funciona.
A veces ayuda reinstalar la aplicación en la que la cámara no funciona. Haz clic en la aplicación y arrástrala a la papelera. Descargue la aplicación nuevamente desde la AppStore o un sitio web y vuelva a instalarla.
Esto puede ayudar a activar la cámara web/cámara en la aplicación.
Verifique los permisos de tiempo de pantalla
Screen Time es una función de macOS que te ayuda a controlar cómo usas tu Mac. También es la forma en que macOS maneja los controles parentales, que pueden restringir el acceso a la cámara web y a cualquier programa que la utilice.
Por lo tanto, es aconsejable si Screen Time bloquea la cámara mediante permisos establecidos. Haga clic en él en la parte superior izquierda Apple icono (). Haga clic en Preferencias del sistema en el menú. Abra el menú Tiempo de pantalla.
Pulsa en: Material y privacidad en el menú de la izquierda. Si las restricciones de contenido y privacidad están habilitadas, asegúrese de que la configuración "Permitir" para la cámara esté marcada.
Si desea desactivar las restricciones, haga clic en Desactivar. Si Screen Time está completamente deshabilitado, entonces al menos los permisos de Screen Time no son el problema.
espero que esto te ayude. ¡Gracias por leer!

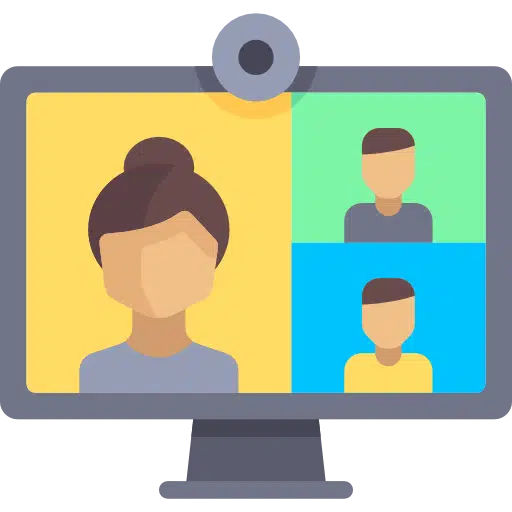
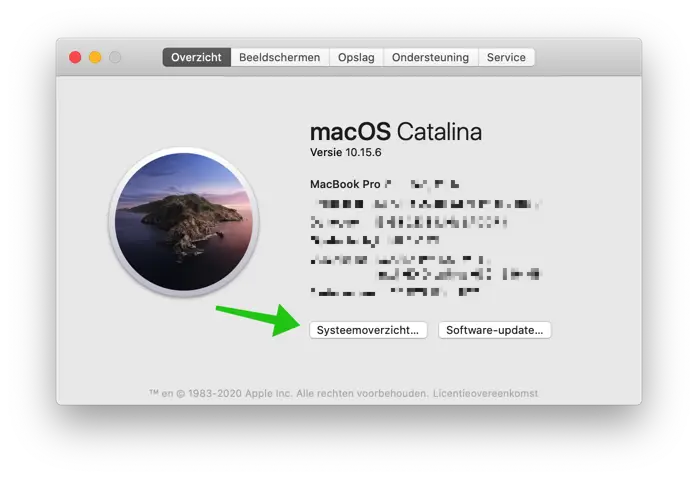
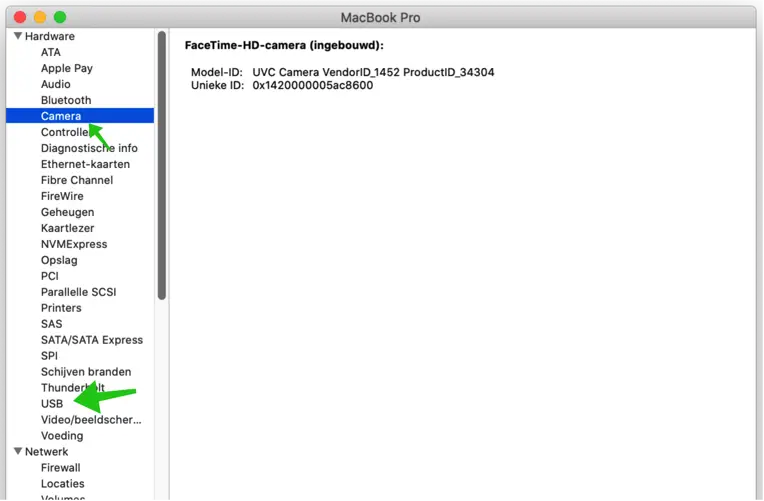
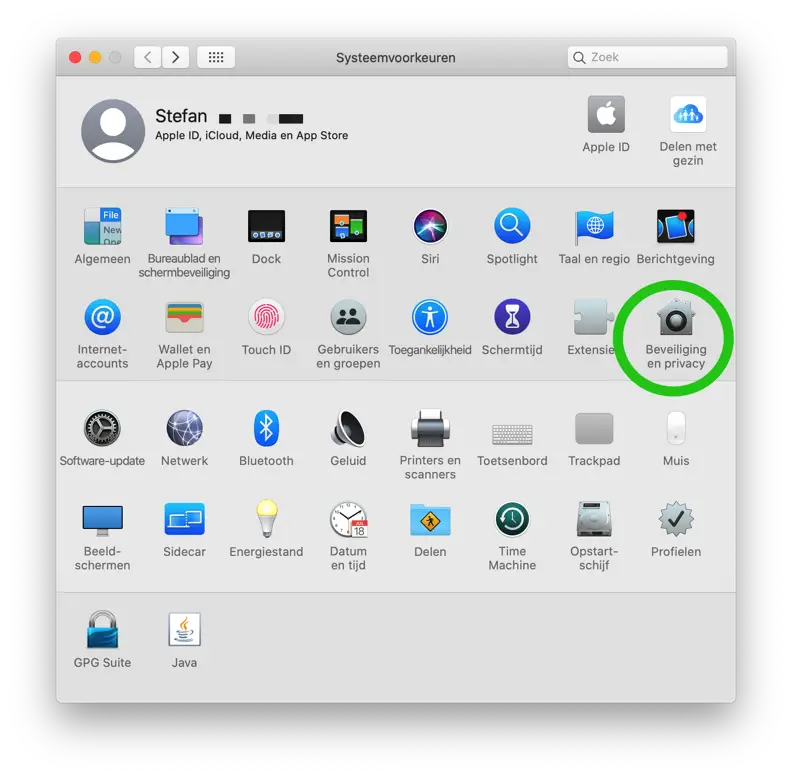
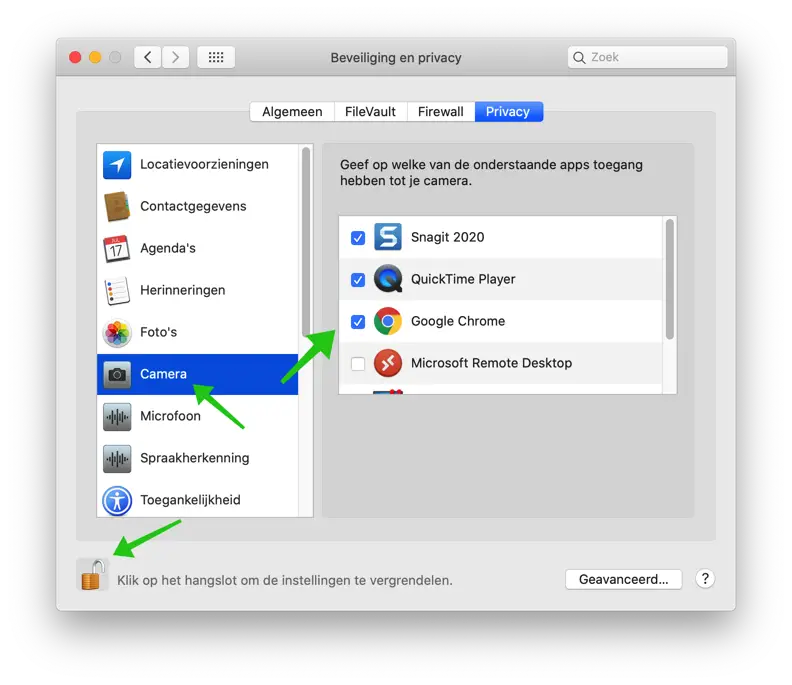
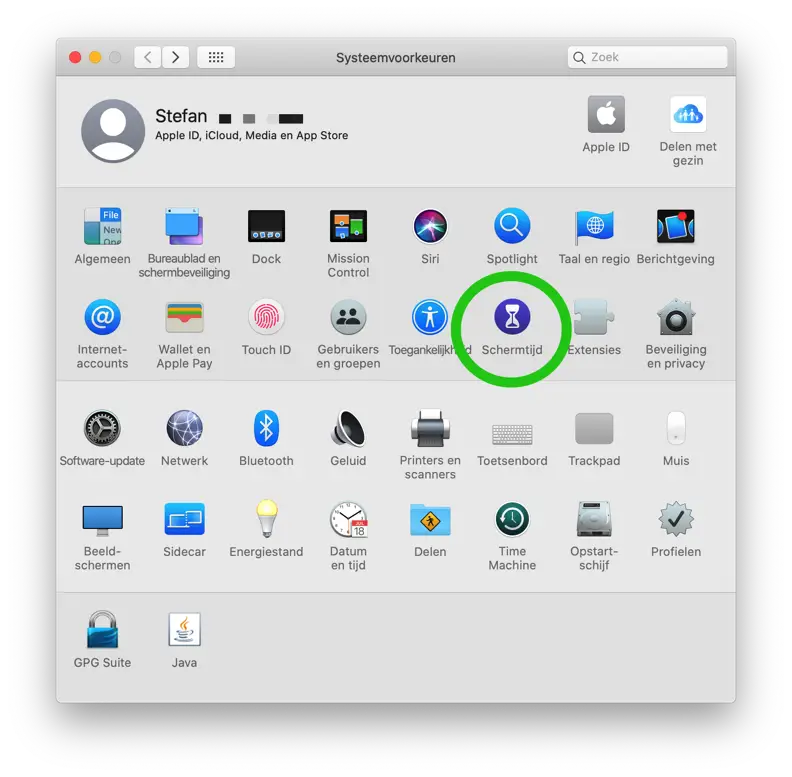
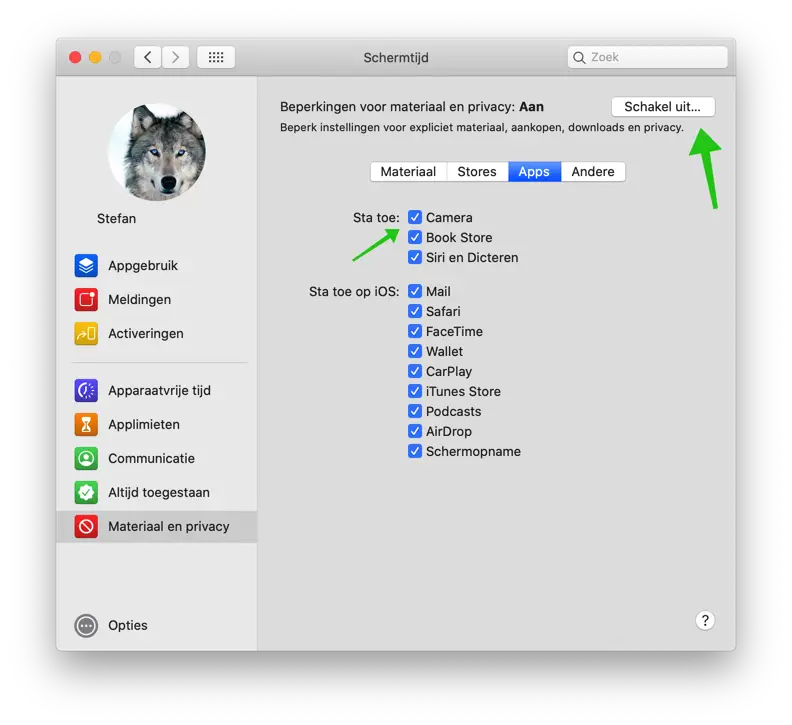
¡Hola!
Cuando llego a seguridad y privacidad
Hago clic en mi cámara y no veo ninguna aplicación.
enumera a qué aplicaciones tienen acceso
tu cámara. Yo también ya he pinchado en el candado.
para bloquear la configuración.
Sólo recibo el texto: “Aquí están los
programas que solicitan acceso
a tu cámara”.
Me gustaría saber si tienes una solución para esto.
Saludos cordiales,
Hola, sospecho que durante la instalación de la aplicación en cuestión (¿que esperas que aparezca allí?) se denegó el permiso. Reinstale la aplicación afectada. Si la aplicación necesita permiso de la cámara, concédale acceso. Esto se controla desde la propia aplicación. Saludos Stefan
Hola, he seguido todos los pasos pero mi cámara incorporada no se detecta en mi macbook yosemite 10.10. ¿Alguien tiene algún consejo?
hola!
Mi MacBookPro (OS 11.1) detecta la cámara, pero aún muestra una pantalla negra cuando abro una aplicación con una cámara. FaceTime o PhotoBooth, por ejemplo.
La luz verde al lado de la cámara se enciende cuando abro dicha aplicación. ¿Alguien tiene algún consejo?
Hola Nynke,
Supongo que ya has probado los consejos del artículo. También puedes probar lo siguiente.
Presiona el CMD al mismo tiempo. ⌘ tecla y la barra espaciadora. Ahora se abrirá Spotlight.
En Spotlight tipo: Terminal. Abra Terminal y escriba el siguiente comando en la ventana de Terminal:
Luego ingrese la contraseña de administrador de su Mac. Si esto no ayuda, escriba el siguiente comando en la Terminal:
Si aún tiene problemas, puede restablecer el SMC: https://support.apple.com/nl-nl/HT201295
¡Buena suerte! Saludos Stefan
¿Ya te lo han solucionado? Tengo exactamente el mismo problema. He seguido todos los pasos de este sitio y todos los pasos de la respuesta a su pregunta, pero nada ayuda. La cámara todavía no funciona en ninguna aplicación. Cuando enciendo el fotomatón, la luz verde está encendida.
Hola a todos
El Macbook pro de nuestra hija (OS 10.13) no detecta la cámara incorporada.
¿Alguien tiene una idea?
Gracias por adelantado.
Ene
Hola Jan,
No puedo decir qué pasos ya ha tomado para resolver el problema. Recomiendo seguir todos los pasos de este artículo y contactarnos si aún no funciona. Apple. La evaluación del hardware todavía no es posible a través de Internet.
Saludos Stefan
Hola Esteban,
Gracias por su respuesta.
He seguido los pasos así que voy a seguir apple molestarte por un tiempo.
Gracias de nuevo.
Ene