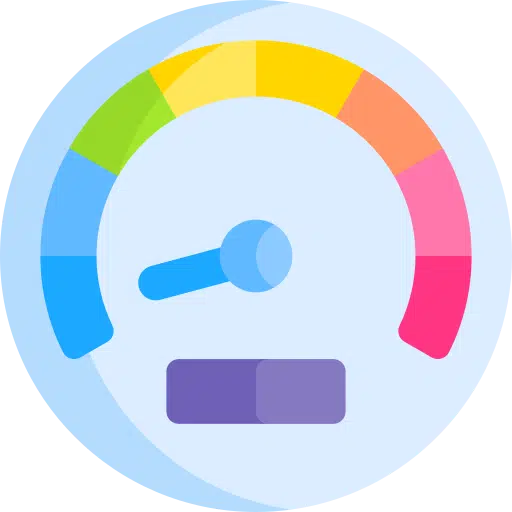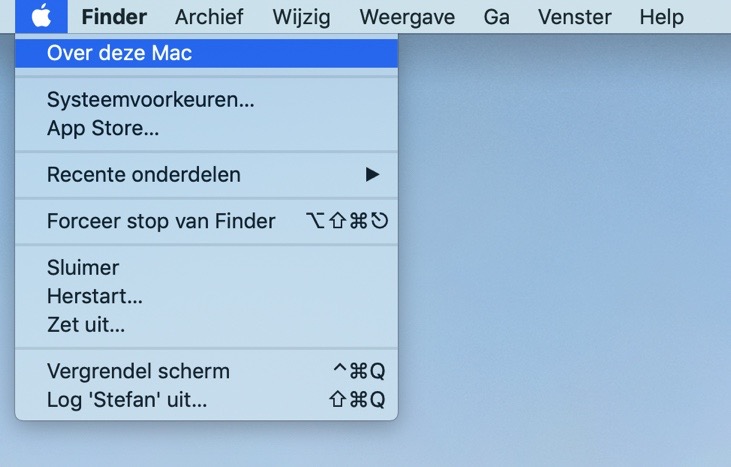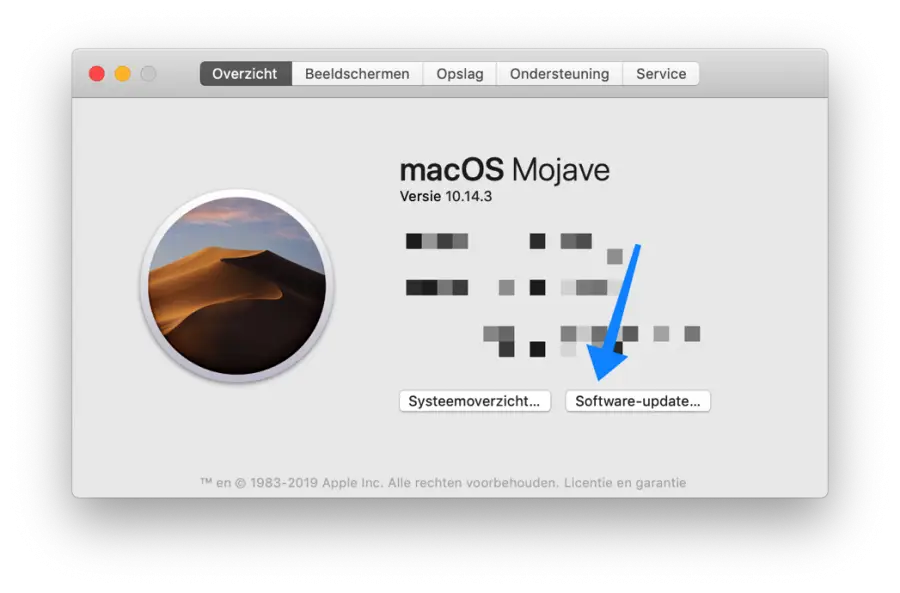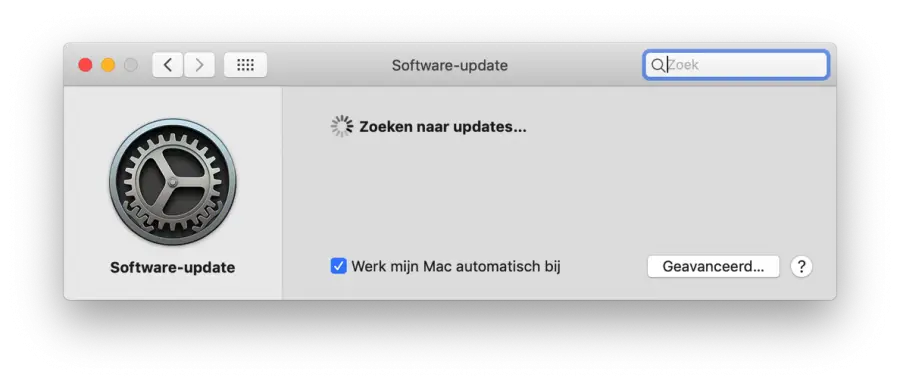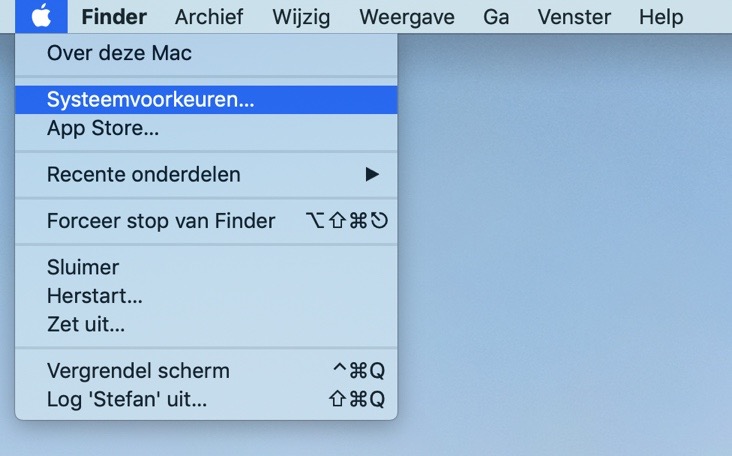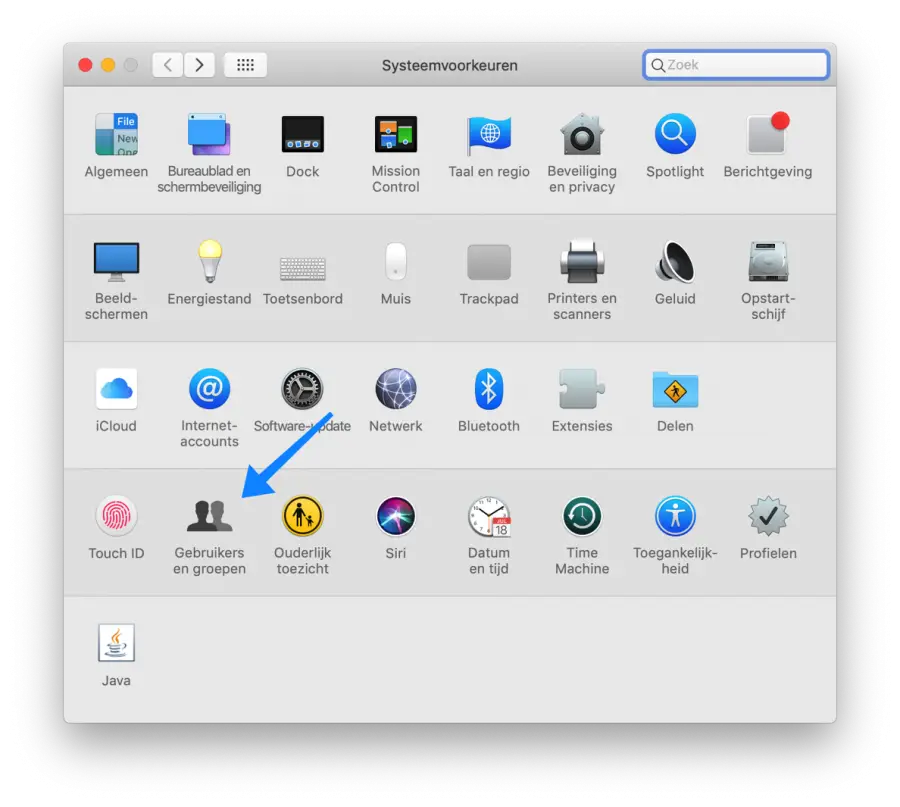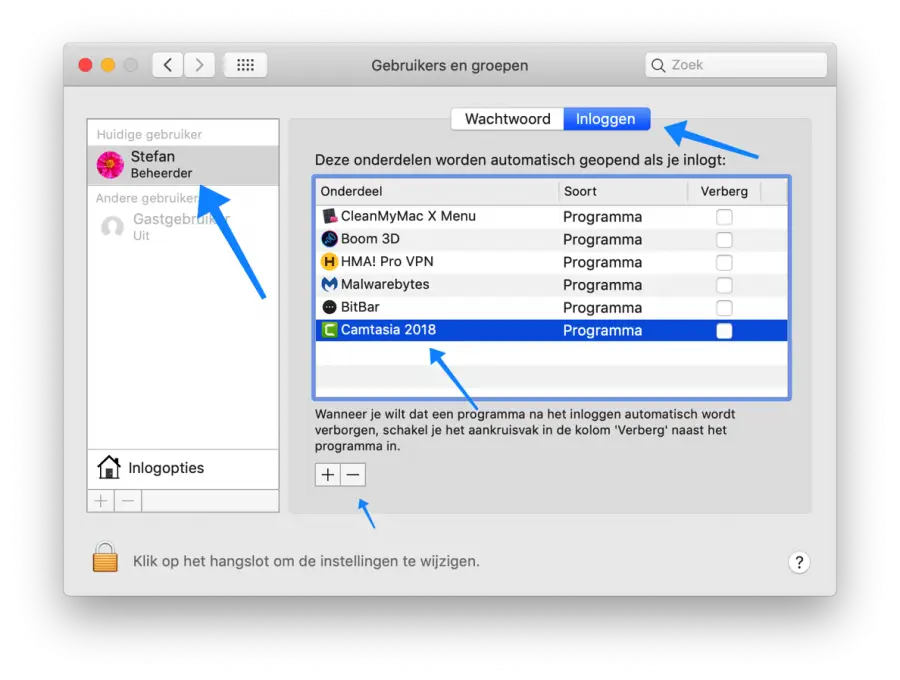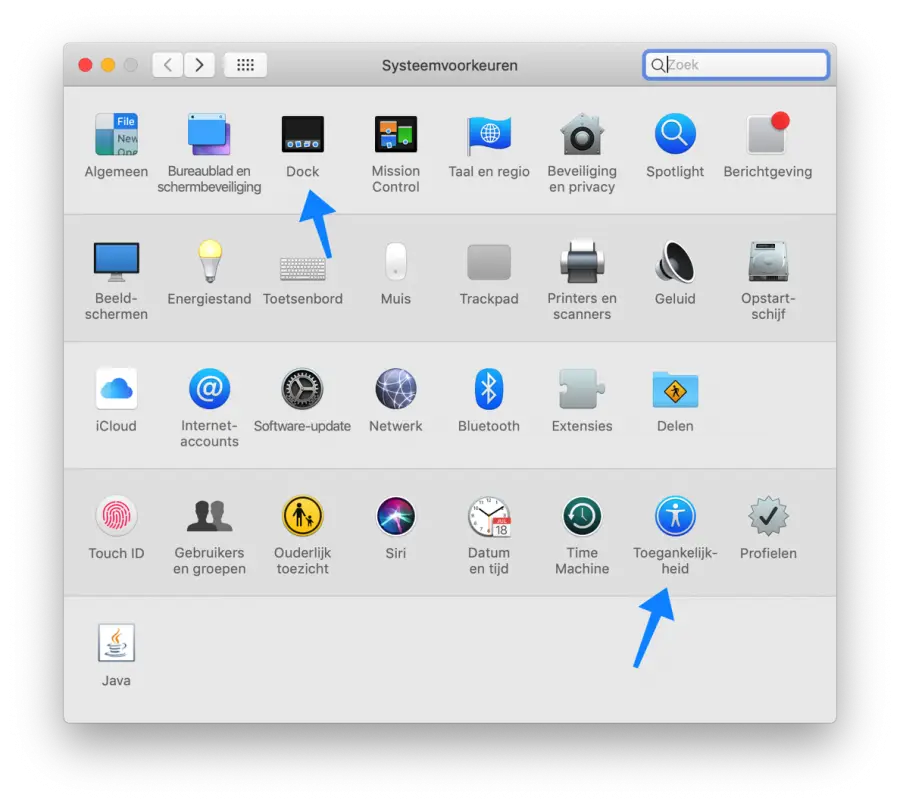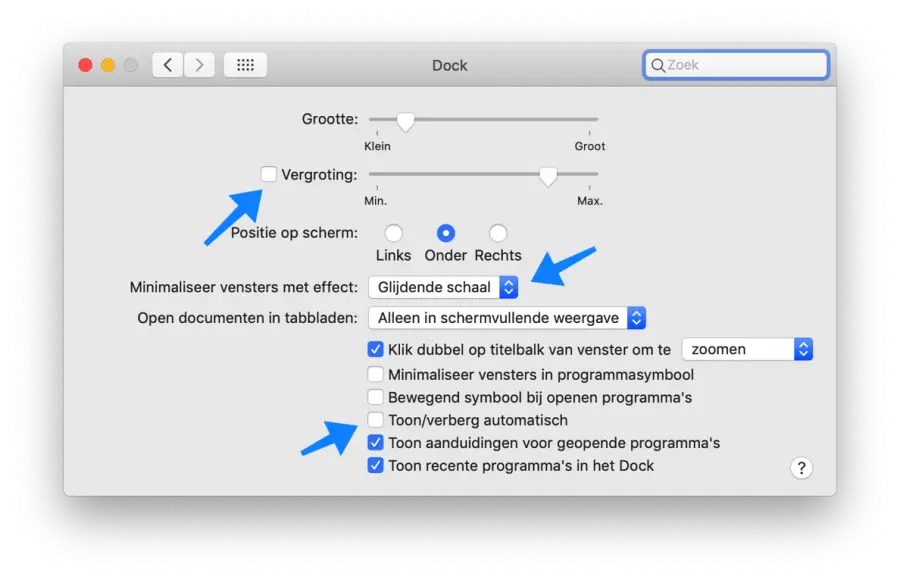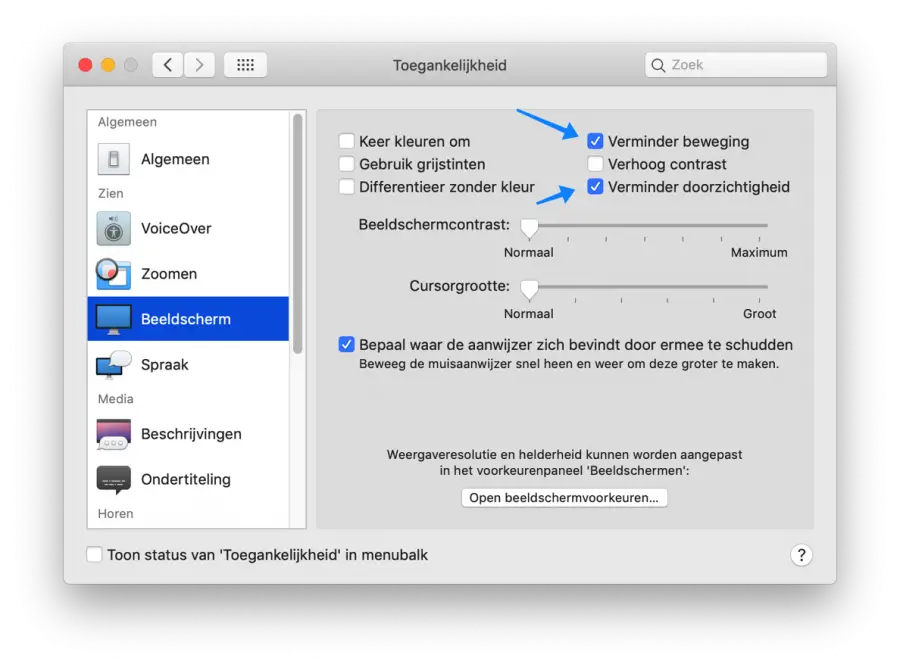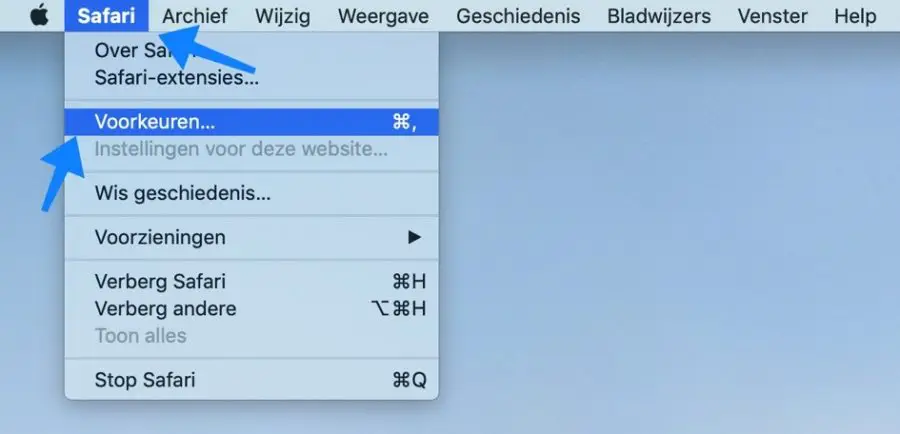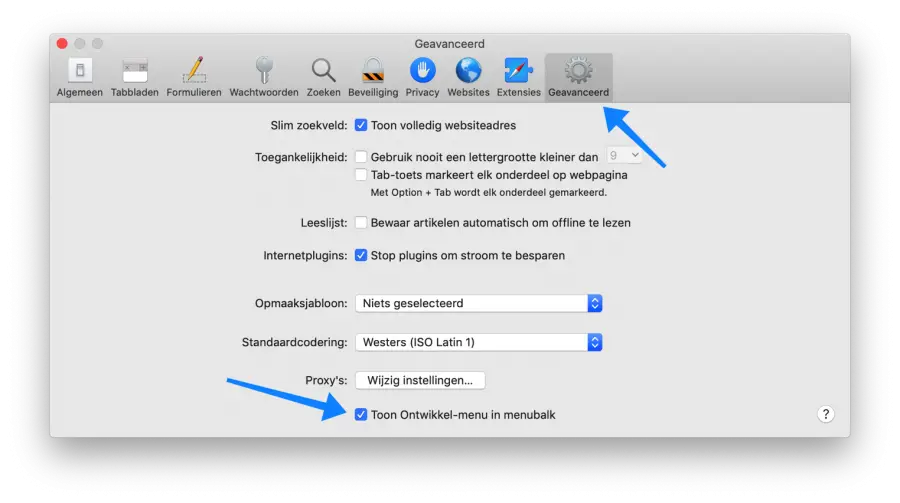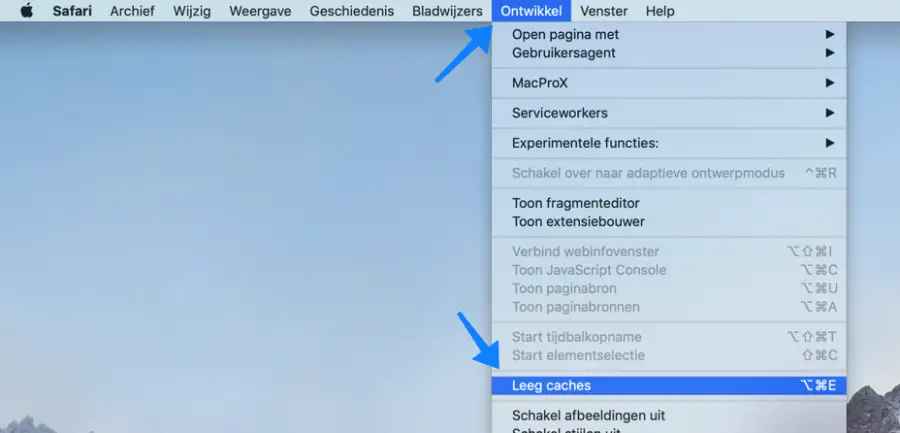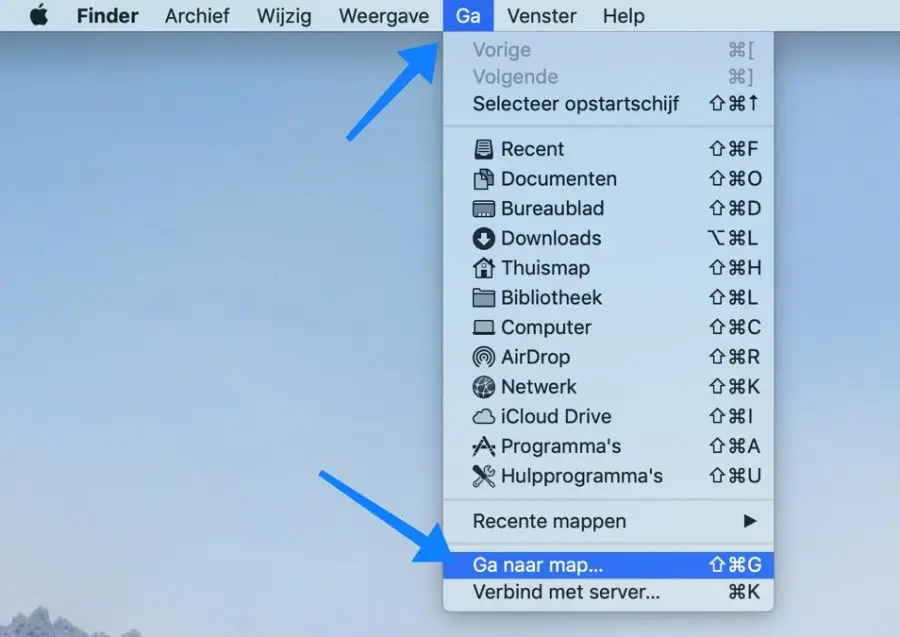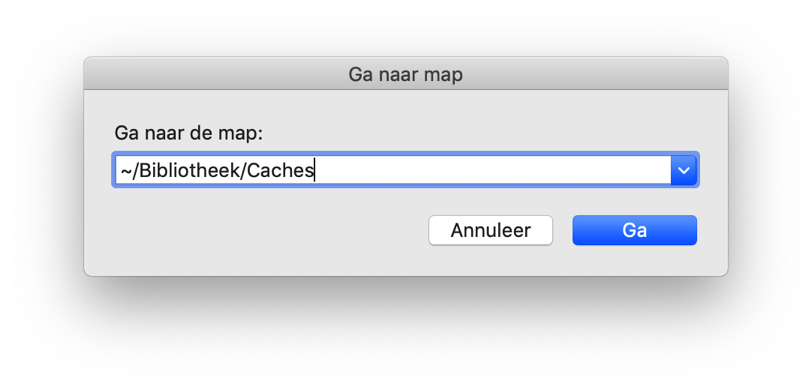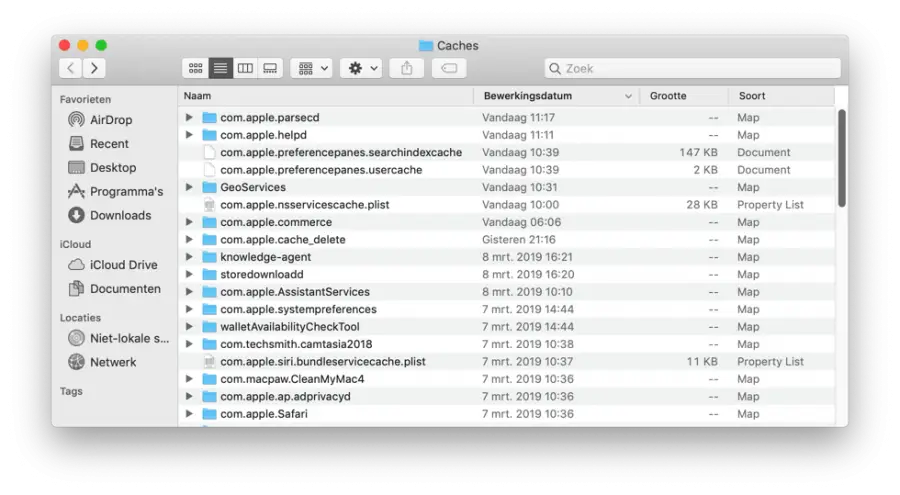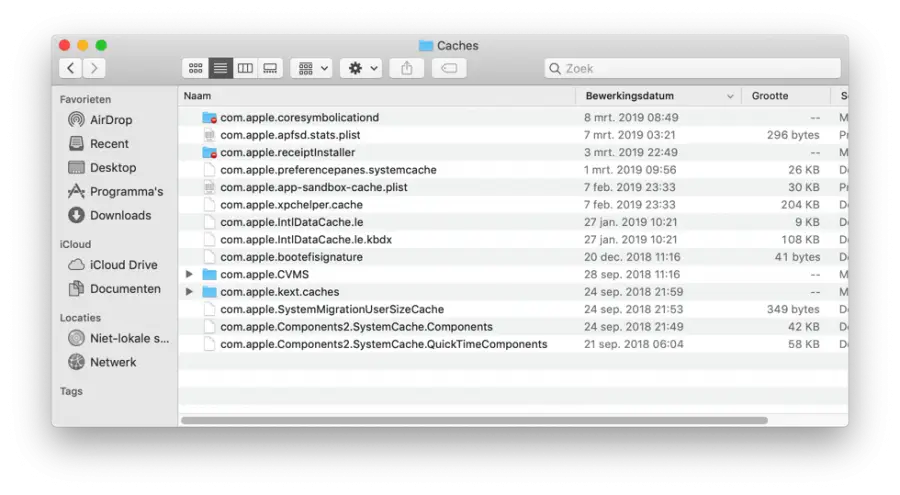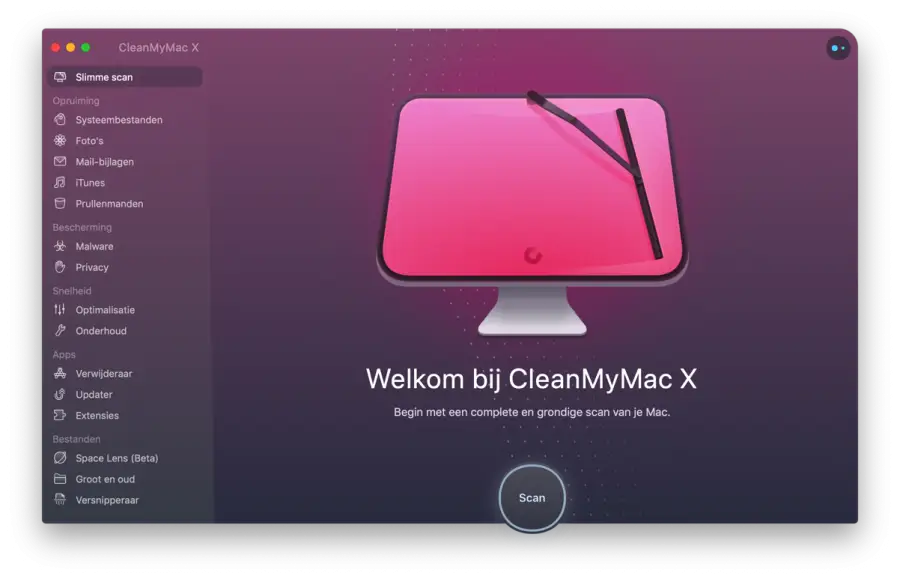¿Estás cansado de una computadora Mac lenta? Las computadoras Mac también se vuelven lentas con el tiempo debido a una gran cantidad de aplicaciones y configuraciones que ralentizan su Mac.
En macOS esto se nota especialmente cuando se inicia el Mac: mientras se trabaja, a menudo son las aplicaciones individuales las que se vuelven más lentas.
macOS es estable y no fallará fácilmente. Normalmente, macOS le alertará sobre una aplicación en espera y le pedirá que la cierre o que espere aún más hasta que la aplicación responda nuevamente.
Hay algunas acciones que puede tomar usted mismo para evitar una Mac lenta o para resolver adecuadamente los problemas con una Mac lenta. No se requieren conocimientos técnicos, estos consejos pueden ser realizados tanto por principiantes como por avanzados.
Lea todos los consejos contra una Mac lenta e impleméntelos con cuidado. Notarás una diferencia inmediatamente. Las instrucciones para acelerar tu Mac están escritas de tal manera que cualquiera debería poder realizarlas, no se requieren conocimientos técnicos.
Acelera tu mac lento
Haz que Mac sea más rápido con actualizaciones
Es importante que cada computadora Mac tenga las últimas actualizaciones Apple Ser ofrecido. Las actualizaciones para macOS brindan la compatibilidad más reciente con actualizaciones de hardware y seguridad.
Actualizar su Mac con las últimas actualizaciones hará que su Mac sea más estable y rápida.
Haga clic en él en la parte superior izquierda Apple logo , haga clic en Acerca de esta Mac en el menú.
En la descripción general, haga clic en el botón Actualización de software en la parte inferior.
Mac OS ahora buscará las últimas actualizaciones e instalará las últimas actualizaciones para su Mac.
Actualizaciones prevenir una Mac lenta e inestable.
¿Mac arranca lento?
Si su Mac tarda mucho en iniciarse, en otras palabras, su Mac se inicia más lento de lo esperado, debe verificar las aplicaciones de inicio.
En este capítulo explico cómo puedes desactivar aplicaciones que inicia cuando tu Mac Está empezado.
Todas las aplicaciones innecesarias que se inician ralentizan tu Mac. Por lo tanto, es importante desactivar estas aplicaciones para que no se inicien cuando se inicia o reinicia su Mac. Esto ahorra tiempo de puesta en marcha.
Haga clic en él en la parte superior izquierda Apple logo , haga clic en Preferencias del Sistema en el menú.
Ahora se abrirá la ventana de Preferencias del Sistema, en la ventana haga clic en Usuarios y Grupos.
En la ventana Usuarios y grupos, asegúrese de haber seleccionado el usuario actual. Ahora haga clic en la pestaña Iniciar sesión, seleccione el componente (aplicación) que desea excluir del inicio de su Mac.
Luego haga clic en el botón – (menos) para excluir la aplicación cuando reinicie o reinicie su Mac.
Puedes administrar aún más configuraciones de inicio con CleanMyMac. CleanMyMac también le permite desactivar utilidades durante el inicio, lo que hará que su Mac lento sea aún más rápido durante el inicio.
macOS solo admite la desactivación de aplicaciones completas al inicio, CleanMyMac también admite las pequeñas utilidades instaladas por las aplicaciones.
Lea más sobre esto en mi revisión de CleanMyMac (recomendado).
Desactivar efectos visuales
macOS se ve bien, bonitos efectos y hermosos íconos hacen que macOS sea atractivo y claro. Sin embargo, si tiene una Mac lenta y tiene un modelo de Mac más antiguo, puede resultar útil desactivar los efectos visuales en su Mac.
Deshabilitar ciertos efectos visuales hará que tu Mac sea más rápida.
Haga clic en él en la parte superior izquierda Apple logo , haga clic en Preferencias del Sistema en el menú.
Para comenzar, abra la configuración del Dock en la ventana de Preferencias del Sistema.
En la configuración del muelle, verifique los siguientes elementos visuales fuera
Aumento. Luego, establezca Minimizar ventanas con efecto en Escala móvil y Mostrar/ocultar Auto.
Ahora regrese a la ventana de Preferencias del Sistema y abra el menú Accesibilidad.
En el menú de accesibilidad, haga clic en Mostrar en el menú de la izquierda.
Cuando experimenta una Mac lenta, puede ajustar la configuración visual; reducir el movimiento y reducir la transparencia. Esto limita dos efectos visuales que aumentan la velocidad de tu Mac.
Estos son pequeños ajustes; sin embargo, junto con otros ajustes, estas partes de desaceleración pueden marcar la diferencia.
Borrar archivos de caché temporales
Los archivos temporales en tu Mac son creados por un montón de aplicaciones diferentes. Todas estas aplicaciones utilizan algún tipo de archivos de caché que utilizan, por ejemplo, para restaurar un proyecto cerrado accidentalmente, para guardar archivos en el medio, para cargar páginas web de Internet más rápido, etc.
Un gran error acerca de los archivos de caché es que ralentizan la Mac.
Por lo general, los archivos de caché solo hacen que el uso de la aplicación en su Mac sea más rápido, considere la navegador web. Safari, Chrome, Firefox (o cualquier otro navegador web) utiliza archivos temporales para cargar páginas web más rápido.
El almacenamiento en caché de archivos en su Mac hará que la aplicación o la página web se cargue más rápido la próxima vez.
Al borrar archivos temporales, puede liberar una gran cantidad de espacio en su disco duro. Borrar archivos de caché es especialmente útil si desea liberar espacio rápidamente o si ya no utiliza la aplicación o la usa muy raramente.
Limpia los archivos temporales de Safari para evitar que el Mac funcione lento
Comenzaremos limpiando los archivos temporales creados por el navegador Safari.
Abra Safari, haga clic en Safari en la parte superior izquierda del menú. Seleccione Preferencias en el menú Safari.
En las preferencias de Safari, abra la pestaña Avanzado.
En la configuración avanzada de Safari, habilite la opción Mostrar menú Desarrollar en la barra de menú y también habilite la opción Detener complementos para ahorrar energía.
En el menú de Safari, haga clic en Desarrollo y haga clic en Borrar cachés (⌥ ⌘ E).
Los archivos de caché de Safari (archivos temporales) ahora se borran. Reinicia Safari.
Limpia los archivos de caché temporales de Mac para evitar que el Mac funcione lento
Pasamos ahora a la limpieza de archivos temporales creados por macOS. Estos archivos de caché son específicos de un usuario de su Mac.
Abra Finder, en el menú Finder, haga clic en Ir y seleccione Ir a la carpeta.
En la ventana escriba (o copie y pegue): ~/Library/Caches/ y confirme con Ir.
Ahora se encuentra en una carpeta con archivos temporales (caché) específicos del usuario que inició sesión en macOS.
Ahora depende de ti qué temporal archivos que deseas eliminar. Un consejo útil es ordenar las carpetas y archivos por fecha de edición, del más nuevo al más antiguo.
De esta manera podrás eliminar de forma segura los archivos temporales más antiguos.
Sin embargo, para eliminar archivos de caché, le recomiendo que utilice un software para eliminar su Haz que Mac sea más rápido. Depende de cada persona eliminar los archivos temporales de caché de forma manual o automática, pero software como CleanMyMac es mucho más sencillo y ofrece muchas más opciones.
Puede borrar aún más archivos de caché, es decir, archivos temporales que están disponibles para todos los usuarios.
Abra Finder, haga clic en Ir en el menú y seleccione Ir a la carpeta.
En la ventana del Finder, escriba (o copie y pegue): /Sistema/Biblioteca/Caches/
Puede eliminar estos archivos temporales seleccionándolos y arrastrándolos a la Papelera.
¿Aún sufres de una Mac lenta?
Al igual que en este artículo, hay algunas acciones que puedes realizar para evitar que tu Mac funcione lentamente. Pero, ¿por qué seguir estos pasos una y otra vez cuando existe un software que puede realizar estas acciones automáticamente?
Aquí es donde CleanMyMac resulta útil. Este software ofrece amplias opciones para acelerar su lenta Mac.
Algunas características que ofrece CleanMyMac frente a una Mac lenta.
- Limpiar automáticamente los archivos del sistema
- Optimice automáticamente su biblioteca de fotos
- Optimizar iTunes
- Identificar aplicaciones lentas y atascadas
- Ejecute scripts de mantenimiento de Mac OS
- Simplemente elimine y actualice aplicaciones por completo
- Identifique rápidamente archivos grandes
- RAM Liberar memoria
- y más…