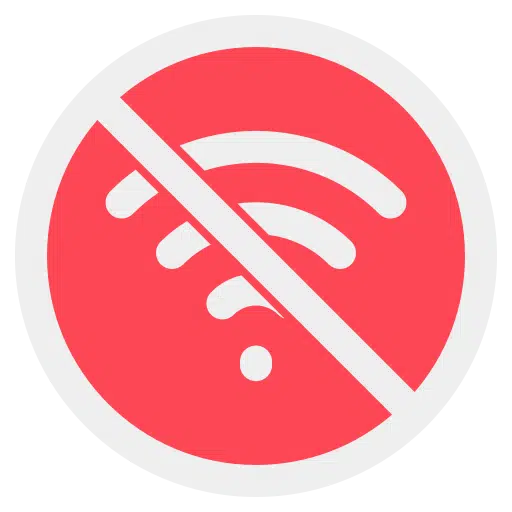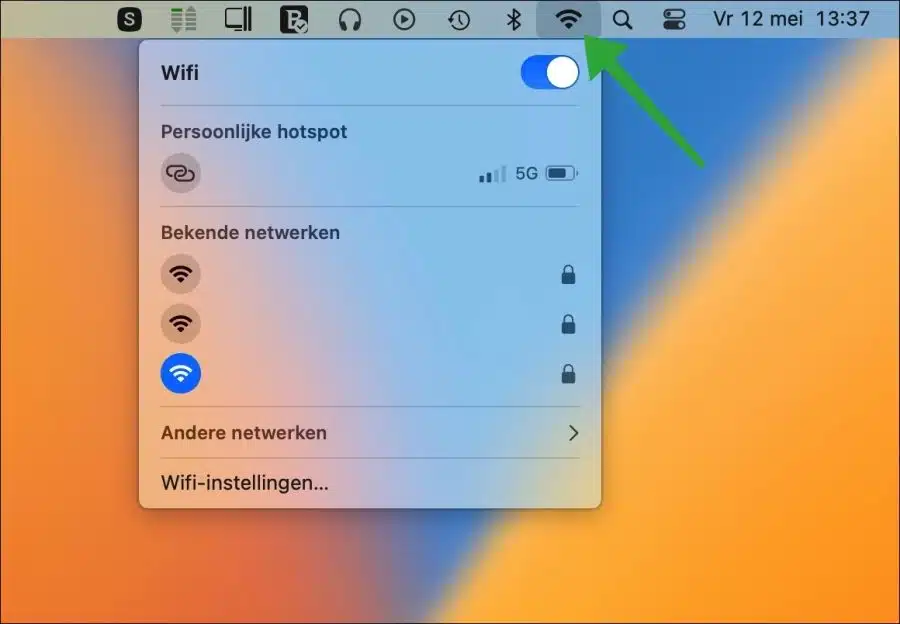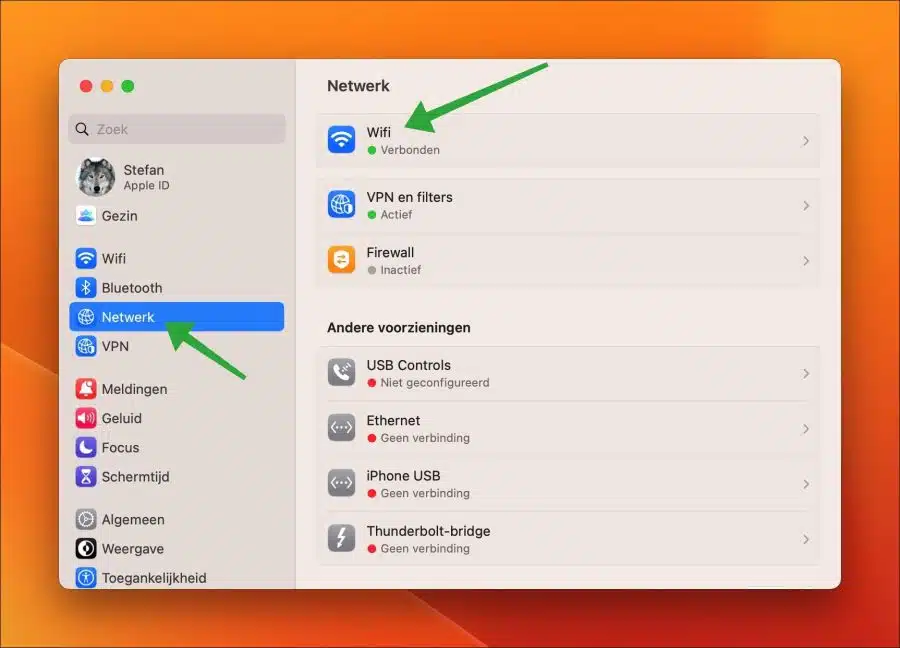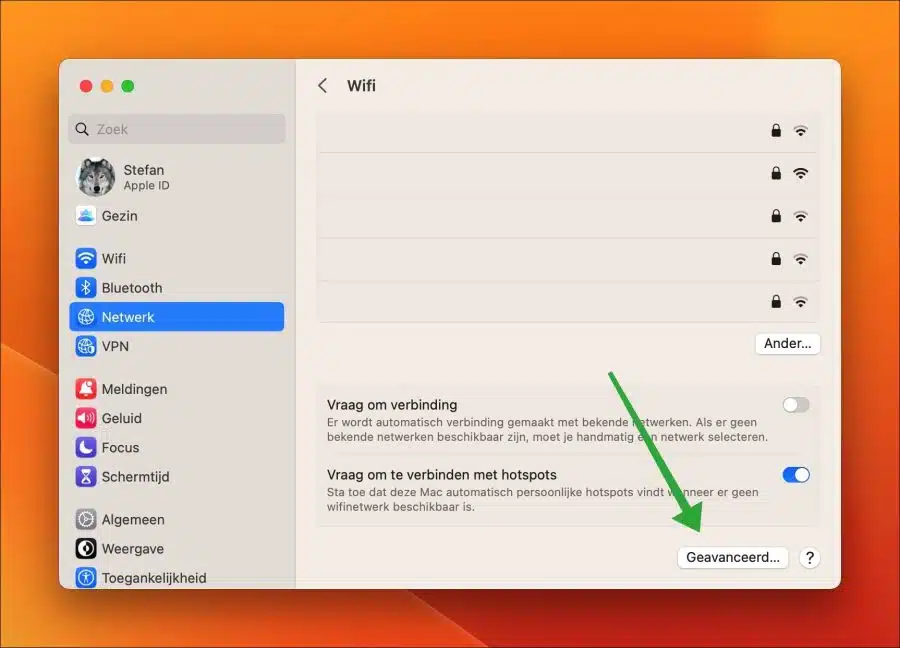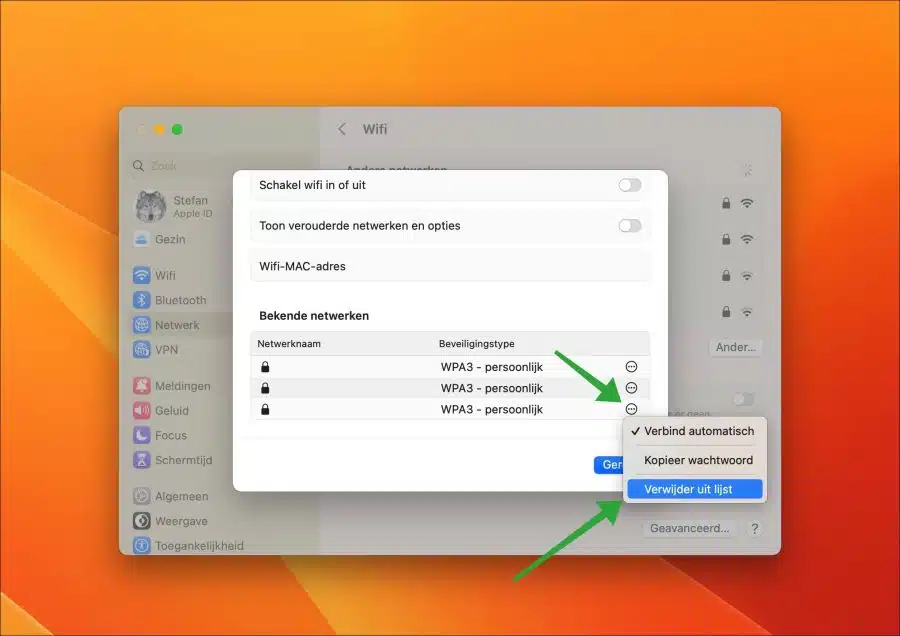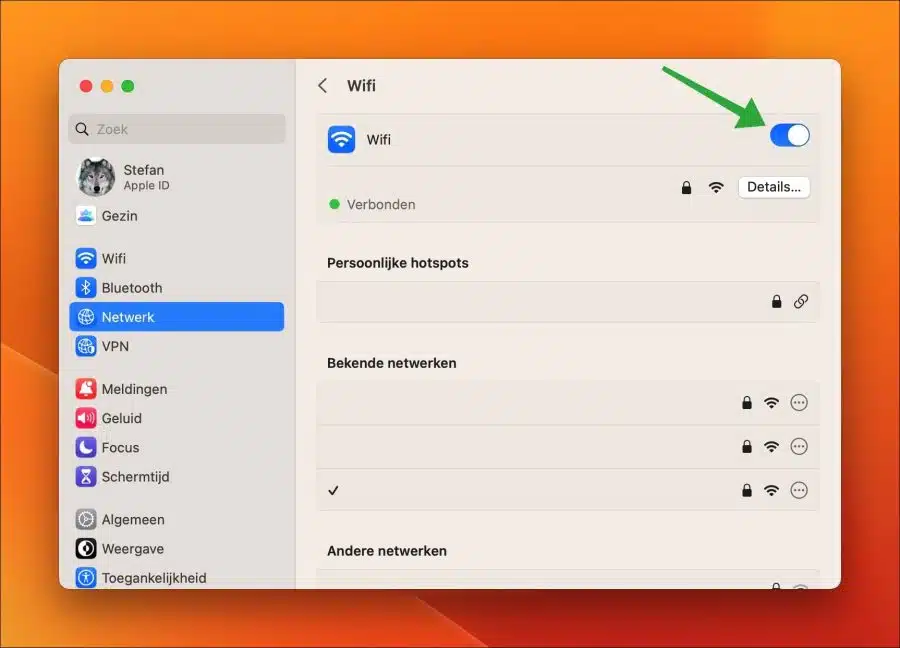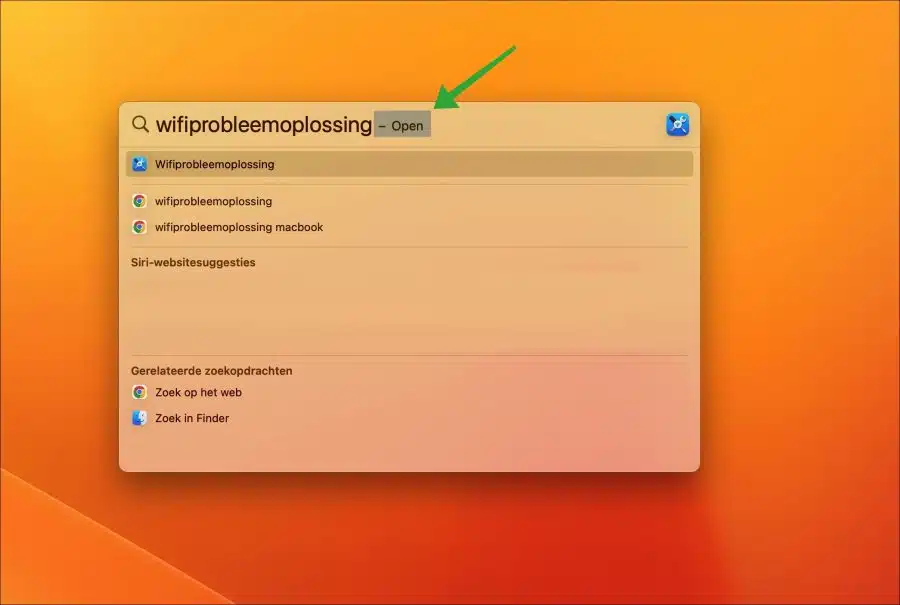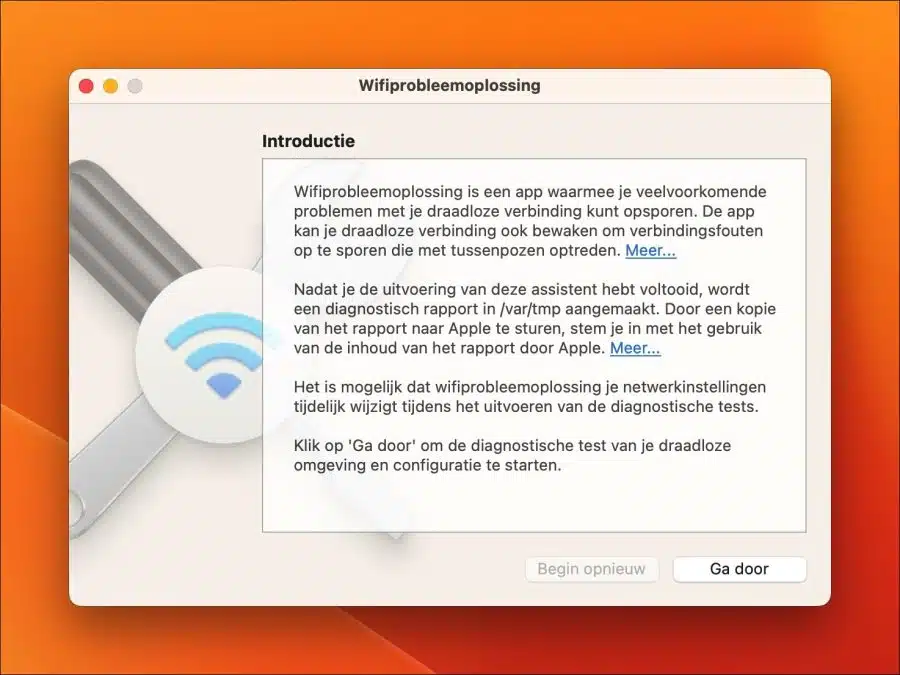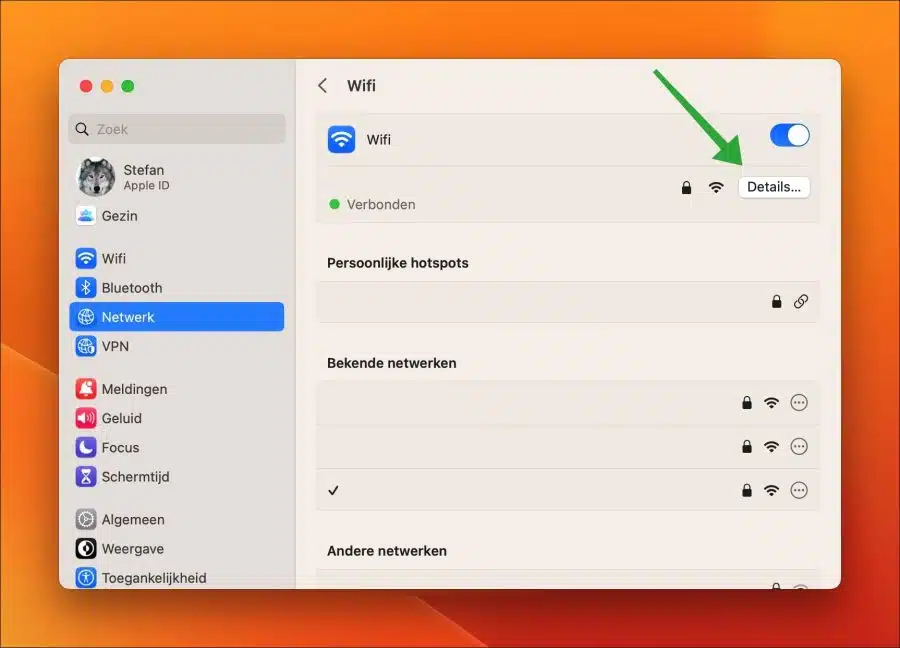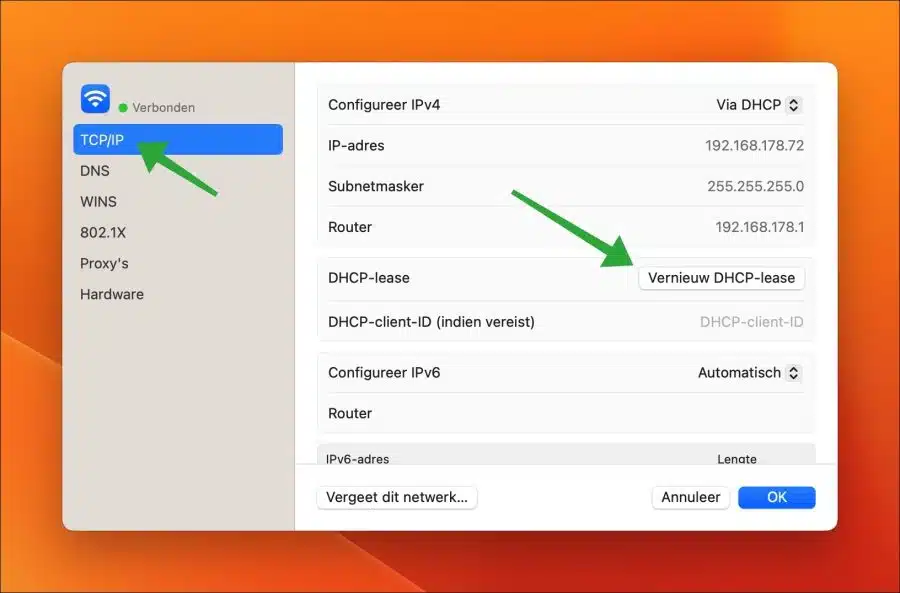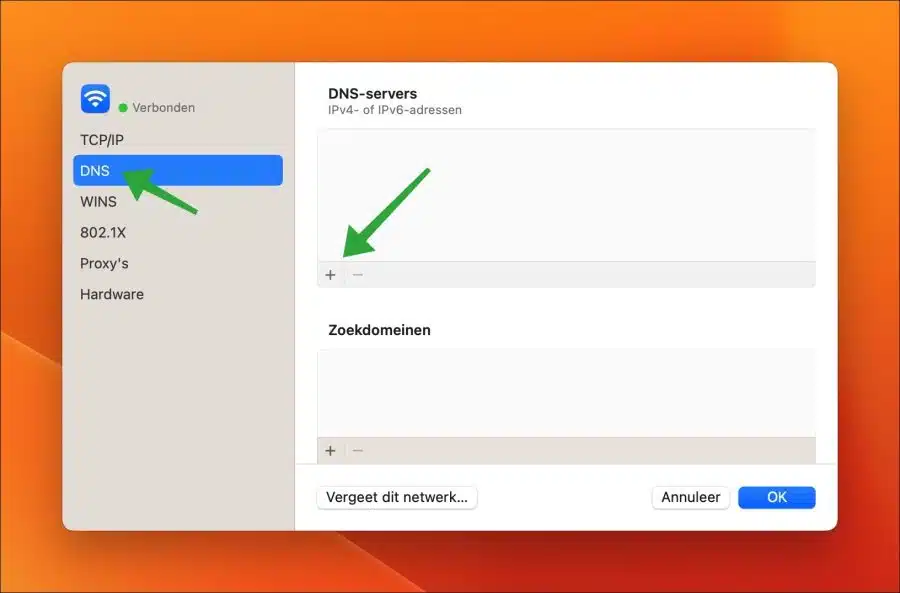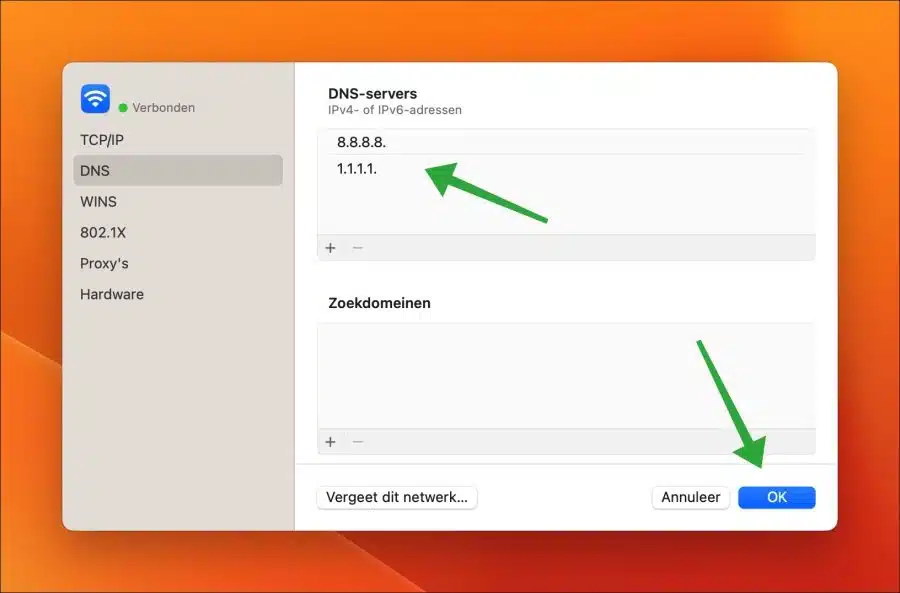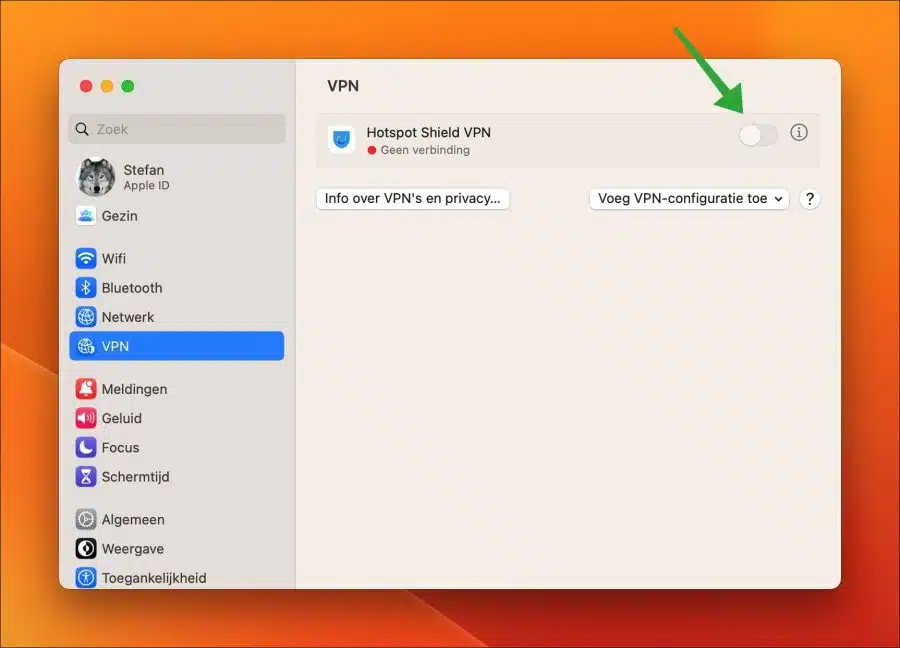En general, el WiFi en una Mac funciona de inmediato. Esto significa que te conectas a una red WiFi a través de la configuración de tu Mac y la conexión está disponible de inmediato.
Si el WiFi no funciona en una Mac, podría deberse tanto al hardware como al software. Por lo tanto, es importante que si no conoce la causa, siga varios pasos para identificar y solucionar el problema de WiFi.
En esta guía, recorreremos varios pasos y ofreceremos varios consejos para resolver una conexión WiFi que no funciona en su Mac.
Wi-Fi no funciona en Mac
¿Estás conectado a una buena red WiFi?
Cuando conectas tu Mac a una red WiFi, las redes WiFi se conservan. En este caso, su Mac puede conectarse directamente cuando la red WiFi esté dentro del alcance. Si hay varias redes WiFi disponibles en tu área a las que te has conectado previamente, es posible que actualmente no estés conectado a la red WiFi correcta. Por lo tanto, verifique si WiFi está conectado a la red correcta.
Haga clic en el icono de WiFi en la barra de menú y verifique si WiFi está conectado a la red a la que espera estar conectado. De lo contrario, haga clic en la red WiFi correcta para conectarse a ella.
Quitar la red WiFi y volver a conectar
Si aún tiene problemas con WiFi, puede ser útil eliminar la red WiFi de la lista de redes disponibles y volver a conectarse a ella. Luego se restablecerá la configuración de red y esto puede resolver cualquier problema de red WiFi.
Haga clic en él en la parte superior izquierda Apple icono para abrir el menú. Haga clic en "Configuración del sistema". Haga clic en "Red" en el menú y luego en "Wi-Fi".
Haga clic en el botón "Avanzado" en la parte inferior derecha.
En la lista de “redes conocidas”, haz clic en los tres puntos a la derecha de la red WiFi que deseas eliminar. Luego haga clic en "eliminar de la lista".
Apague el WiFi activando el interruptor. Espere 30 segundos y vuelva a encender el Wi-Fi haciendo clic en el botón nuevamente.
En la sección "Otras redes" ahora verá aparecer la red WiFi a la que estaba conectado, haga clic en "Conectar" para conectarse a ella ingresando su contraseña de WiFi.
Una vez que esté conectado, el WiFi debería funcionar nuevamente. Si no, continúa con el siguiente consejo.
Realizar solución de problemas de WiFi
La solución de problemas de Wi-Fi es una herramienta en macOS que le permite ayudar a macOS a solucionar problemas de conexión de red inalámbrica. Esta herramienta recorrerá varios pasos por sí sola y solucionará el problema por sí sola. Además, puede hacer recomendaciones para solucionar problemas de WiFi.
Presione el botón Barra espaciadora + CMD en su teclado. En el cuadro de búsqueda de Spotlight, escriba: Solución de problemas de WiFi
Wi-Fi Troubleshooting es una aplicación que te ayuda a diagnosticar problemas comunes con tu conexión inalámbrica. La aplicación también puede monitorear su conexión inalámbrica para detectar errores de conexión que ocurren de manera intermitente.
Después de completar la ejecución de este asistente, se creará un informe de diagnóstico en /var/tmp. Enviando una copia del informe a Apple usted acepta el uso del contenido del informe Apple.
La solución de problemas de Wi-Fi puede cambiar temporalmente la configuración de su red mientras se ejecutan las pruebas de diagnóstico.
Renovar el arrendamiento de DHCP
Para resolver problemas de WiFi, a veces puede resultar útil renovar el contrato de arrendamiento de DHCP. Una concesión DHCP es una asignación temporal de una dirección IP a su Mac en la red. Al renovar este contrato de arrendamiento, su Mac recibirá una nueva dirección IP del servidor DHCP en su red.
Haga clic en él en la parte superior izquierda Apple icono para abrir el menú. Haga clic en "Configuración del sistema". Haga clic en "Red" en el menú y luego en "Wi-Fi".
Haga clic en el botón "Detalles" a la derecha de la red WiFi a la que está conectado.
Haga clic en "TCP/IP" a la izquierda en el menú y luego a la derecha en la configuración en el botón "Renovar arrendamiento de DHCP".
Haga clic en "aplicar" para confirmar. Después de 30 segundos, verifique si el WiFi ahora funciona.
Verifique la configuración de DNS
Si está conectado a su red WiFi, se le asignarán configuraciones de DNS. Suelen ser el servidor DNS de su proveedor de Internet. Si hay problemas con estos servidores DNS, tu WiFi no funcionará. Entonces no podrá visitar sitios web a través del navegador, lo que generará un mensaje de error.
Por lo tanto, es recomendable cambiar temporalmente la configuración de DNS para garantizar que el WiFi funcione después.
Haga clic en él en la parte superior izquierda Apple icono para abrir el menú. Haga clic en "Configuración del sistema". Haga clic en "Red" en el menú y luego en "Wi-Fi".
Haga clic en el botón "Detalles" a la derecha de la red WiFi a la que está conectado.
Luego haga clic en "DNS" a la izquierda en el menú y luego en el icono "[+]" para configurar un servidor DNS. Recomiendo guardar la configuración DNS actual como copia de seguridad.
Ingrese dos servidores DNS:
8.8.8.8
1.1.1.1
Haga clic en "Aceptar" para confirmar.
Ahora comprueba si el WiFi funciona. De lo contrario, elimine los servidores DNS seleccionándolos uno por uno y haciendo clic en el botón “-”. Los servidores DNS que recibió de su proveedor de Internet ya están de vuelta.
Asegúrate de no estar conectado a un servidor VPN
Si usa una VPN y olvida apagarla, permanecerá conectado a ella. Si hay problemas con este servidor VPN y todavía estás conectado, ya no puedes usar Internet, el WiFi ya no funciona es un mensaje de error buscado con frecuencia. Así que comprueba si estás conectado accidentalmente a una VPN.
Haga clic en él en la parte superior izquierda Apple icono para abrir el menú. Haga clic en "Configuración del sistema". Haga clic en "VPN" en el menú. Asegúrese de no estar conectado a una VPN desconectándose de la VPN.
espero que esto te ayude. ¡Gracias por leer!
Lee también esto 30 consejos para acelerar tu Mac.