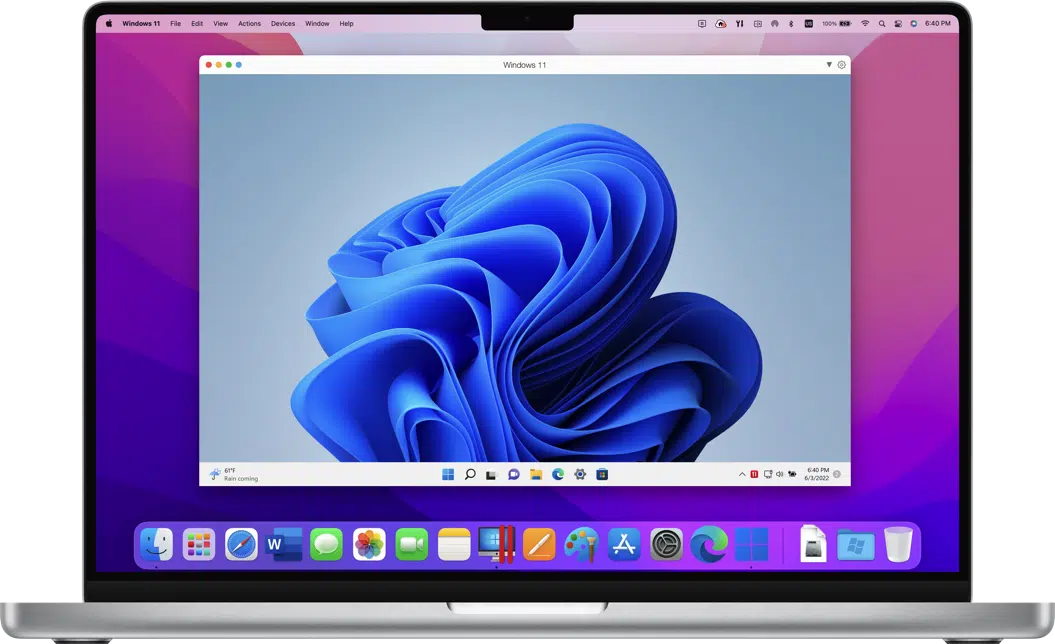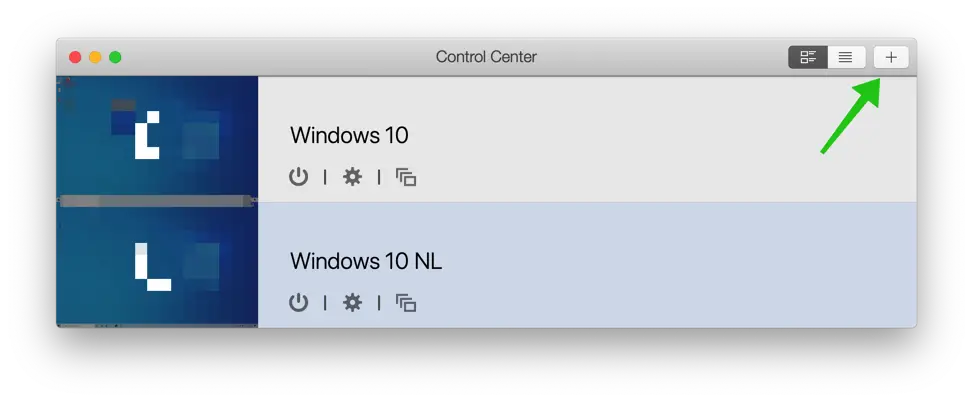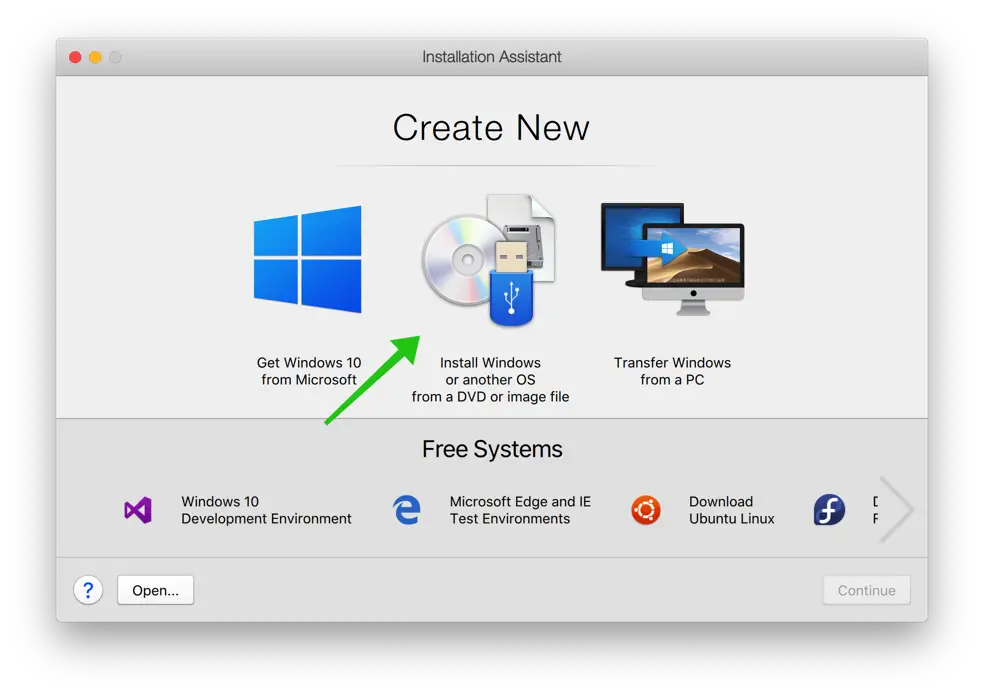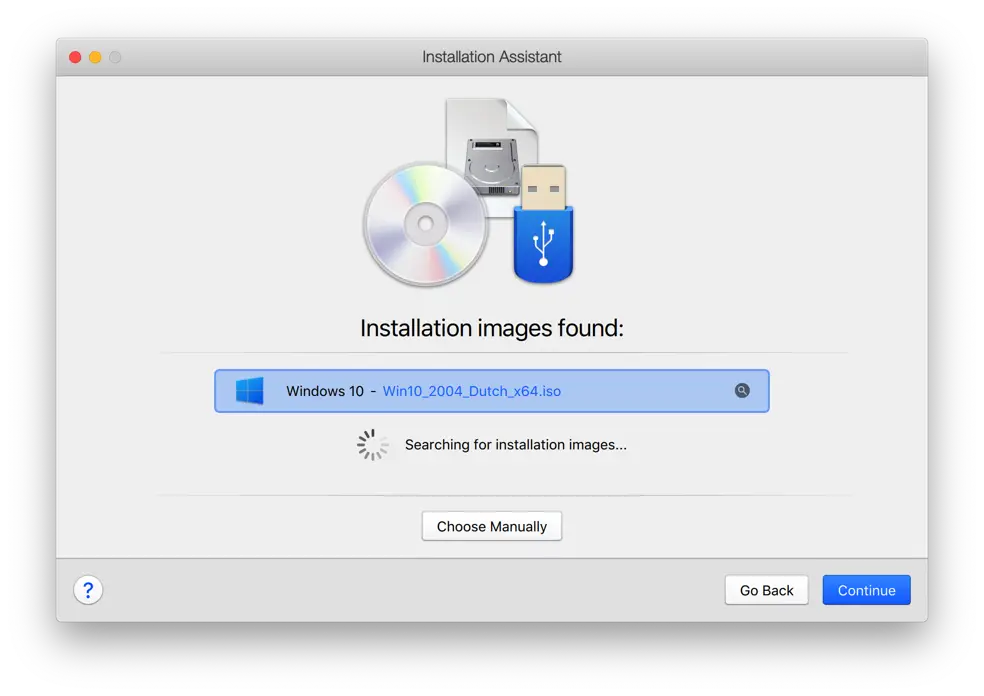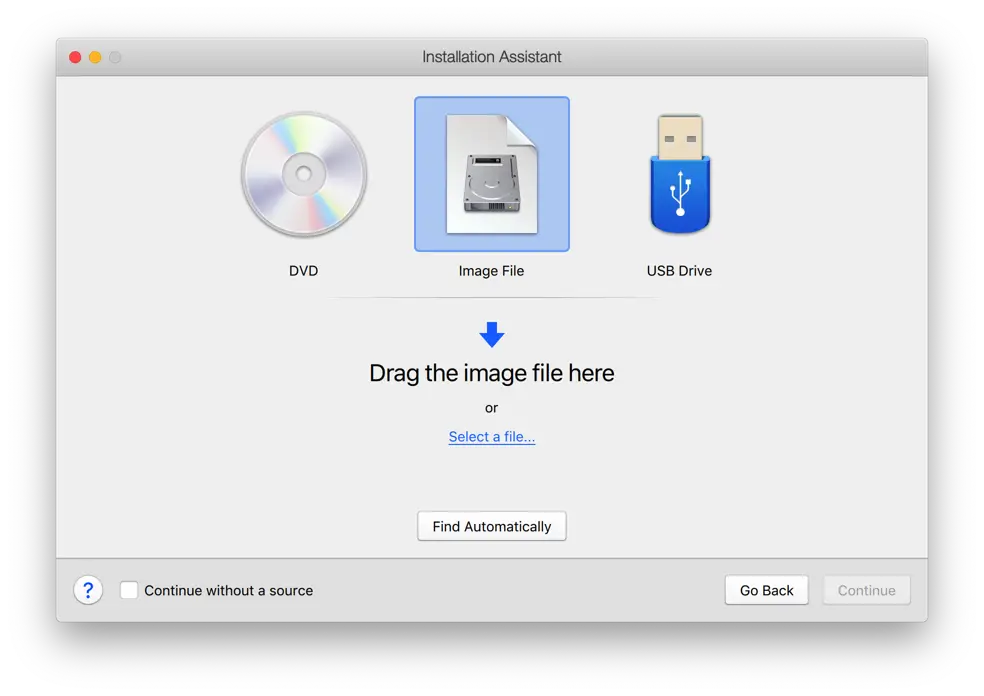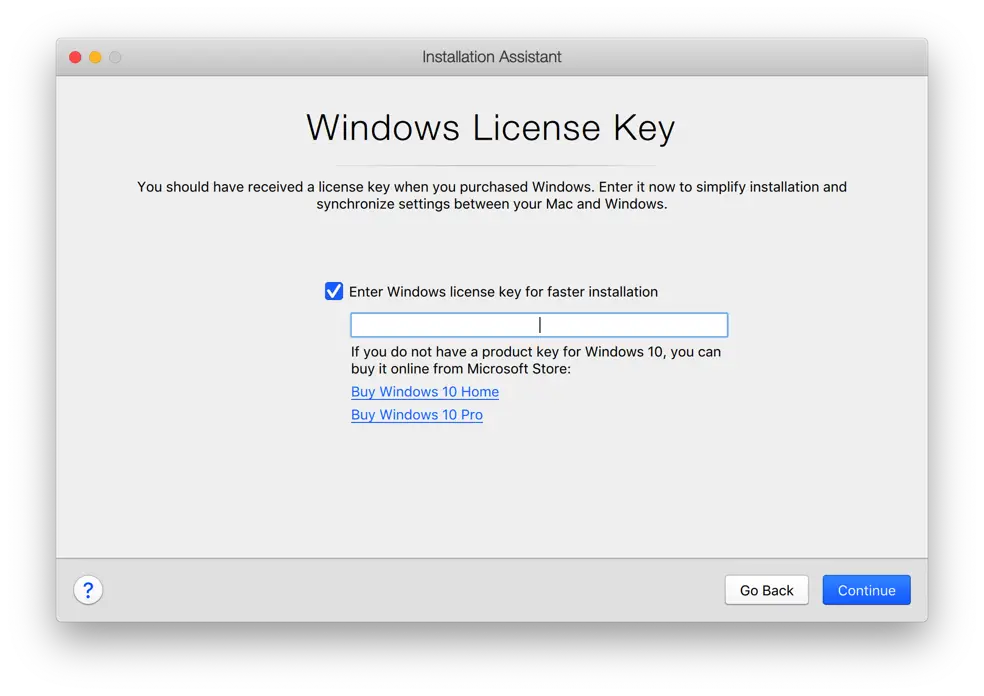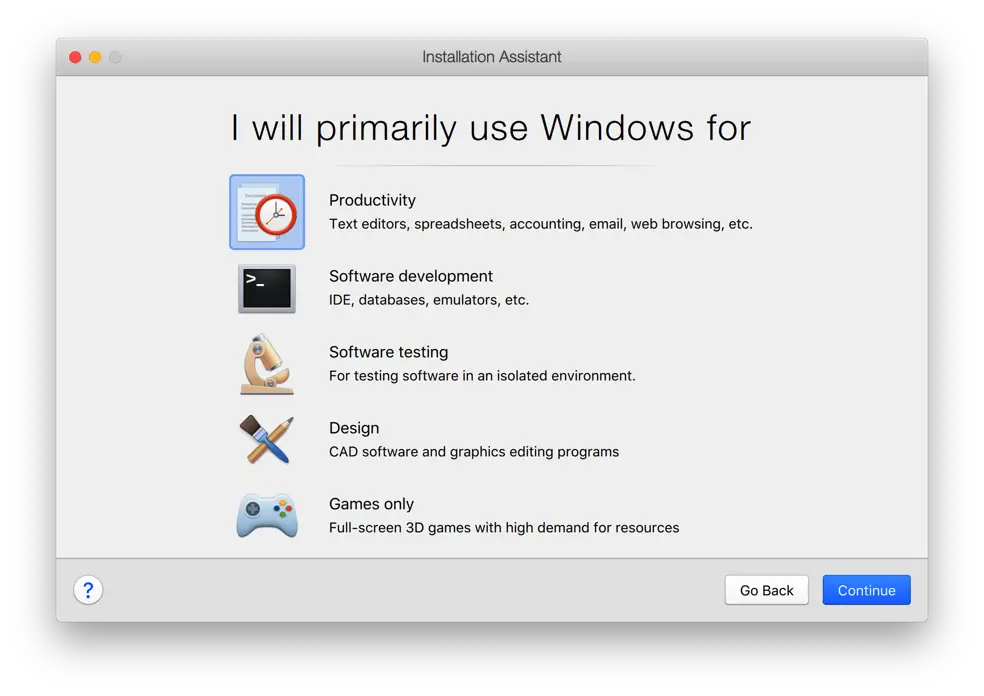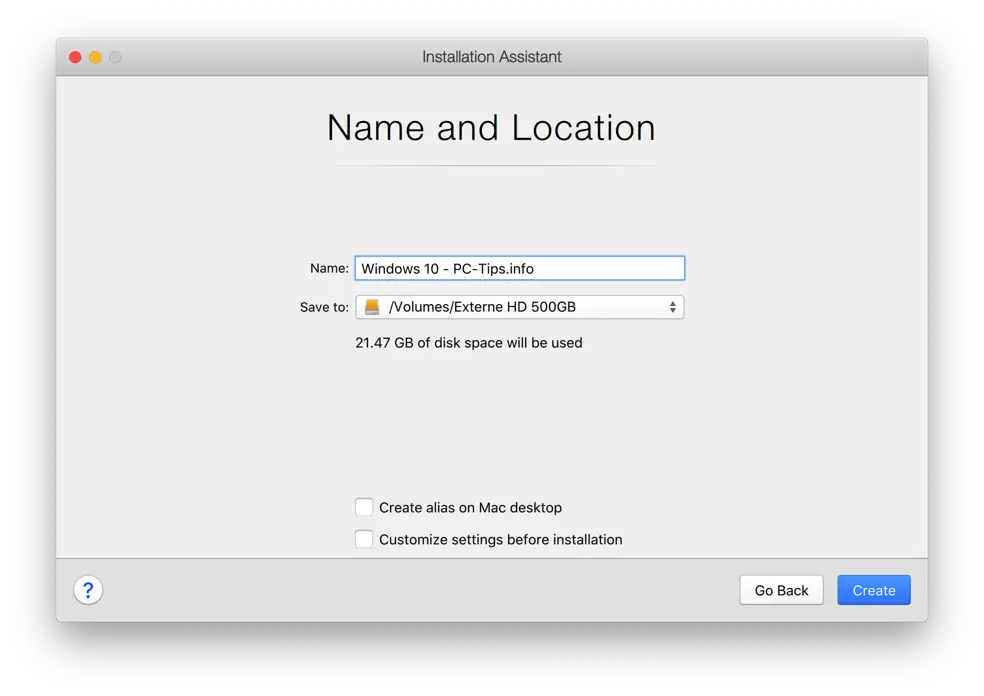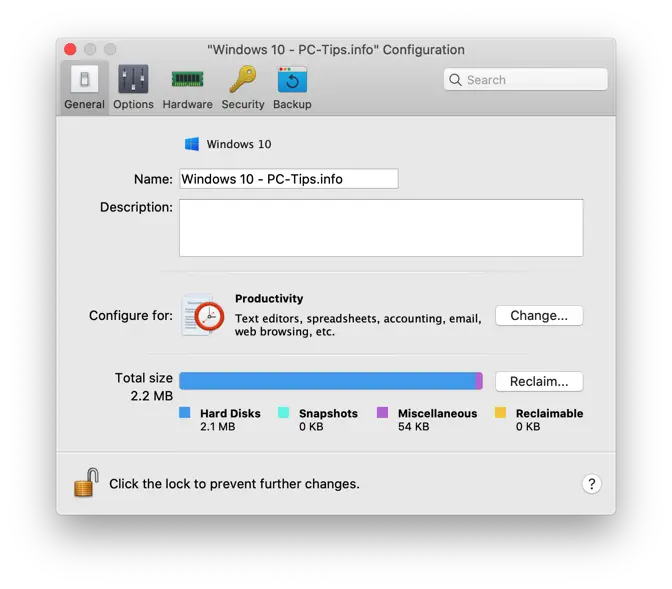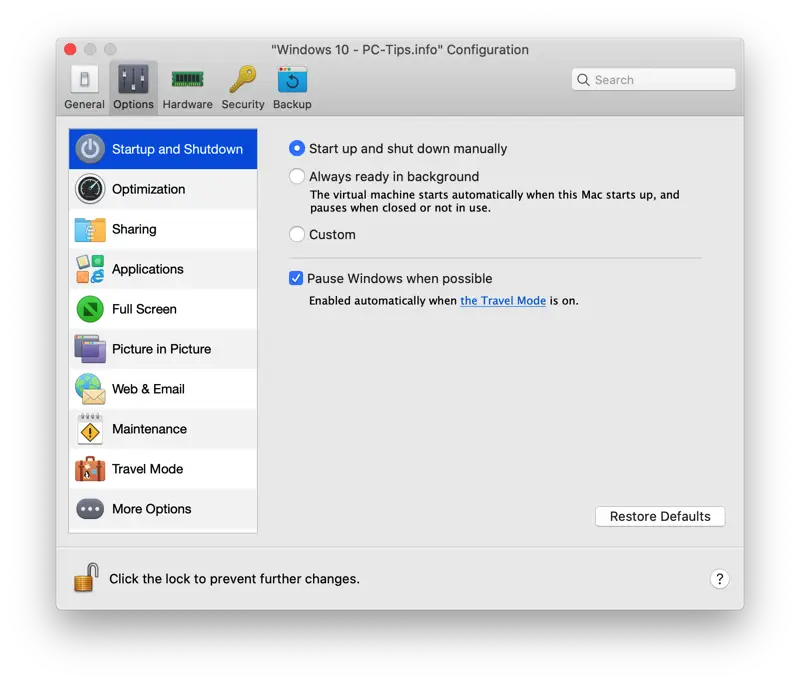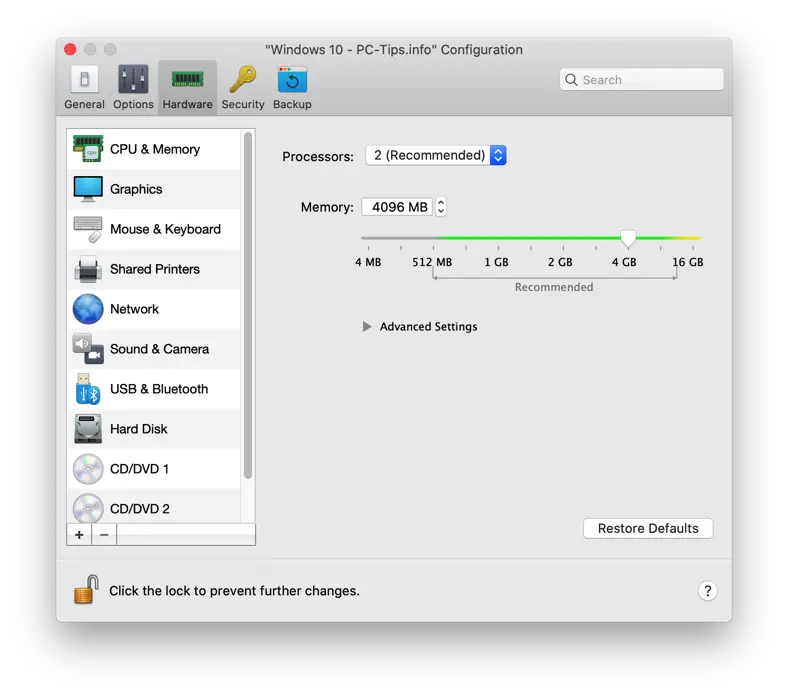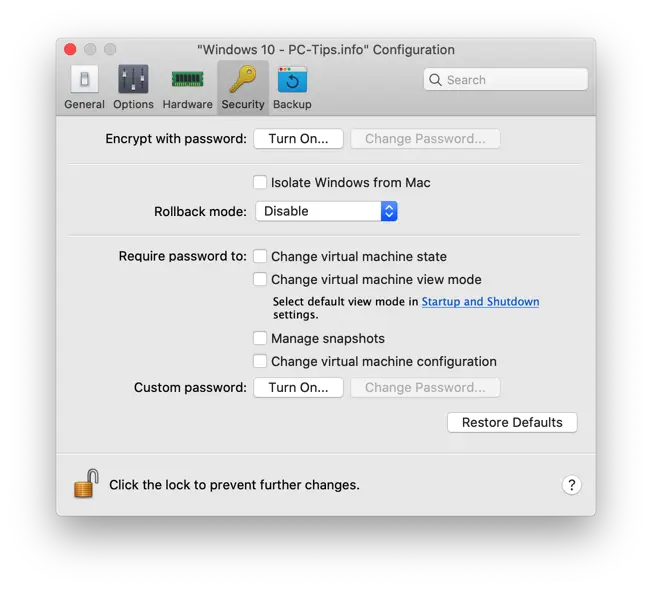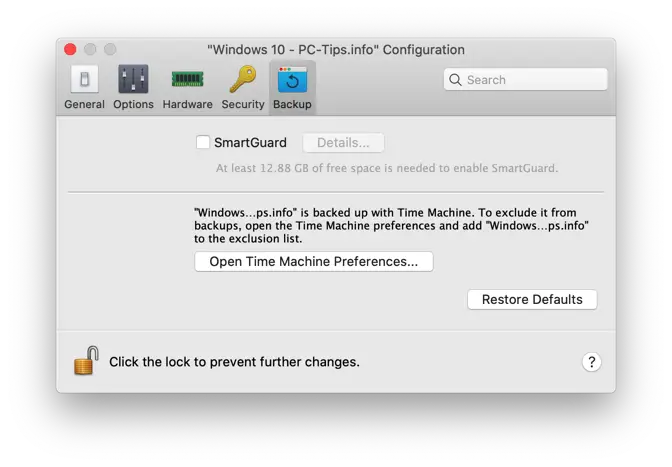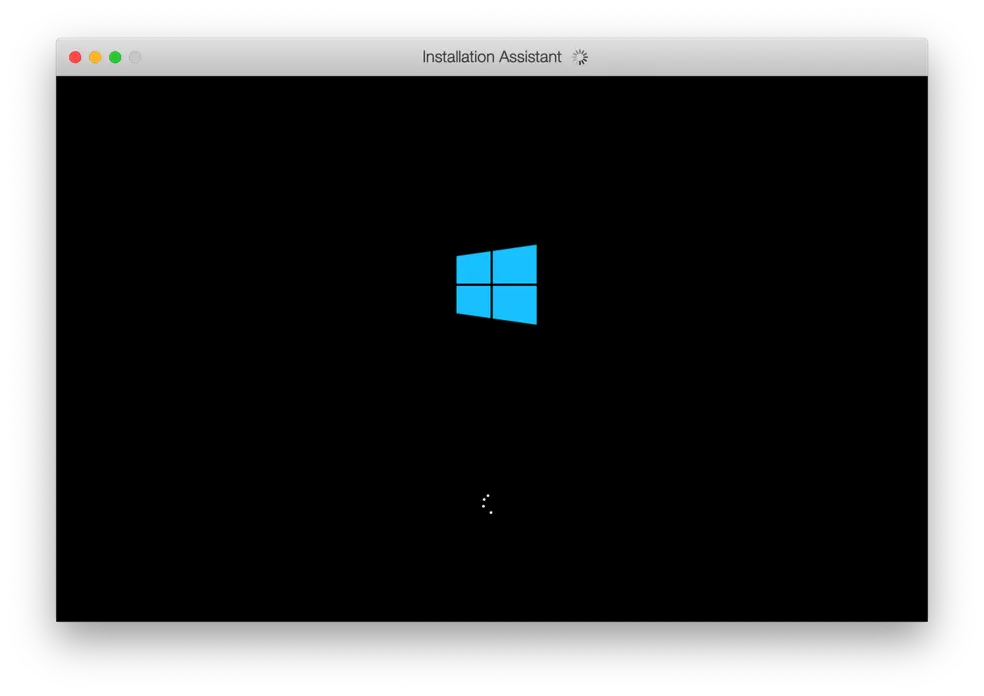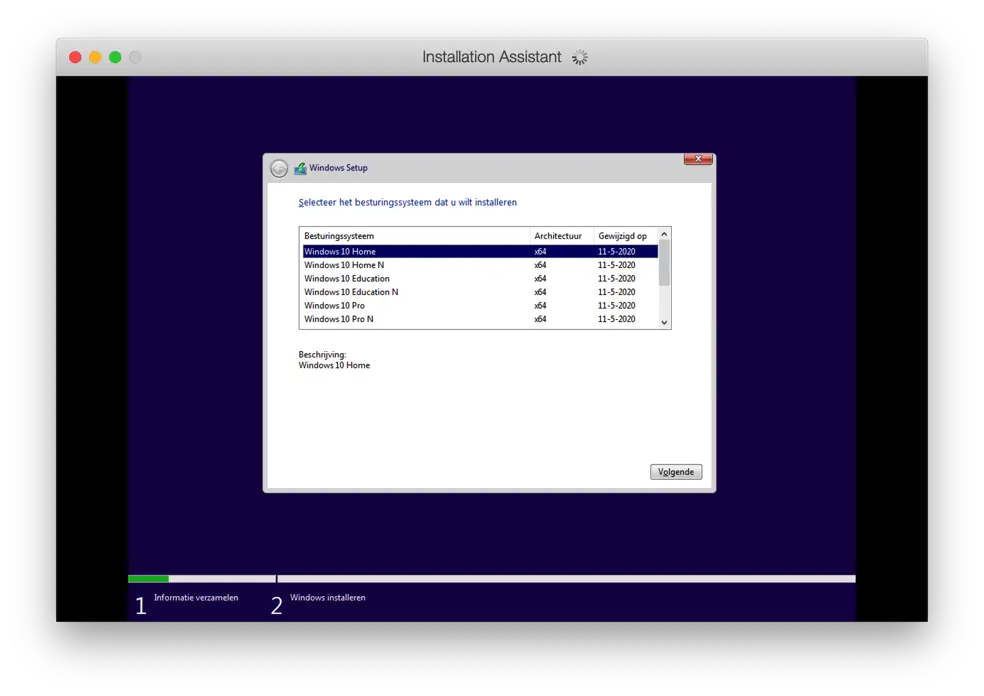La instalación de Windows en una Mac se puede realizar de varias formas. Una de estas formas es a través de Parallels Desktop para Mac.
Parallels Desktop es una de las llamadas máquinas virtuales. Una máquina virtual es una aplicación de software que imita una computadora.
Como puede crear una máquina virtual con Parallels Desktop, puede usar Windows 10 o Windows XNUMX en esta máquina Instalar Windows 11. En última instancia, eso hace posible iniciar Windows en una Mac. No sólo Windows, Parallels Desktop también le permite instalar Mac, Linux o Android en su Mac.
Parallels Desktop es tan sencillo de utilizar que cualquier persona sin conocimientos técnicos puede utilizarlo.
En este artículo te mostraré paso a paso cómo instalar Windows en tu Mac con Parallels Desktop 18 y posterior.
Instale Windows en una Mac a través de Parallels Desktop
Para empezar, deberías Descarga de Parallels Desktop para Mac. Instale Parallels Desktop como instalaría cualquier aplicación en su Mac.
Si aún no tienes un archivo ISO de Windows, pero sí tienes un código de licencia de Windows, puedes hacerlo Descargar el archivo ISO de Windows.
¿Aún no tienes una licencia de Windows? Compre una licencia de Windows de forma segura y directa a través de Bol.com.
Abrir el escritorio de Parallels. En el Centro de control, haga clic en + para crear un crear una nueva máquina virtual.
Haga clic en: Instalar Windows u otro sistema operativo desde un DVD o un archivo de imagen. Luego haga clic en el botón Continuar.
Parallels Desktop encuentra un archivo ISO automáticamente. Si no, haga clic en: Elegir manualmente.
Si ha elegido: Elegir manualmente, tiene la opción de instalar Windows desde un USB, una imagen o un DVD. Haga clic en Continuar una vez que haya seleccionado los medios de instalación de Windows.
En la siguiente ventana puede ingresar el código de licencia de Windows. Windows más rápido instalar. La instalación de Windows continuará automáticamente hasta el final y ya no se le pedirá que ingrese un código de licencia durante la instalación de Windows.
Desmarque esta opción si no desea que Windows se instale con un código o si aún no tiene un código de licencia. Haga clic en el botón Continuar para continuar.
En la siguiente ventana podrás indicar para qué utilizarás principalmente Windows. Luego, Parallels Desktop aplica la configuración óptima en la máquina virtual de Windows, adaptada a las especificaciones de su computadora Mac.
Haga clic en el botón Continuar para continuar.
Nombra la instalación de Windows en tu Mac. Seleccione la ubicación del archivo de escritorio de Parallels. Dependiendo del tamaño del archivo fuente de Windows, se determina cuánto espacio en disco debe tener libre su Mac para la instalación.
En la parte inferior podrás indicar si deseas obtener un acceso directo al mismo. escritorio mac y/o desea ajustar la configuración de la máquina virtual de Windows antes de la instalación.
En este proceso de instalación, asumo que desea ajustar la configuración antes de la instalación. Esto es para darle una idea de lo que puede ajustar.
Haga clic en el botón Crear para crear una máquina virtual Windows en su Mac utilizando Parallels Desktop.
La máquina virtual de Windows ahora está creada en su Mac.
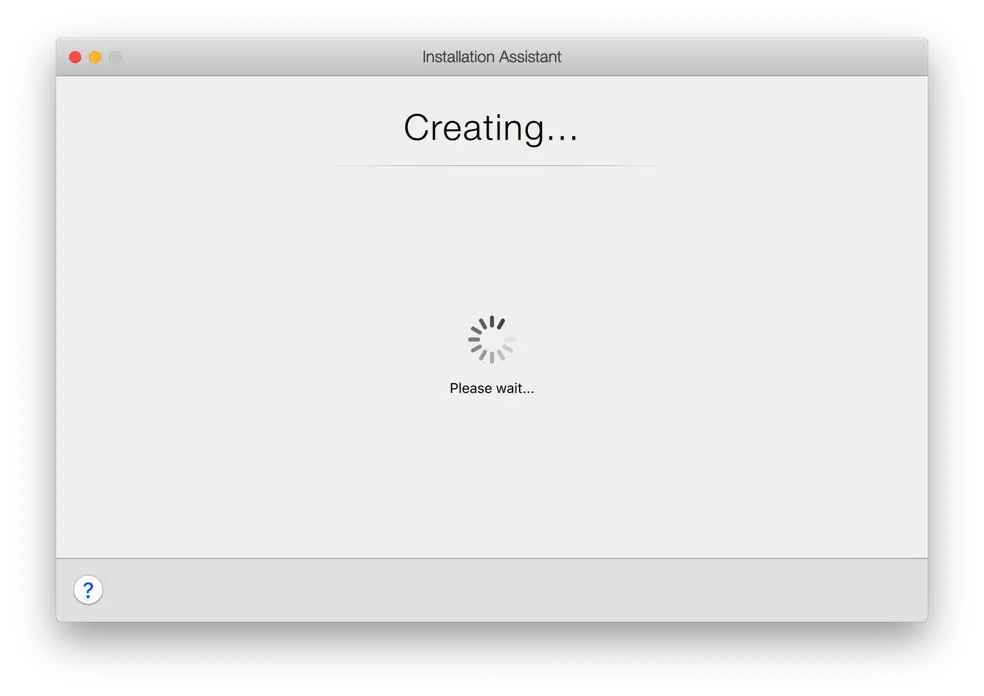
En la pestaña: General encontrarás la configuración para ajustar el nombre y la descripción de la máquina virtual. También verá para qué instaló la máquina para “Productividad” en este ejemplo y el espacio total en disco que ocupa la máquina virtual Parallels Desktop en su Mac.
La siguiente pestaña: Opciones. Todo tipo de opciones para adaptar la máquina virtual a los deseos del usuario. Considere qué carpetas desea compartir con la máquina virtual, qué programa de correo electrónico debe usar, si la máquina virtual puede pausarse automáticamente, etc. Le recomiendo que vea estas opciones una por una y las ajuste cuando sea necesario.
Pestaña: Hardware. Estas son configuraciones que puede ajustar para el hardware virtual que utiliza la máquina Windows. En principio no tienes que ajustar nada aquí, los mejores ajustes se toman de tu selección "para qué vas a utilizar la máquina". Por ejemplo, si ha seleccionado "Juegos", la mejor configuración de su Mac se aplicará a la máquina virtual para jugar.
La configuración del hardware es un poco avanzada para el usuario medio. También en este caso es recomendable adaptar la configuración del hardware virtual a sus deseos cuando sea necesario.
Parallels Desktop también proporciona configuraciones de seguridad para proteger su máquina virtual (archivo). Puede aplicar una contraseña a la máquina virtual, lo que evitará que otros usuarios de su Mac inicien y modifiquen la máquina virtual.
También puede aislar todas las configuraciones de Windows en su máquina virtual Parallels desde su Mac. Por ejemplo, si comparte carpetas u otras configuraciones y habilita la opción: Aislar Windows de Mac, no se creará ningún vínculo entre la máquina virtual y su Mac.
Puede agregar otra configuración de copia de seguridad para realizar una copia de seguridad automática de la máquina virtual Parallels. Si usted máquina del tiempo Ya se ha configurado, la máquina virtual ya se incluye automáticamente en la copia de seguridad.
Si activa Smartguard en Parallels, las instantáneas se toman automáticamente cada cierto tiempo (que usted configura). Las instantáneas son copias temporales del estado actual de la máquina virtual, de esta manera siempre puede restaurar una copia de seguridad temporal de la máquina virtual.
Una vez que haya verificado todas las configuraciones y las haya ajustado cuando sea necesario, puede cerrar la configuración haciendo clic en el botón rojo en la ventana de configuración. La instalación de Windows continuará automáticamente.
Siga el proceso completo de instalación de Windows y habrá instalado Windows con éxito en su Mac.
Si tiene alguna pregunta, utilice el campo de comentarios a continuación. Estaré feliz de poder ayudarte más. ¡Gracias por leer!
Lea también: Limpia Mac y hazlo más rápido.