Si intenta mostrar archivos ocultos en una Mac, inevitablemente se encontrará con el problema de que esta configuración no se puede encontrar en Mac Finder. Finder es una aplicación que permite a los usuarios de Mac explorar el sistema de archivos de Mac. Finder funciona igual que el Explorador de Windows. Por supuesto, Explorer admite hacer visibles los archivos ocultos dentro del sistema de archivos, mientras que Finder no. Al menos, no en la lista de configuraciones. Es posible mostrar archivos ocultos por Finder en una Mac, pero esto requiere un enfoque ligeramente diferente.
Debido a que el sistema de archivos de Mac se basa en el sistema de archivos UNIX, los archivos ocultos se indican con un archivo . (punto) al principio del nombre del archivo.
De esta forma el Finder sabe que los archivos están ocultos. Si desea realizar una acción como eliminar archivos de configuración, eliminar un archivo de registro o algo similar, busque . (punto) archivos ocultos y no son visibles en Finder.
La razón por la que ciertos archivos y carpetas se mantienen ocultos en una Mac es porque el sistema de archivos de Mac es un sistema de archivos complicado con múltiples archivos y carpetas que no debes editar. Si se modifica o elimina un archivo, es posible que todo el sistema operativo ya no funcione. Precisamente porque un Mac es muy fácil de usar y los archivos ocultos No visible de forma predeterminada para la mayoría de nosotros, la Mac se considera fácil de usar, y lo es.
Si desea que los archivos ocultos sean visibles en una Mac, lea las siguientes instrucciones y realice las acciones.
Mostrar temporalmente archivos ocultos en una Mac
En una Mac, puedes mostrar temporalmente archivos ocultos. Esto significa que existe una combinación de teclado que puede mostrar los archivos ocultos y ocultarlos nuevamente cuando lo desee. Muy útil porque de esta manera puedes hacer un cambio e inmediatamente volver a ocultar los archivos. Proceder de la siguiente.
Abra la carpeta en Finder cuyos archivos ocultos desea ver. Luego presione Comando + MAYÚS +. combinación de teclas.
Luego verá los archivos ocultos que se muestran en Finder.
Presione nuevamente la misma combinación de teclas para ocultar los archivos y la carpeta nuevamente.
Mostrar archivos ocultos en una Mac
Hay una forma más de mostrar archivos ocultos y es a través de Terminal. Terminal es una aplicación de línea de comandos en Mac que le permite realizar ciertas acciones dentro del sistema operativo.
De esta manera también puedes habilitar la visualización de archivos ocultos en una Mac. A diferencia del método anterior, este método es permanente hasta que deshabilites la opción para mostrar archivos ocultos. Proceder de la siguiente.
Presione Comando + barra espaciadora para abrir Spotlight, luego escriba Spotlight: Terminal. Se le abrirá una ventana de línea de comandos.
Escriba los siguientes comandos en la Terminal en el orden que se muestra a continuación.
- los valores predeterminados escriben com.apple.Descubridor AppleMostrar todos los archivos verdadero
- killall Finder
Después de ejecutar los comandos anteriores, verá que Finder muestra los archivos ocultos.
Si desea volver a ocultar los archivos, reemplace la palabra verdadero por falso en el primer comando. Ejecute ese comando seguido del segundo comando. Los archivos ahora están ocultos nuevamente en tu Mac.
Esperamos que este tutorial te haya ayudado a mostrar archivos ocultos en una Mac.

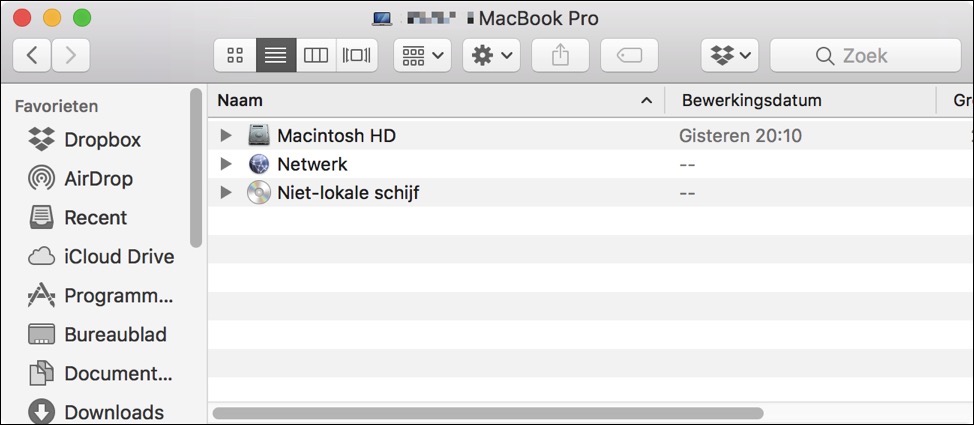
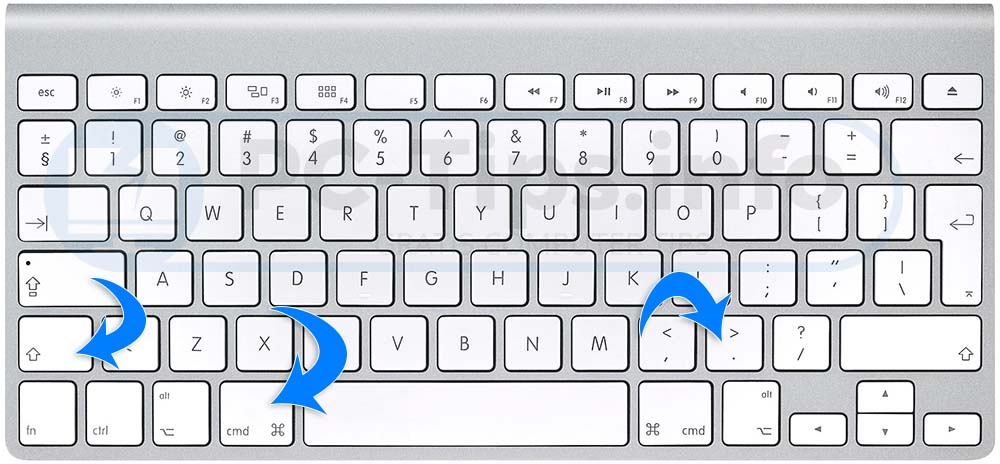
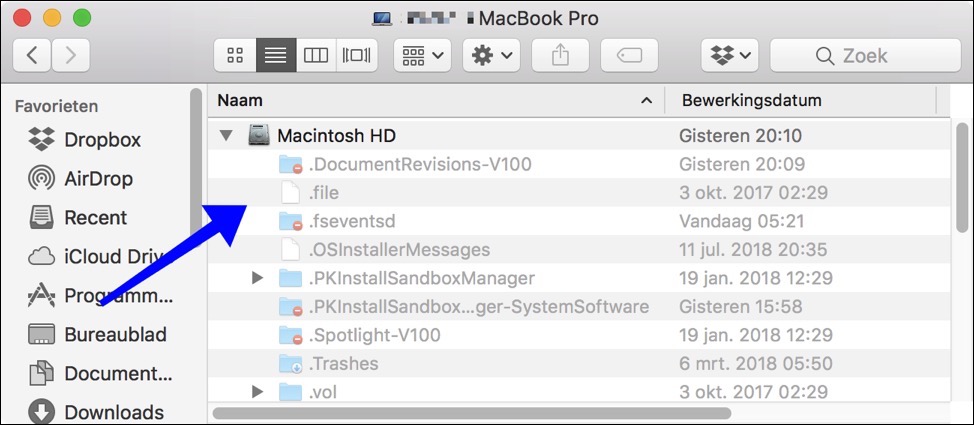
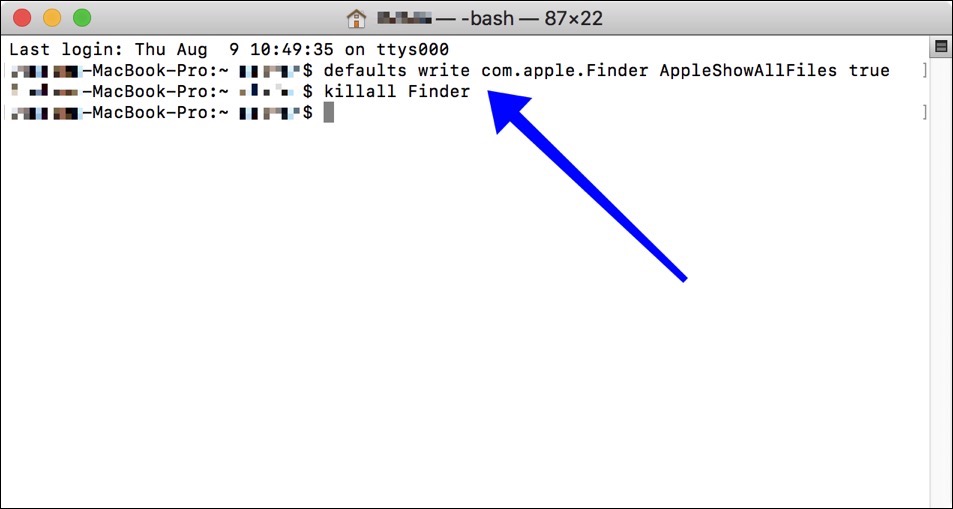
Estimado Esteban,
un segundo problema persistente:
En mi iPhone (11) uso el programa de correo electrónico estándar apple, pero para una de mis direcciones uso Outlook. (Yo uso Outlook para todas las direcciones de correo electrónico en mi MacBook). Sin embargo, la cantidad de correos electrónicos no leídos en las insignias no se ajusta, eso solo sucede cuando abro Outlook. Es muy molesto comprobar si hay correo nuevo. Tengo activada la actualización en segundo plano. Por cierto, el iPhone no emite ningún sonido cuando envías un correo electrónico, también lo activé en la configuración.
¿Alguna idea de cómo debería hacer eso?
Muchas gracias de antemano,
René
Hola Rene,
El problema que está experimentando con las insignias es un problema conocido con Outlook e iOS. Leer más aquí:
https://answers.microsoft.com/en-us/msoffice/forum/all/ios-outlook-app-badge/3446c185-733a-4d99-818a-df4ba9a50d63
Saludos Stefan
Estimado Esteban,
He estado luchando con lo siguiente desde hace un tiempo:
Tengo varias direcciones de correo electrónico @gmail.com en mi MacBook. Estos están vinculados a mi nombre de usuario [René Janssen]. Si envío un correo electrónico desde estas direcciones de correo electrónico, el destinatario verá el nombre [René Janssen] en lugar del nombre que le di. Si abre Gmail desde Google, puede ajustar esto en la configuración, pero el Sr. Google ignora los ajustes. ¿Alguna idea de cómo puedo ajustar eso?
Hola Rene,
Te hice una búsqueda rápida. Aquí hay una respuesta para alguien con exactamente la misma pregunta.
https://answers.microsoft.com/en-us/msoffice/forum/all/changing-send-mail-as-name-in-outlook-for-mac-with/350c8b00-4b30-48f1-9f2c-6653b2a53c90
Saludos Stefan
He perdido algunas carpetas en Outlook. Puedo encontrar los correos electrónicos a través del Finder, pero quiero que las carpetas vuelvan a ser visibles (creo que accidentalmente las hice invisibles. ¿CÓMO?
Estas carpetas deberían volverse visibles en FINDER con esta instrucción. Hasta donde yo sé, no se pueden ocultar carpetas en la aplicación Mail o Outlook para Mac.
Esta información puede ayudar: https://support.microsoft.com/nl-nl/office/weergaven-aanpassen-in-outlook-voor-mac-257d7104-5c90-4ee3-bad2-9935ab424c64?ui=nl-nl&rs=nl-nl&ad=nl
Gracias por tu respuesta, pero desafortunadamente ya lo intenté. Lo extraño es que no uso Outlook en mi iPhone (sino el programa de correo electrónico habitual), la carpeta sigue ahí. Si vuelvo a crear la carpeta en Outlook (mismo nombre), se niega. Entonces esa carpeta aún debe existir y estar en alguna parte. Puedo encontrar los correos electrónicos individuales a través de Finder.
René
Bien, prueba si ves la carpeta cuando inicias sesión en Mail (iCloud) en línea: https://www.icloud.com/mail. Es posible que puedas cambiar algunas cosas allí.
Más información: https://social.technet.microsoft.com/Forums/en-US/4a7e0463-94b2-4cf4-86c8-18a6ec78e8fc/folders-structure-missing-in-outlook-2016-for-mac
especialmente esta pieza
1. Vaya a Correo > Preferencias > Cuentas.
2. Seleccione su cuenta de correo electrónico y haga clic en la pestaña Avanzado.
3. Marque la casilla junto a Sincronizar automáticamente los buzones modificados.
4. Cierre el panel de Preferencias y haga clic en guardar.
5. Reinicie todo el programa de correo.
6. Si sus carpetas aún no se muestran, vaya al menú Ver y seleccione Mostrar buzones.
Estimado Esteban,
De hecho, si inicio sesión a través de iCloud, las carpetas siguen ahí. ¿Cómo puedo volver a colocar las carpetas en Outlook?
Es posible que te hayas perdido la adición a mi publicación anterior. Luego agregué un enlace e información (en inglés) sobre cómo sincronizar correos electrónicos y carpetas en Outlook para Mac. ¿Has hecho esto? Tengo curiosidad por saber si funcionó.
Estimado Esteban,
Ya había mirado aquí, todas las carpetas IMAP se sincronizan cada 2 minutos y IMAP IDLE está activado
No estoy seguro si esto: https://youtu.be/ARDzeRy2gg0 También se aplica a Outlook para Mac. Pruébalo, tengo curiosidad por ver si funciona.
Estimado Esteban,
¡Estoy fuera! Simplemente moví las carpetas del servidor a otra carpeta (principal) y ¡ahora están de regreso!
Tengo curiosidad por saber cómo es posible, en otras palabras, qué hice en ese momento que provocó que las carpetas desaparecieran.
Si tienes alguna identificación, me encantaría escucharla, pero en cualquier caso, ¡muchas gracias por tu ayuda!
René
¡Súper! Sí, también se puede hacer así 🙂