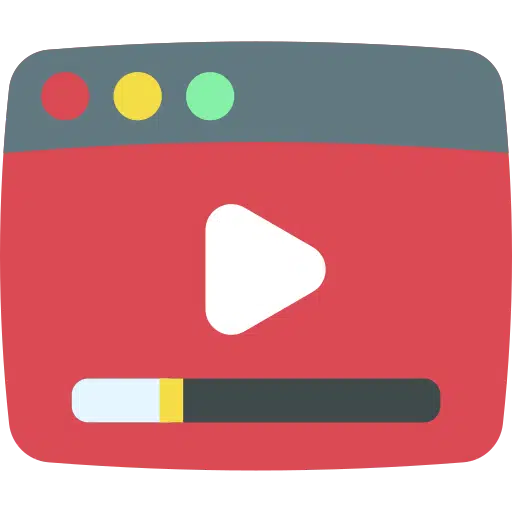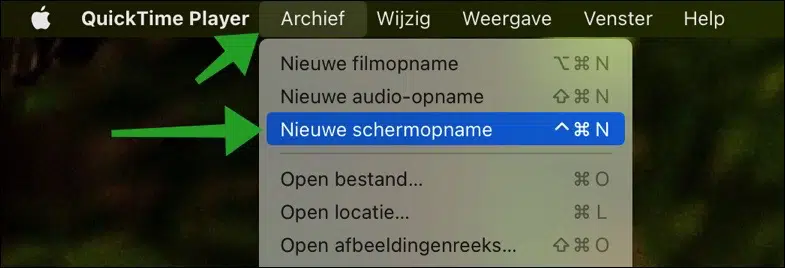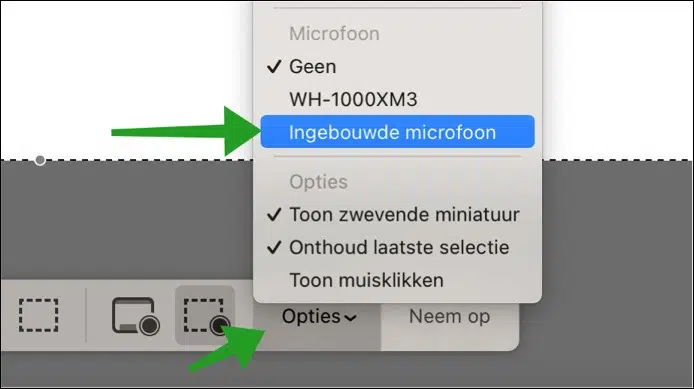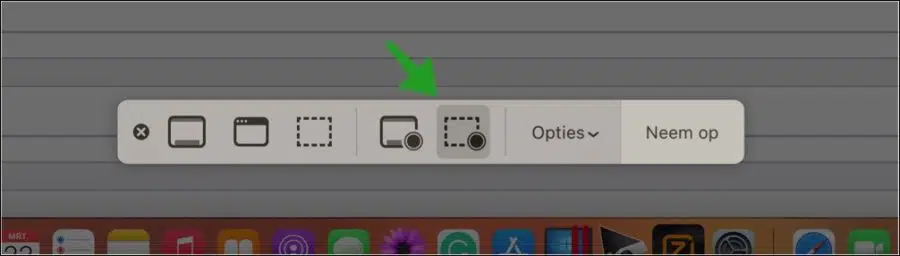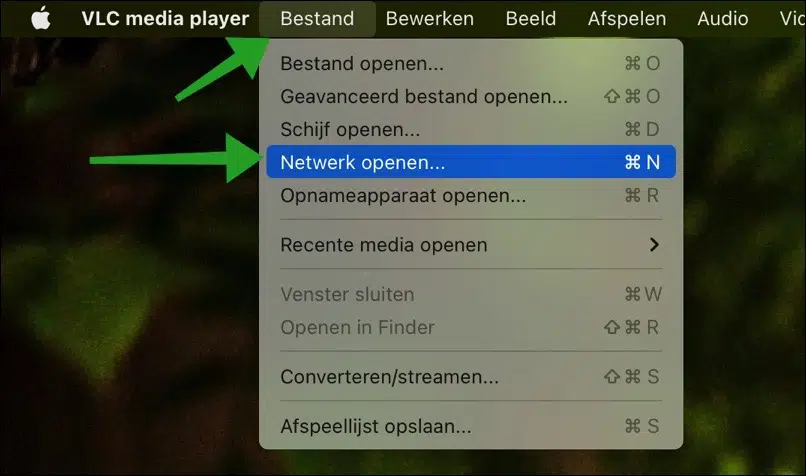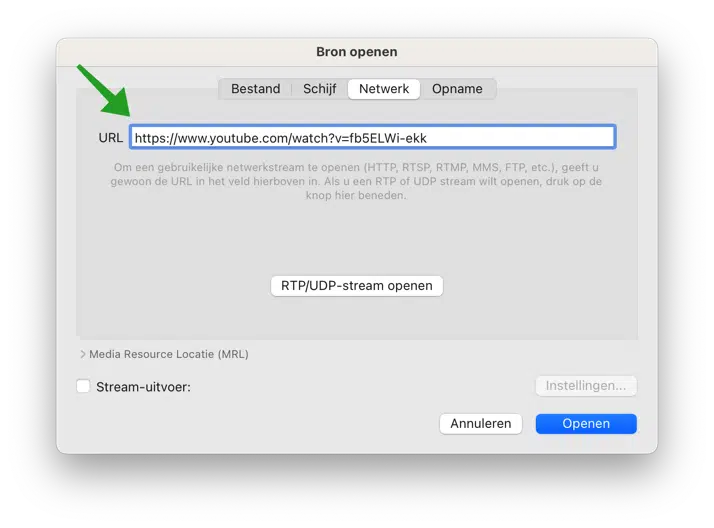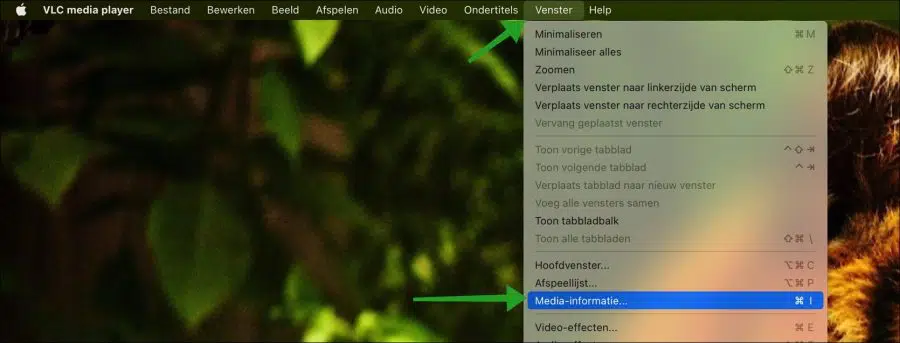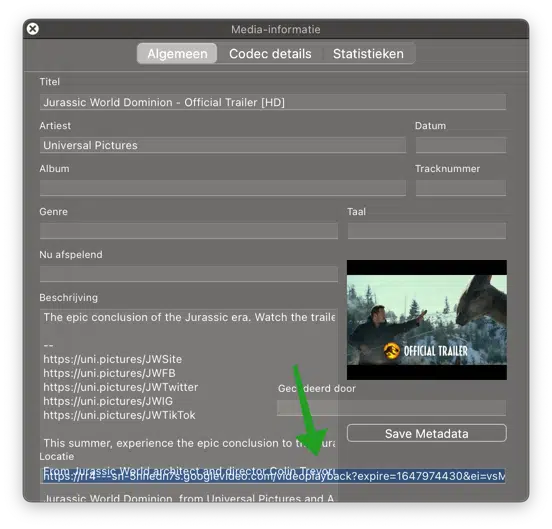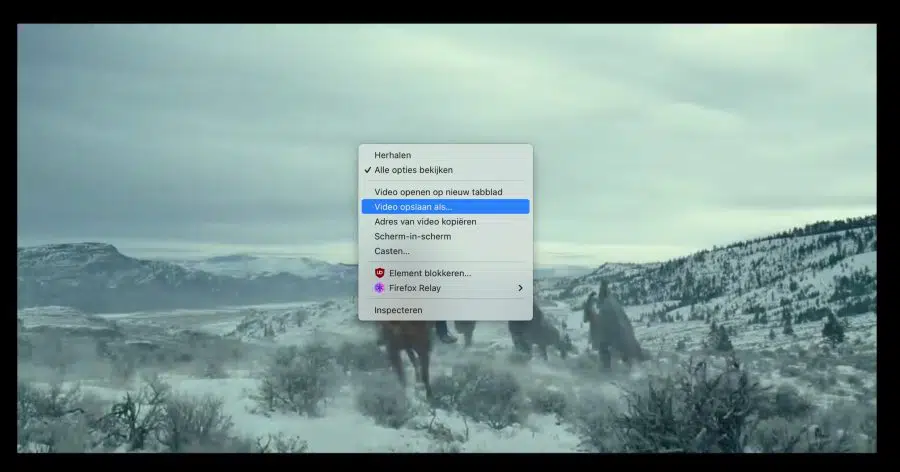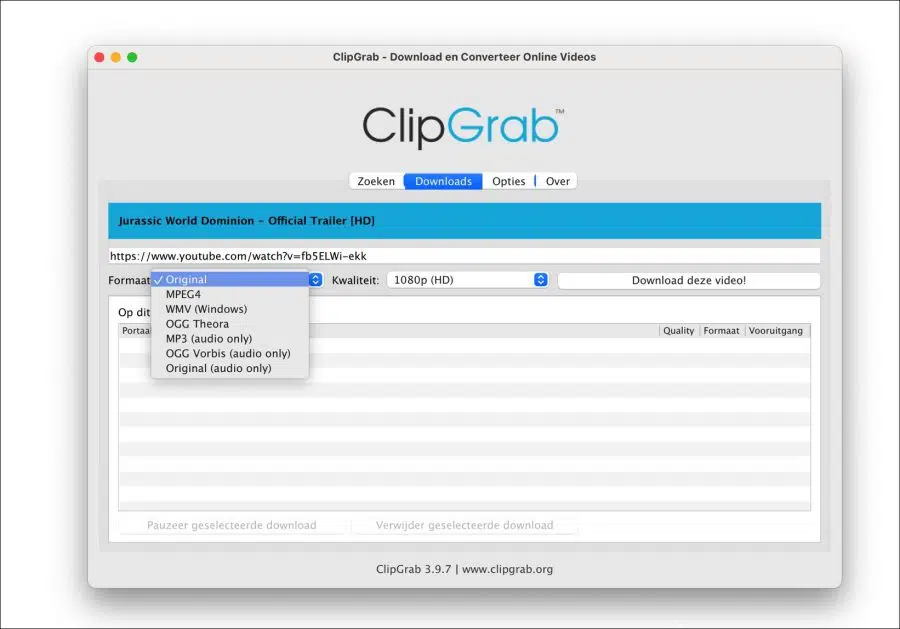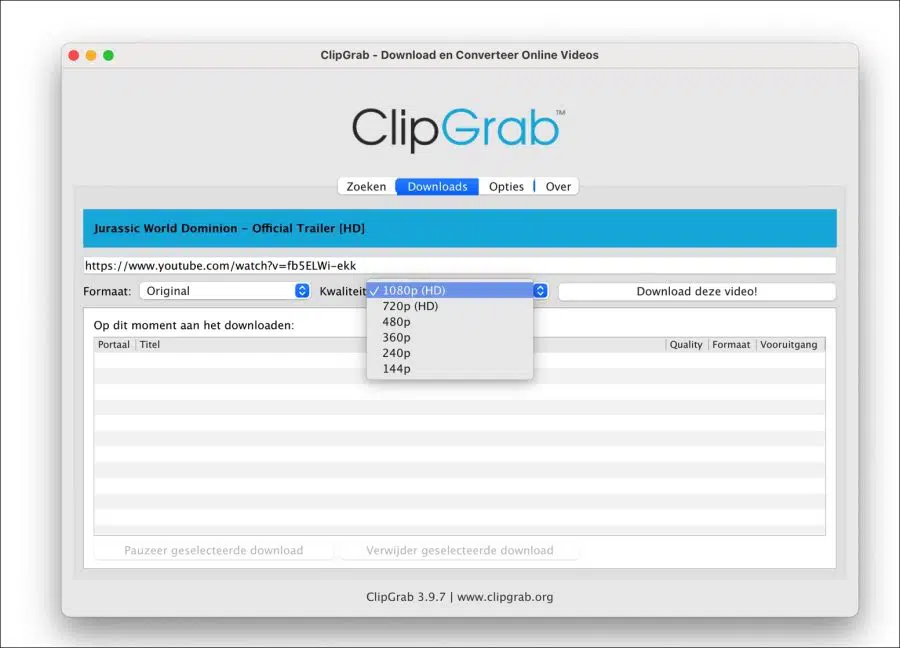Si miras vídeos de YouTube, puedes hacerlo en una aplicación o mediante el navegador. No es posible guardar vídeos directamente desde YouTube en tu Mac. Al menos, no de YouTube.
Para descargar vídeos de YouTube a tu Mac, puedes utilizar una aplicación estándar de Mac como QuickTime. También puedes descargar vídeos de YouTube a tu Mac a través de VLC y una aplicación de terceros.
En este artículo, explicaré cómo guardar vídeos de YouTube sin conexión en tu Mac. De esta manera podrás ver vídeos incluso cuando no tengas conexión a Internet.
3 formas de descargar vídeos de YouTube a Mac
Graba vídeos de YouTube con QuickTime Player
En macOS, el reproductor QuickTime es el reproductor de vídeo predeterminado. Al utilizar la función de grabación de pantalla en el reproductor QuickTime y el micrófono incorporado del sistema, puede grabar videos de YouTube desde la pantalla con sonido.
Presione el botón de comando en su teclado y la tecla de la barra espaciadora. Ahora se abrirá Spotlight. En la ventana de búsqueda escriba: Quicktime.
Haga clic en el resultado del reproductor QuickTime. Haga clic en Archivar en la parte superior del menú y luego en Nueva grabación de pantalla.
Luego haga clic en Opciones y luego en micrófono incorporado. De esta forma podrás grabar el audio reproducido por YouTube.
Seleccione la parte de la pantalla que desea grabar. Esta es la ventana con el vídeo de YouTube que se está reproduciendo.
Cuando haya terminado, haga clic en "Grabar". La pantalla con el vídeo de YouTube ahora se está grabando, reproduzca el vídeo de YouTube.
Cuando haya terminado, haga clic en el icono de detener en la parte superior derecha, junto a la hora y la fecha.
Ahora haga clic en Archivar y luego en Guardar para guardar el video en su computadora Mac.
Guarda vídeos de YouTube en tu Mac con Videolan VLC Player
empezar con eso descargar VLC Media Player a su computadora Mac. Luego instale el reproductor VLC.
En el menú, haga clic en Archivo y luego en Abrir red.
Ingrese la URL de YouTube del video en "URL" en VLC. Luego haga clic en Abrir.
El vídeo de YouTube ya se está reproduciendo. Luego haga clic en Ventana en el menú y luego en Información multimedia.
En la parte inferior de la información multimedia encontrará una URL temporal "googlevideo.com". Copie esta URL completa.
Pega esta URL en tu navegador, preferiblemente Google Chrome. El vídeo ahora se reproducirá en el navegador. Luego haga clic derecho en el video y haga clic en "Guardar video como".
El video ahora se guardará en su computadora Mac en formato de video “mp4”. Este archivo de video es el video guardado de YouTube.
Descargar vídeos de YouTube con ClipGrab
ClipGrab es un software gratuito para descargar vídeos de YouTube en varios formatos a su computadora Mac. También puedes descargar muchos más vídeos, como los de Vimeo, Facebook y Dailymotions.
empezar con eso descargar desde GlipGrab a tu Mac. Luego instala la aplicación en tu Mac y abre ClipGrab. Después de abrir, debes descargar algunos archivos de la biblioteca para guardar videos de YouTube en tu Mac.
Luego haga clic en la pestaña "Descargas". Pegue la URL del video de YouTube en la barra de direcciones y elija una de las siguientes opciones.
Puede guardar un video de YouTube en diferentes formatos de video, como Original, MPEG4, WMV, OGG Theora, MP3 (solo archivo de audio), OGG Vorbis (solo archivo de audio) y Original (solo audio).
Además, si el vídeo lo permite desde YouTube, también podrás seleccionar una calidad de vídeo.
Una vez que haya configurado sus preferencias, haga clic en "¡Descargar este video!" para comenzar a descargar el video de YouTube a tu Mac.
El vídeo de YouTube ahora se guarda correctamente en tu Mac y está disponible en la ubicación que seleccionaste.
espero que esto te ayude. ¡Gracias por leer!