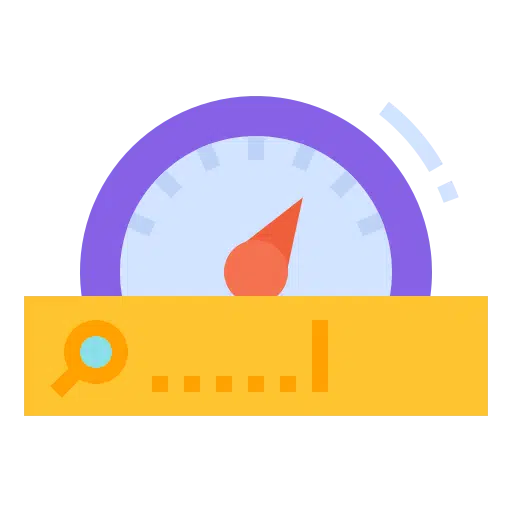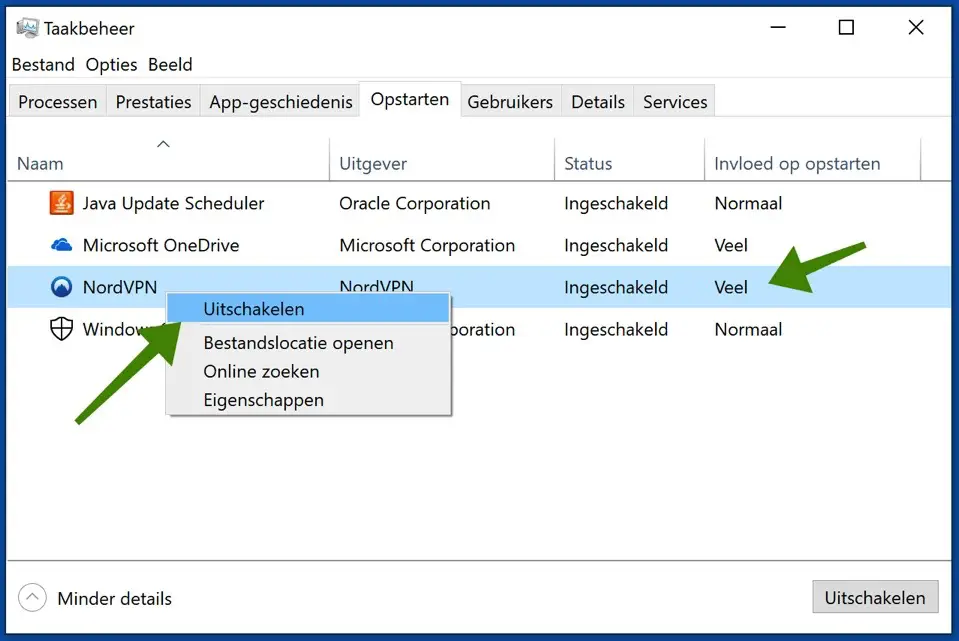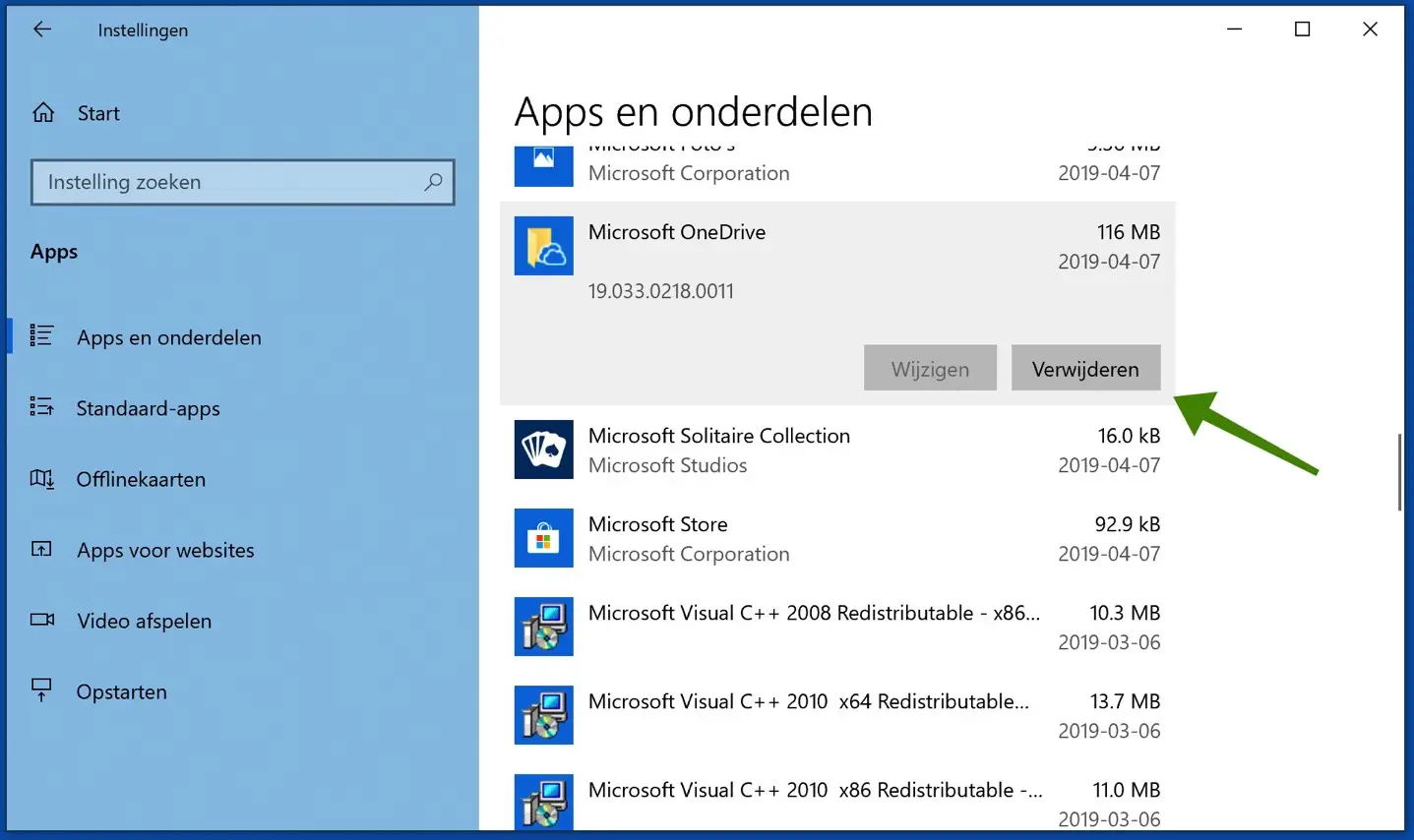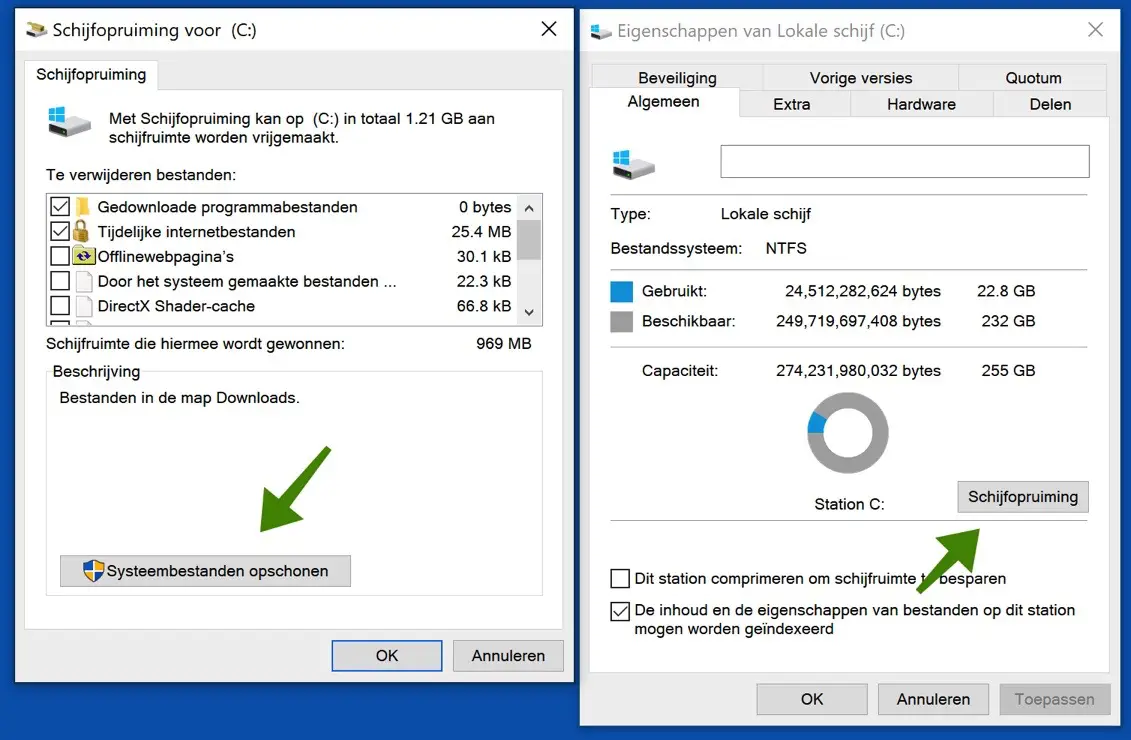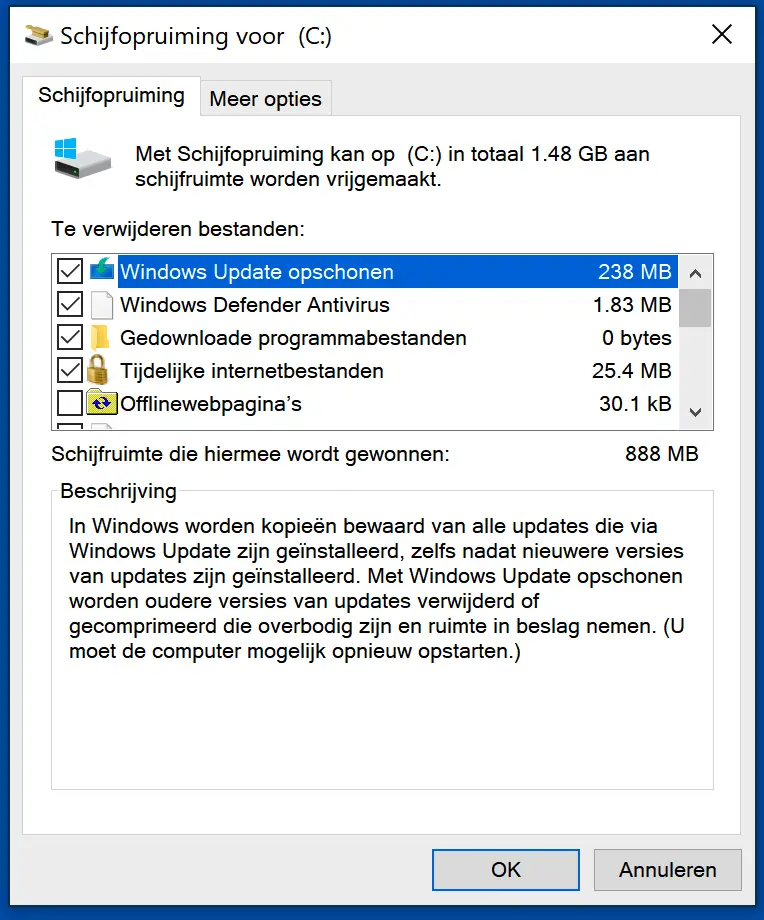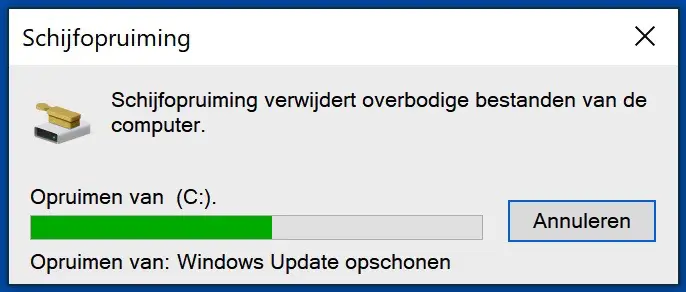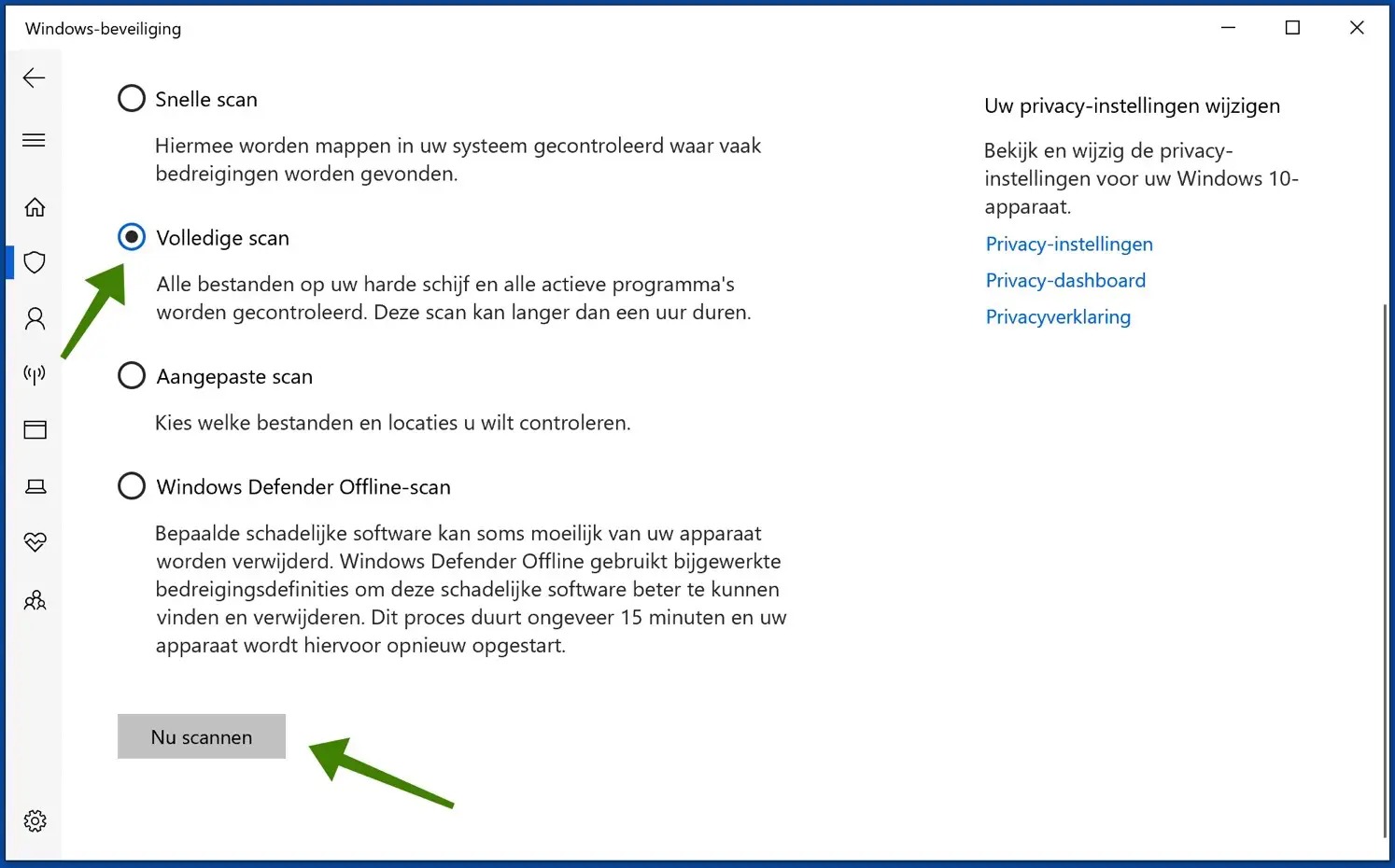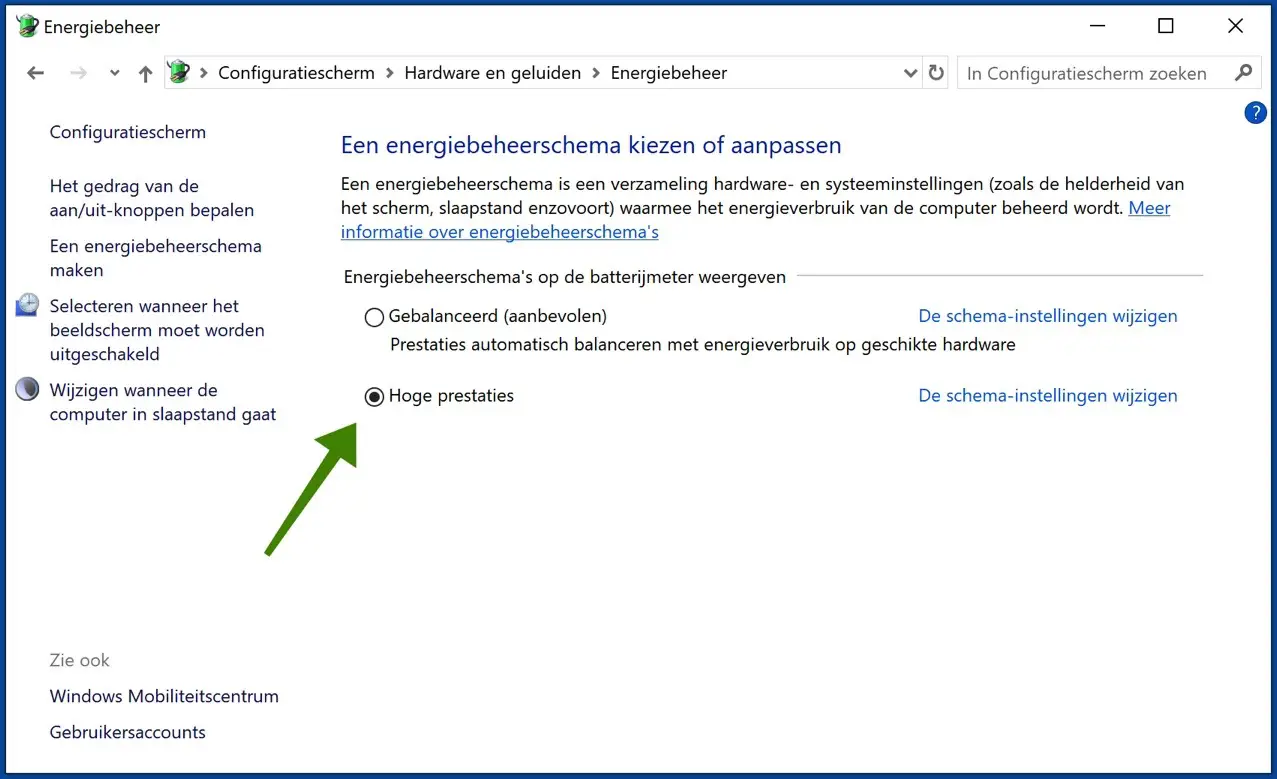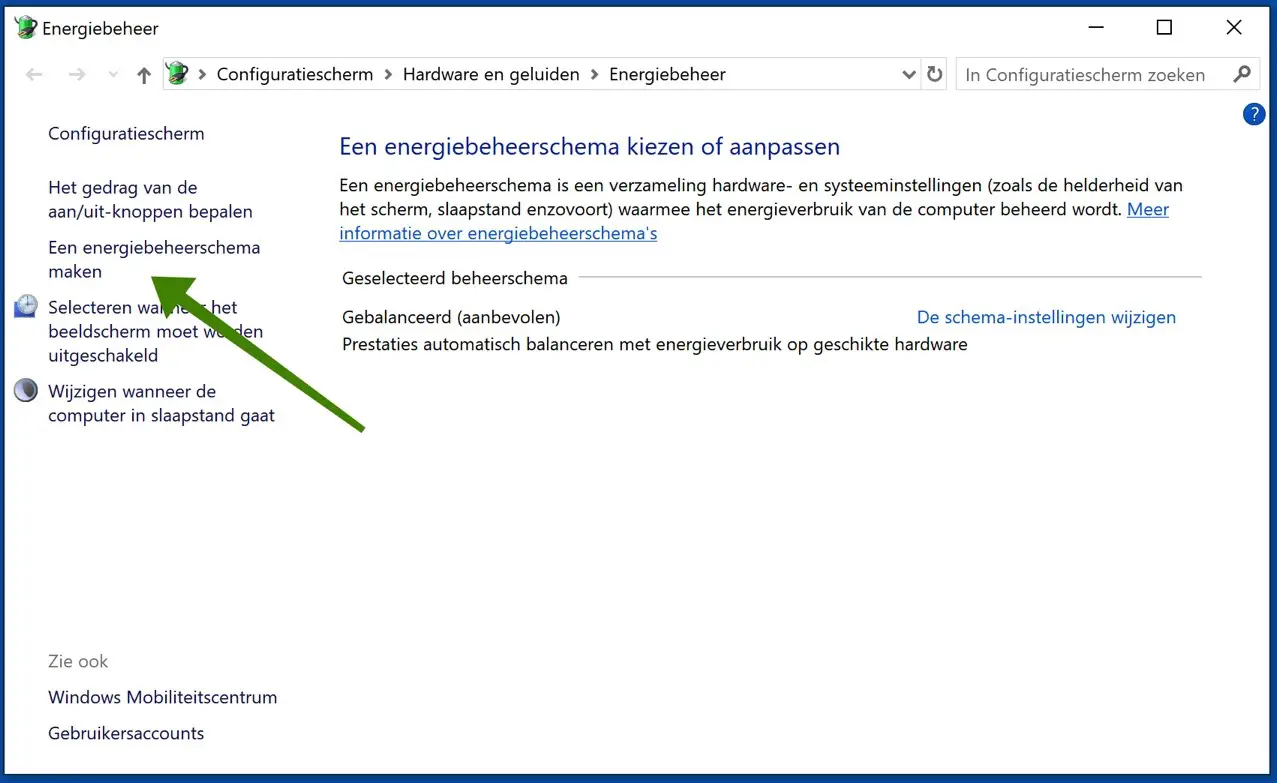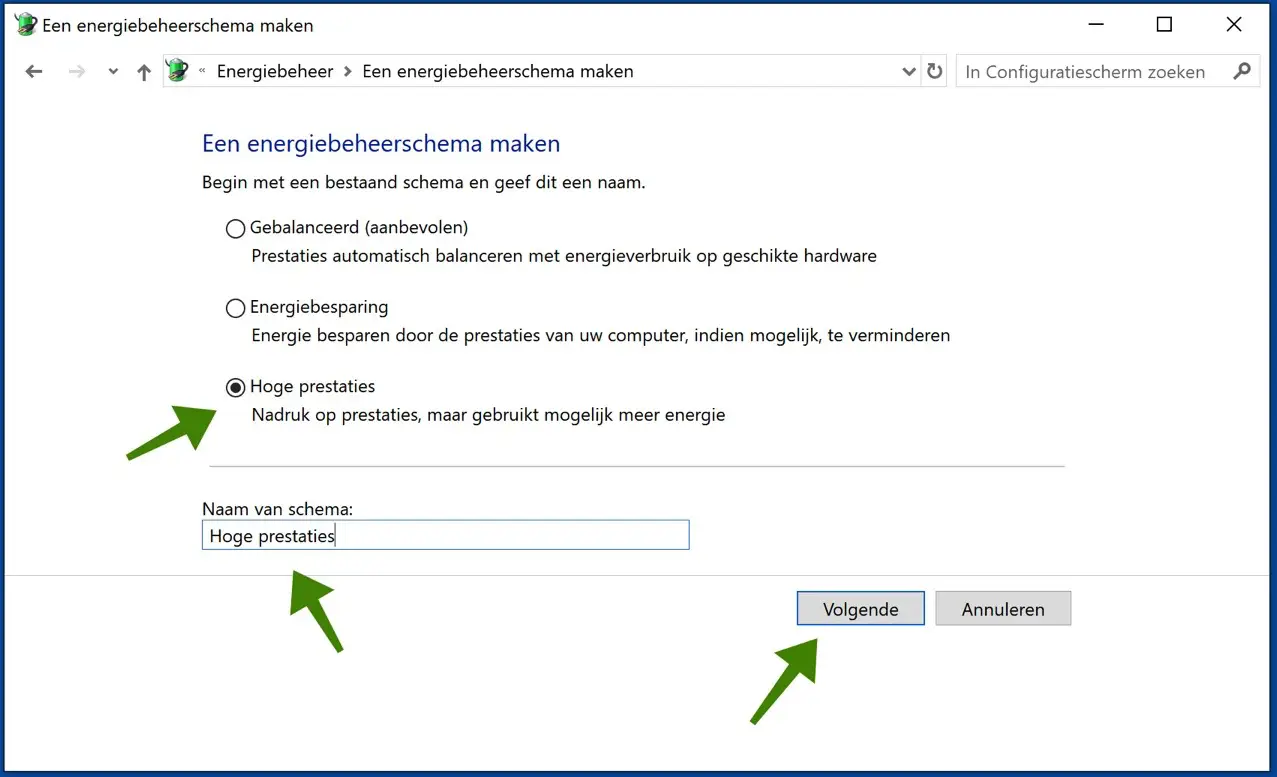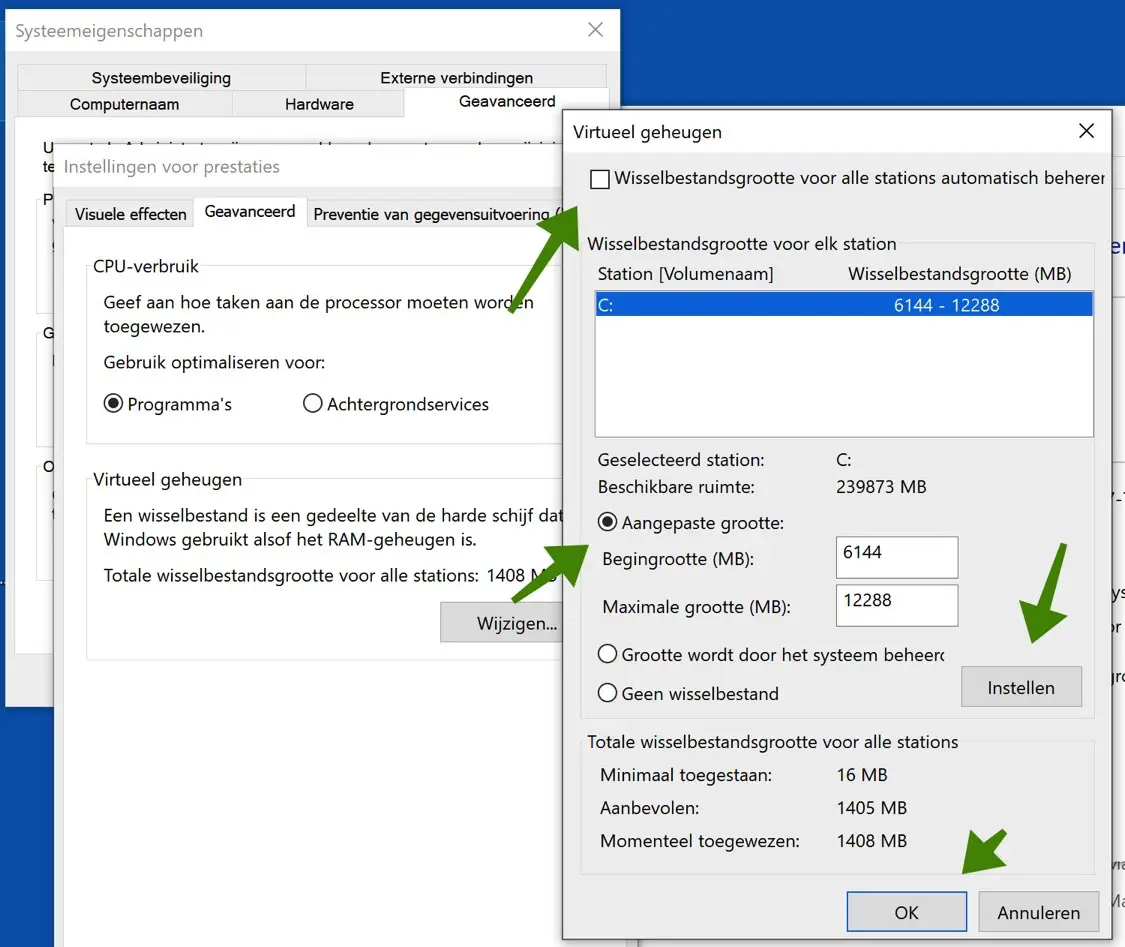En este artículo, veamos cómo hacer que Windows 10 sea más rápido.
Por supuesto, existen ajustes sencillos que puede realizar para que Windows 10 sea más rápido. En este artículo, explicaré estos ajustes paso a paso para que puedas aplicarlos y hacer que Windows 10 sea más rápido.
Hay muchas razones por las que su computadora con Windows 10 puede funcionar lenta. Estos pueden incluir hardware obsoleto, demasiados programas ejecutándose en segundo plano, malware o virus, o falta de mantenimiento del sistema. Independientemente de la causa, una computadora lenta puede ser un obstáculo importante para sus tareas diarias e incluso generar frustración y estrés.
Afortunadamente, hay varios pasos que puedes seguir para mejorar tu... Haga que su computadora con Windows 10 sea más rápida y eficiente. Al optimizar la configuración de su sistema, eliminar programas innecesarios, su Disco duro Al limpiar y realizar tareas de mantenimiento periódicas, puede mantener su computadora funcionando de manera más fluida y rápida.
Haga que Windows 10 sea más rápido
Deshabilitar aplicaciones de inicio
El primer paso es deshabilitar las aplicaciones de inicio en Windows 10. Puede deshabilitar rápidamente las aplicaciones que se ejecutan al inicio al administración de tareas. Haga clic derecho en la barra de tareas para iniciar el administrador de tareas.
Haga clic en el botón de más detalles si está utilizando el administrador de tareas en modo compacto. En la pestaña Inicio, haga clic en la columna Estado para ordenar las aplicaciones e identificar cuáles están actualmente habilitadas para iniciarse cuando se inicia Windows 10.
En la pestaña “influencia en el inicio” puedes ver cuánto impacto tiene una aplicación al iniciar Windows 10.
Haga clic derecho en el aplicación y seleccione la opción deshabilitar.
Después de desactivar todas las aplicaciones al inicio, verá una mejora significativa en el rendimiento de Windows 10.
Desinstalar aplicaciones innecesarias
Siempre debes considerar Elimina el bloatware y las aplicaciones que nunca usas de Windows 10 mejoras de rendimiento. De vez en cuando es recomendable consultar la lista de aplicaciones instaladas.
Haga clic derecho en el botón Inicio, seleccione Configuración, haga clic en Aplicaciones y luego haga clic en Aplicaciones y características. Busque las aplicaciones que desea desinstalar, haga clic en el botón Desinstalar y la aplicación se desinstalará.
Haga esto para aplicaciones que no usa con tanta frecuencia, con las que no está familiarizado o que ocupan mucho espacio en su disco duro.
Limpiar disco duro
La limpieza del disco es una de las formas de controlar el almacenamiento y eliminar archivos no deseados de su computadora para recuperar espacio en el disco.
Abra el Explorador de archivos y haga clic derecho en la unidad de instalación de Windows 10, probablemente la unidad C y seleccione Propiedades. Haga clic en el botón Liberador de espacio en disco y luego en el botón Limpiar archivos del sistema.
Es recomendable comprobar también los siguientes archivos en la ventana “archivos a eliminar”; limpieza de actualizaciones de Windows, antivirus defensor de windows, archivos de optimización de entrega y archivos temporales.
Después de seleccionar los archivos, haga clic en Aceptar. Puede tardar entre 10 y 15 minutos, dependiendo del rendimiento de su dispositivo Windows 10.
Compruebe Windows 10 en busca de malware
Puedes usar Windows Defender. antivirus Úselo para buscar malware y eliminar malware de su dispositivo.
Haga clic en el botón Inicio, busque "antivirus" y haga clic en el resultado "Configuración de Windows Defender". Ahora haga clic en Protección contra virus y amenazas. Haga clic en el botón Opciones de escaneo y seleccione la opción Escaneo completo.
Este paso llevará mucho tiempo dependiendo de la cantidad de archivos presentes en su computadora.
Configurar un plan energético de alto rendimiento
Para cambiar el plan de energía actual en su dispositivo, haga lo siguiente: abra el menú Configuración, haga clic en Sistema, haga clic en la opción Energía y suspensión a la izquierda y haga clic en el enlace Configuración de energía adicional.
Alternativamente, puede buscar opciones de energía en el menú de búsqueda de Windows.
Seleccione el plan de energía de alto rendimiento y haga clic en Aceptar. Asegúrese de reiniciar su computadora para activar el plan Alto Rendimiento.
Si el plan de alto rendimiento no está presente en la administración de energía de Windows 10, haga lo siguiente. Haga clic en Crear un plan de energía en el menú de la izquierda.
Haga clic en Alto rendimiento, asigne un nombre al plan de energía y haga clic en Siguiente.
Cambie la configuración, ahora ha creado un programa de alto rendimiento en Windows 10.
Aumentar la memoria virtual
Ampliar el archivo de paginación puede ayudar a acelerar su computadora.
Abra el Explorador de Windows, haga clic derecho en "Esta PC" y seleccione Propiedades. Luego haga clic en el enlace de configuración avanzada del sistema en el panel izquierdo. En la pestaña Avanzado, elija Configuración en Rendimiento.
Haga clic en la pestaña Avanzado nuevamente y debajo de Memoria virtual haga clic en el botón Cambiar.
Borre la opción "Administrar automáticamente el cambio de tamaño de estación para todas las estaciones" y seleccione la opción de tamaño personalizado.
Ingrese el tamaño inicial y máximo del archivo de paginación en megabytes (MB). Generalmente es recomendable utilizar un número que sea 1,5 veces la memoria total disponible para el tamaño original y 3 veces la memoria disponible para el tamaño máximo si es posible. Así que lo puse en
6144MB porque mi RAM aproximadamente 4 GB (4096 MB) y un máximo de 12228 MB (3 x 4096 MB).
Haga clic en el botón Configuración y haga clic en Aceptar para reiniciar su computadora.
¡Espero que estos consejos te hayan ayudado a acelerar Windows 10!