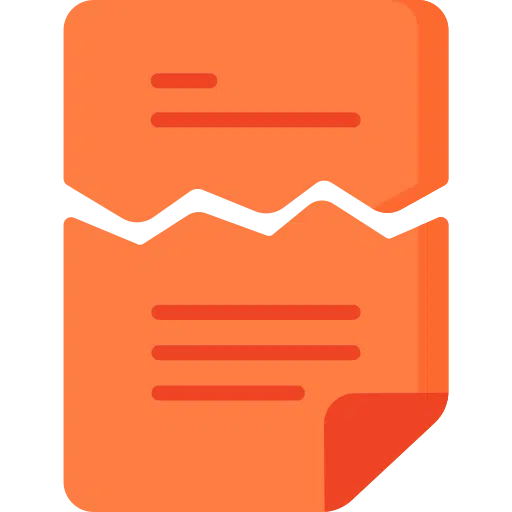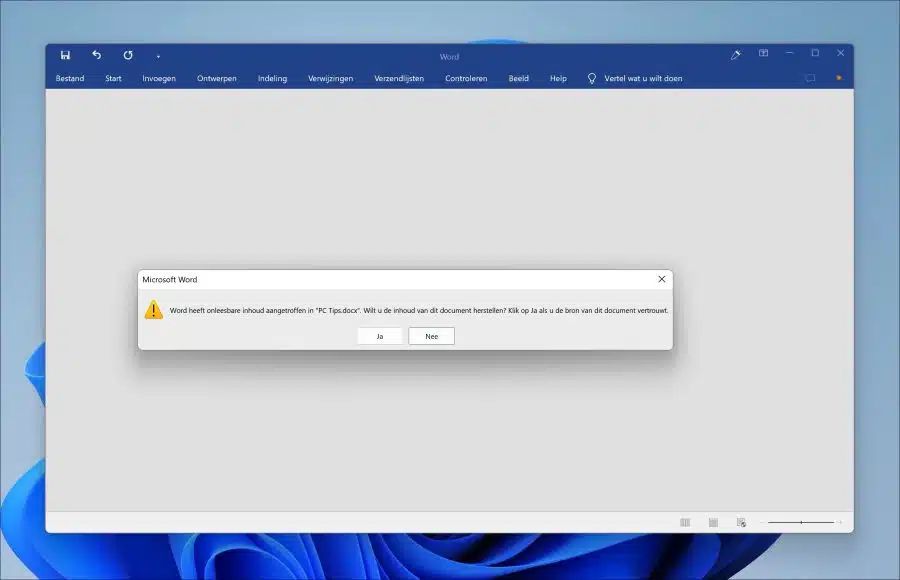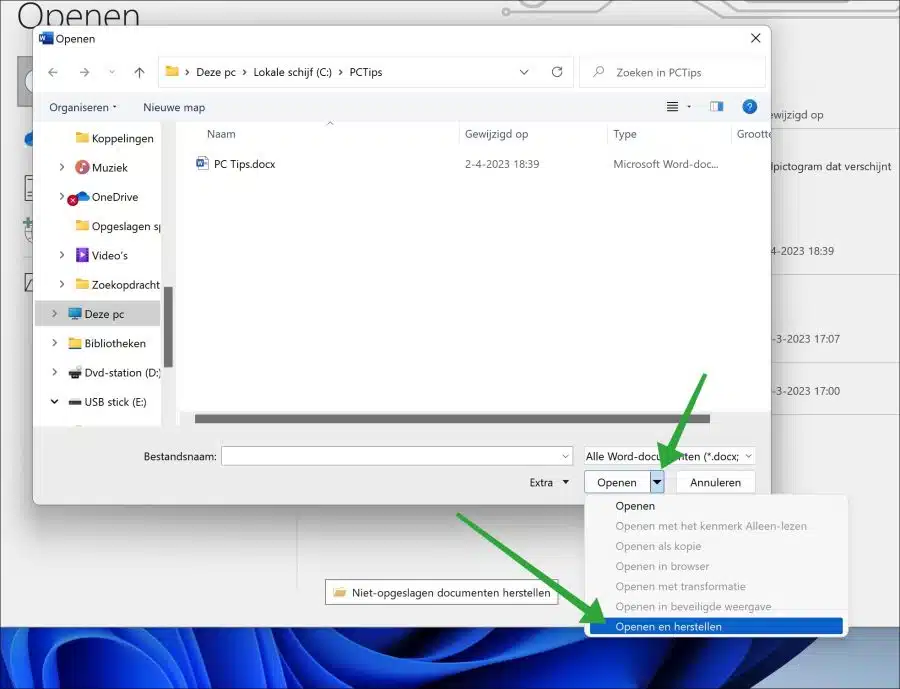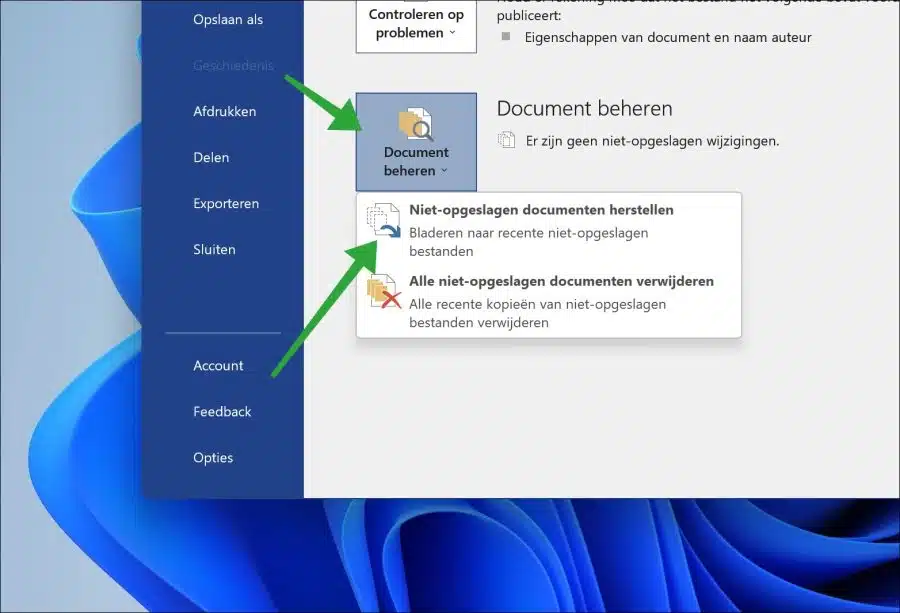Si un documento de Word está dañado, probablemente pueda abrirlo, pero verá un mensaje de error que indica que se encontró contenido ilegible.
En este punto, Microsoft Word ya no puede leer el archivo de Word correctamente y, por lo tanto, no puede mostrar su contenido.
Esto suele deberse a varias razones. Entre las razones más comunes se encuentran:
- Cortes de energía o fallas del sistema al guardar el documento. Esto podría dañar el documento.
- Malware o virus que infectan el archivo mediante, por ejemplo, cifrado, como el ransomware.
- Errores o mal funcionamiento del hardware que pueden dañar el archivo de Word.
- Corrupción o daño a los medios de almacenamiento. Si el archivo está almacenado en un medio externo, desconectar incorrectamente el dispositivo puede dañar el contenido.
- Error humano, por ejemplo eliminar el archivo o guardarlo incorrectamente.
Hay algunos consejos que puede probar para reparar un documento de Microsoft Word dañado. Puedes leer estos consejos en este artículo.
Reparar documento de Microsoft Word dañado
Abrir y restaurar
Lo primero que puedes intentar es abrir el archivo en modo "Abrir y reparar".
Si intenta "Abrir y reparar", Word intentará corregir cualquier error en el archivo que pueda detectar. Intentará recuperar la mayor cantidad de contenido posible, conservando el formato, el diseño y otras características del documento original. Dependiendo de la gravedad del daño, puede elegir entre los modos "Restaurar" y "Recuperar datos".
El modo "Recuperar" intenta recuperar el documento reparando partes del archivo dañadas o faltantes. Por el contrario, el modo “Extraer datos” extrae cualquier texto o dato que se pueda recuperar del archivo, pero no conserva el formato ni el diseño del documento original.
Aunque la función "Abrir y restaurar" puede ayudar a restaurar un documento dañado, no siempre puede restaurar completamente el archivo a su estado original.
Abra Microsoft Word. En el menú, haga clic en "Archivo" y luego en "Abrir". Seleccione el documento de Word que desea recuperar. Luego haga clic en la flecha hacia abajo a la derecha de "Abrir". En el menú, haga clic en "Abrir y reparar".
Recuperar documentos no guardados
Microsoft Word le permite recuperar cualquier versión no guardada o guardada automáticamente de un documento en el que estaba trabajando pero que no guardó antes de una falla, un corte de energía u otro evento inesperado.
Cuando abre Microsoft Word después de tal evento, el programa puede detectar automáticamente que un documento no se guardó y ofrecerle restaurar una versión no guardada del documento.
Abra Microsoft Word. En el menú, haga clic en “Archivo” y luego en “Información”. Haga clic en "Administrar documento" y haga clic en "Recuperar documentos no guardados".
Una vez que abra la versión no guardada del documento, debe guardarla inmediatamente con un nuevo nombre para evitar sobrescribir las versiones guardadas anteriormente.
Esta función es especialmente útil si ha estado trabajando en un documento durante un tiempo y no lo ha guardado recientemente, o si cerró accidentalmente un documento sin guardarlo primero.
Utilice una herramienta para reparar un documento de Word dañado
Hay varias herramientas disponibles que pueden ayudar a reparar un documento de Microsoft Word dañado.
Algunos ejemplos son "Reparación estelar para Word","Reparación de palabras DataNumen", y "Kernel para reparación de palabras“. También existe una herramienta en línea llamada “Officerepair recuperación de Word“. Tenga en cuenta que no debe cargar documentos de Word sensibles a la privacidad en sitios web.
Si ninguno de los métodos anteriores funciona, le sugiero que se ponga en contacto con nosotros. Soporte de Microsoft para obtener ayuda. Explique el problema y proporcione cualquier información relevante, como mensajes de error o capturas de pantalla. El soporte técnico puede brindarle una solución o sugerir pasos adicionales para reparar su documento. Hay uno válido para esto. Oficina Se requiere licencia.
Espero haberte informado con esto. ¡Gracias por leer!
Lea también: Restaure archivos específicos desde un punto de restauración de Windows.